Mac 系統資料清除怎麼做?8 個方法輕鬆解決系統資料過大問題
清理 Mac 系統資料时不小心誤刪重要檔案怎麼辦?速用 FonePaw Mac 資料恢復找回。兩種掃描模式幫你快速救回誤刪的資料,支援多種資料類型,無需提前備份,功能強大成功率高,簡單幾個步驟,就能幫你恢復丢失的數據。
Mac 電腦用久了越跑越慢,重新整理存儲空間時你會發現「系統資料」佔用了很多儲存空間,基本上都會有幾十到幾百 GB 不等。「系統資料」是什麼?為什麼系統資料有這麼大?「系統資料」可以刪除嗎?如何刪除?
如果你也有相同的煩惱,想要清除系統資料卻不知道怎麼辦,看這篇就對了!本篇文章將為你詳細介紹 Mac 系統資料過大的原因,以及正確清除系統資料的 7 個有效技巧。如果你擔心清除資料時會誤刪重要資料,這邊還會附送一個專業救援工具幫你恢復 Mac 誤刪的檔案,讓你放心清理系統資料釋放 Mac 儲存空間。話不多說,快跟著一起看下去吧!
Mac 系統資料裡面有什麼檔案?
Mac 電腦會將照片、應用程式、iOS 檔案、音訊、影片等資料分類儲存,而「系統資料」中則主要存放一些特定的、難以歸類的系統檔案。這當中的資料類型主要包括:
- macOS 系統使用的檔案和資料
- iOS 備份及資料儲存檔
- 系統記錄檔和快取檔、字體檔
- 應用程式的緩存檔、相關支援檔
- 瀏覽器外掛、擴充套件
- 垃圾數據和垃圾檔案
- 其他難以分類的檔案
如何確認 Mac 系統資料大小超出正常?
「系統資料」的大小會隨著 Mac 電腦的使用而變化,正常來說不建議超過 50G,為保證 Mac 電腦正常運行,應預留至少 10G 或以上的儲存空間。如果你想查看「系統資料」在你的電腦中所佔用的儲存空間,可以按照以下方法檢視:
macOS Sonoma/Ventura 系統:點擊「蘋果」選單 >「系統設定」>「一般」 >「儲存空間」
macOS Monterey 系統:點擊「蘋果」選單 >「關於這台 Mac」>「儲存空間」
系統計算完成後,將滑鼠移到系統資料上方就可以查看系統資料所佔用的空間大小。
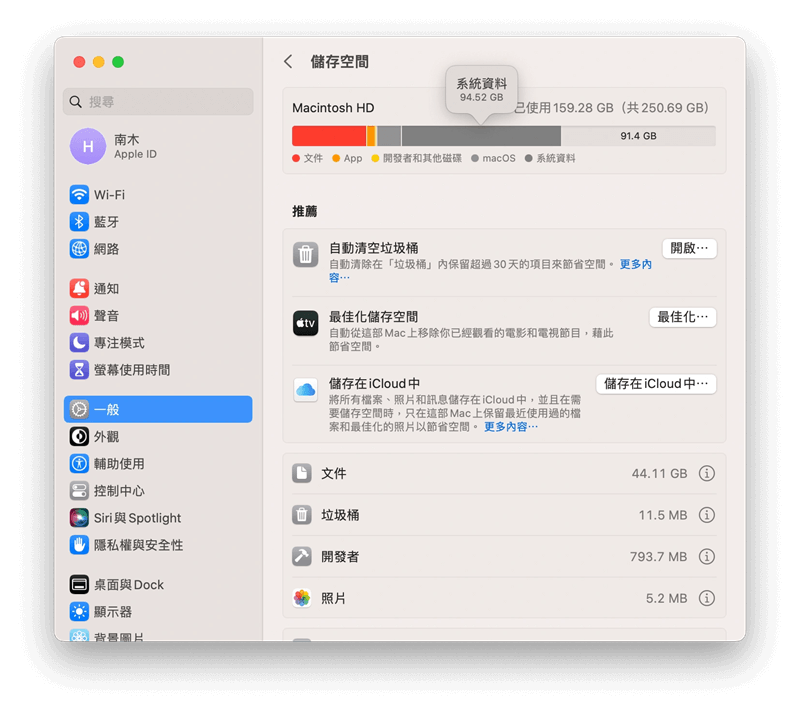
Mac 系統資料是否可以刪除?
Mac 系統資料可以適當移除,合理清除 Mac 系統資料內不必要的檔案可以釋放系統存儲空間,並且不會對電腦運行造成影響,但如果全部刪除或是刪除了 macOS 系統以及相關檔案可能會影響到 Mac 的正常運行。
 小貼士:
小貼士:
如果你在清理 Mac 系統資料的過程中誤刪了某些重要檔案,可以使用專業數據恢復軟體盡快開展 Mac 資料救援作業。
Mac 系統資料清除的有效方法一覽
下面就和大家分享 7 個清除 Mac 系統資料的具體方法,幫你給 Mac 電腦安全快速有效地「瘦身」。
① 清除 Mac 本地快取
當 Mac 的儲存空間不足時,首先可以考慮清除 Mac 本地快取。
我們在使用 Mac 瀏覽網站和使用應用程式時,系統會在磁碟上創建快取檔案,以便於加快系統、瀏覽器和應用程式的開啟速度。如果長期不清理快取資料,它們會佔用大量儲存空間,進而拖慢 Mac 運行速度,清除這部分檔案可以釋放出一部分儲存空間。
在 Finder 視窗上點擊「前往」選單,選擇「前往檔案夾」。
在新視窗的搜尋框中,分別鍵入以下的檔案夾路徑並點開「Caches」資料夾。
~/Library/Caches
/Library/Caches
/System/Library/Caches
點選並刪除不需要的快取檔案。
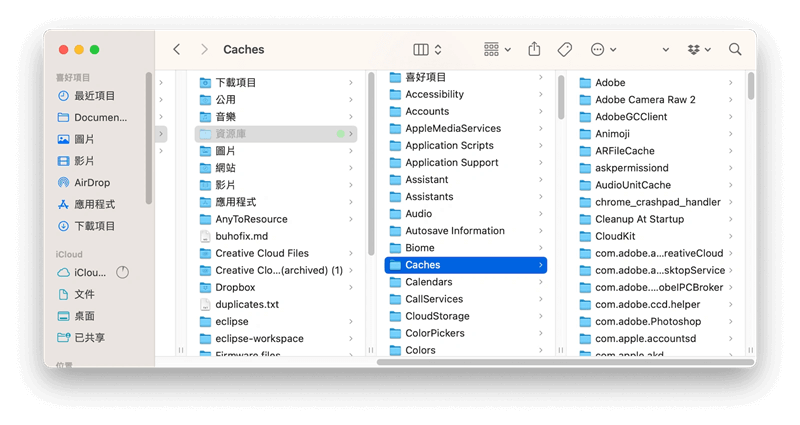
② 清理 Mac 垃圾桶
我們習慣了將不要的檔案或資料一鍵 delete,或是直接拖進垃圾桶,但拖進垃圾桶並沒有將它從 Mac 上完全刪除。
你可以按住 Dock 上的垃圾桶圖示,然後點擊「清空垃圾桶」,或是直接打開 Finder,然後點擊「清空垃圾桶」,這樣才能將不要的資料徹底刪除。
③ 移除 Time Machine 本機快照
Time Machine 是 macOS 自帶的備份工具,Mac 備份時會保留備份的快照,這部分檔案也會佔用 Mac 的硬碟空間。移除時光機本機快照也可以釋放一部分系統資料的儲存空間。具體的操作方法如下:
在「 Finder 」視窗打開「應用程式」>「工具程式」>「終端機」。
在終端機鍵入「tmutil listlocalsnapshotdates」然後按下「Enter」鍵,即可看到按日期排序的時光機快照。
如果你需要刪除某個備份,可鍵入指令「tmutil deletelocalsnapshots "xxxxxxx"」,xxxxxxx 表示要刪除的備份檔案後面的數字,之後輸入密碼然後按下「Enter」鍵即可。
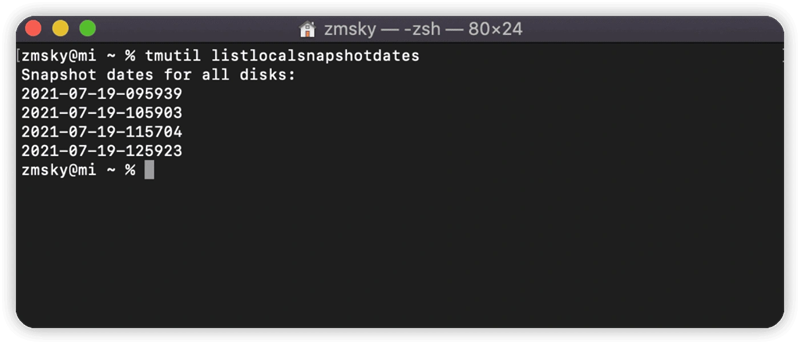
 小貼士:
小貼士:
如果你擔心移除 Time Machine 本機快照會誤刪重要備份,也可以先選用其他方法進行 Mac 系統資料清除。
④ 刪除過往的 iOS 備份檔
如果你有使用 Finder 備份 iPhone,為了釋放 Mac 儲存空間,也可以將系統資料裡的這些備份刪掉。具體步驟如下:
使用 USB 線將 iPhone 連接到 Mac 電腦。
打開 Finder,找到你的 iPhone。
點擊「管理備份」,然後選擇需要刪除的 iOS 備份檔並將其拖到「垃圾桶」,然後清空「垃圾桶」。
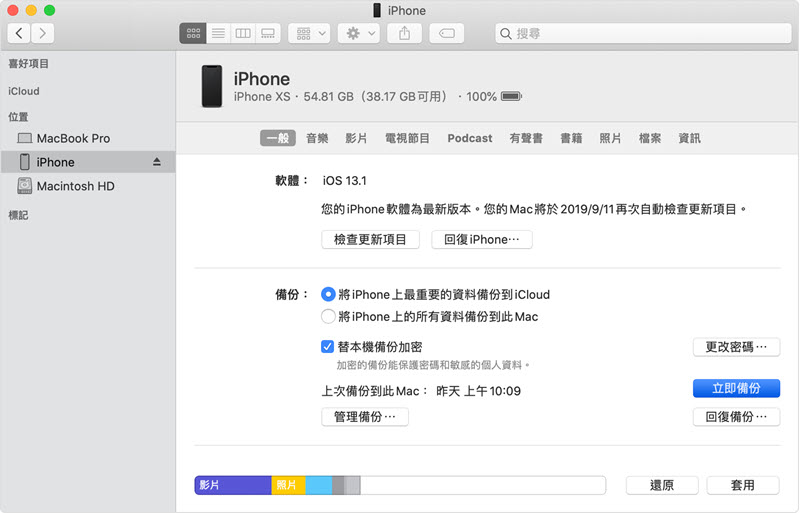
⑤ 清空下載檔案資料夾
日常我們都會下載很多檔案,除了影片、圖片、音訊等可以分類的檔案外,還有些不能被識別的檔案就會被歸類到「系統資料」。如果你不經常清理這些不需要的下載項目,這部分檔案會佔用越來越多的儲存空間。定時清理下載檔案資料夾可以幫助釋放一部分電腦容量,避免 Mac 儲存空間不足。
打開「Finder」,選擇「下載項目」資料夾,並將這些檔案按「大小」進行排序。
點選要刪除的檔案,按下刪除按鈕或直接將其拖到「垃圾桶」。
清空「垃圾桶」。
⑥ 開啟「最佳化儲存空間」功能
macOS 有提供「最佳化儲存空間」的功能,可以自動刪除你已經看過的電影和電視節目,借此來節省 Mac 空間。 因此開啟這項功能也能夠幫助釋放一部分「系統資料」的儲存空間。
在 Mac 上選擇「蘋果」選單 >「系統設定」,然後按下側邊欄中的「一般」按鈕。
點擊右側的「儲存空間」。
在推薦中選擇「最佳化儲存空間」。
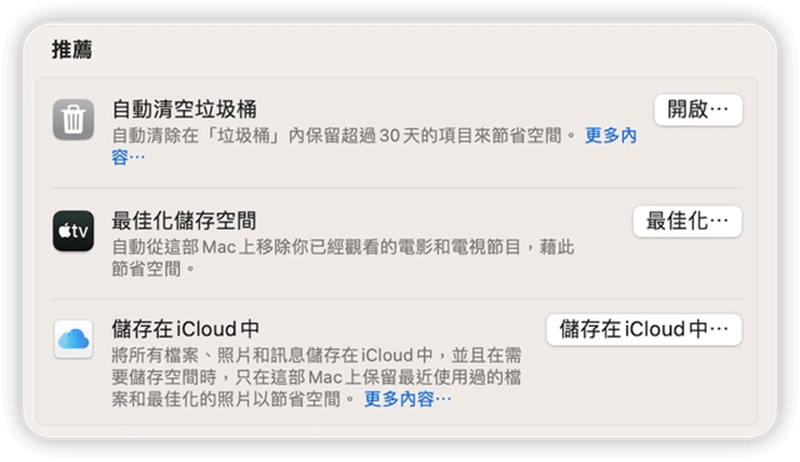
⑦ 重灌最新版本 macOS 系統
如果你已經試過以上方法來清除 Mac 系統資料,但電腦容量還是嚴重不足,可以尝试重灌最新版本 macOS 系統來解決系統資料太大的問題。作為最後選用的方法,重灌 Mac 雖然非常有效,但也比較難操作,重灌後電腦中原本儲存的所有檔案、軟體、影片等都會被徹底清除。
如果在重灌過程中遇到系統卡住或其他意外狀況,可能會導致資料丟失,因此建議你在 Mac 重灌前先備份好電腦裡面的重要資料。如果你想要瞭解 Mac 重灌的具體操作方法,可以參閱之前的文章 Mac 重灌必備教學,按照步驟操作就可以了。
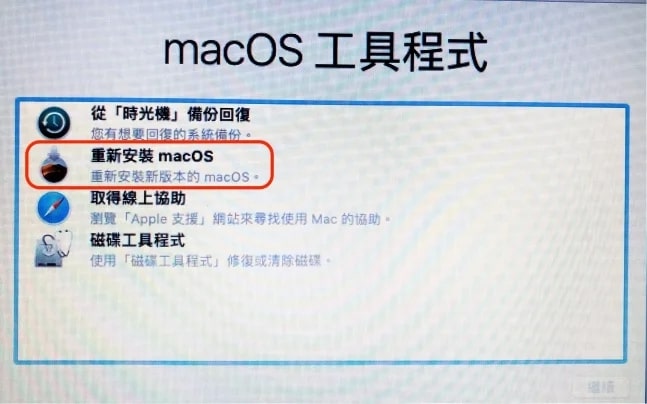
【同場加映】誤刪重要 Mac 系統資料的急速救援法
如果你在清除 Mac 系統資料時不小心誤刪了重要資料,並且沒辦法從「垃圾桶」还原或从備份找回,可以透過專業的 Mac 資料救援軟體幫忙找回。這邊推薦專業的 FonePaw Mac 資料恢復,透過深度掃描電腦或硬碟,能夠快速救回被誤刪的資料。憑藉最新的數據復原技術,FonePaw 支援恢復多種類型的系統資料,不管你是因為操作失誤或是系統崩潰而導致的重要資料丟失,都可以幫助找回。
更多特色功能:
適用於各種 Mac 資料丟失的常見
專業高效,快速掃描和深度掃描兩種模式高效恢復遺失的檔案
以原始質量恢復多種類型的系統資料
支援多種分區格式和硬碟類型
相容所有 macOS 系統和 MacBook Air/Pro/mini 各機型
界面清晰,操作簡單好上手
使用 FonePaw 恢復 Mac 上被誤刪的系統資料非常簡單,只需要簡單幾步就可以完成,來一起看看吧!
第 1 步:啟動應用程式,在軟體介面中,選擇你要找回的檔案類型和遺失檔案所在的硬碟,點選「掃描」按鈕開始掃描。
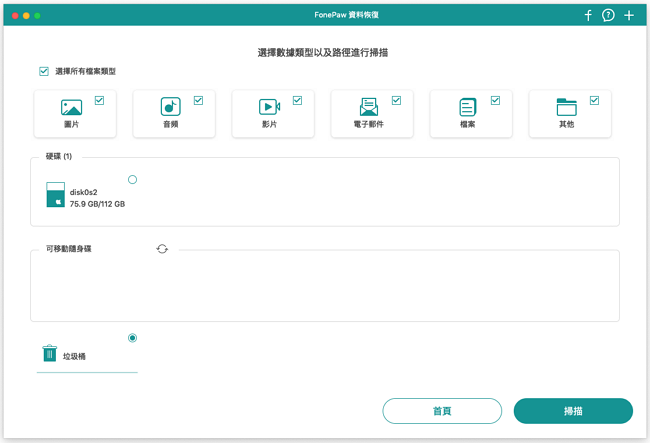
第 2 步:掃描完成後你可以在頁面檢視需要找回的檔案。
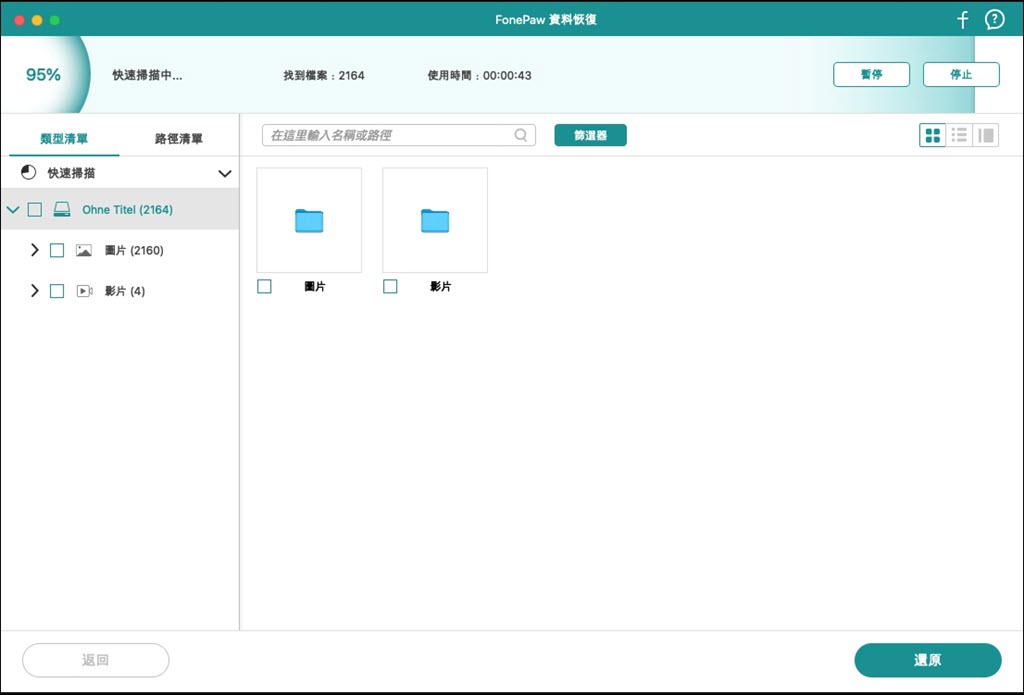
第 3 步:選擇你需要恢復的資料然後點選「還原」按鈕來找回。
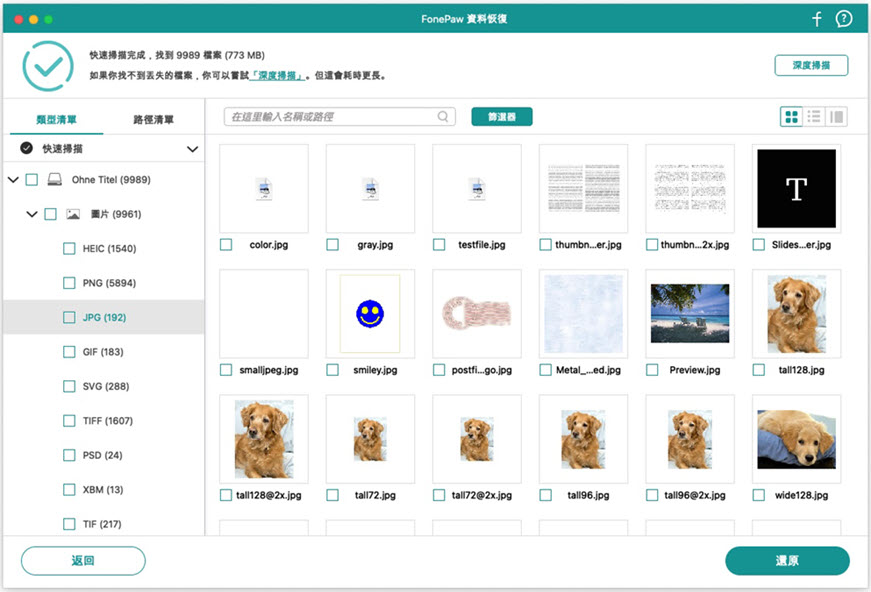
以上就是使用 FonePaw 資料恢復來進行 Mac 資料救援的具體操作步驟,是不是非常簡單呢?如果你想找回誤刪的 Mac 系統資料,譬如復原已刪除的 Mac 照片,又擔心尋求外援會有洩露個人隱私的風險,FonePaw 就非常適合,只需要按照指引簡單幾步自己在家就能完成,安全高效成功率高!
總結
以上就是 Mac 系統資料過大原因及解決辦法的匯總。如果你想要清除 Mac 系統資料釋放儲存空間,前面提到的方法都可以幫到你,按照實際情況選擇合適的方法即可。但如果這些方法都不見作用,也可以選擇直接重灌 Mac,但要提前做好備份。
清理 Mac 系统资料的过程中如果發現有檔案或資料被錯誤清除,可以用專業的 FonePaw Mac 資料恢復來幫你救回,不但安全高效成功率高,操作還特別簡單,絕對值得一試!















