2025 Win7 螢幕錄影八大工具推薦!免費錄製螢幕、簡單又好用
Win7 螢幕錄影工具很難挑選?推薦你使用 FonePaw 螢幕錄影大師!它能夠完美相容於 Windows 7 電腦系統,錄影不限時,匯出影片質量高且無浮水印,操作介面簡潔,使用起來也很簡單,可以說是進行螢幕錄影的最佳選擇!
會議記錄、應用程式使用教學等等,電腦螢幕錄影在日常生活中總是不可或缺,現在的螢幕錄影軟體也是層出不窮。不過電子產品系統更新非常快,這些軟體也不斷快速跟上腳步,來取得更好的兼容性。對於有些使用習慣了像 Windows 7 這樣舊系統的小夥伴,想要找到合適的螢幕錄影工具就比較不容易了。為此,小編在這裡也為你整理了幾款免費的 Win7 螢幕錄影軟體、線上錄製工具及瀏覽器錄影外掛,以迎合你的不同需求,快來看看哪款最適合你吧!
Win7 螢幕錄影軟體實用推薦
由於版本老舊,想要找合適的 Win7 螢幕錄影軟體實屬不易,這個部分也為大家匯整了幾個實用的 PC 專業螢幕錄製程式,可在 Windows 7 系統的電腦上安裝並使用,具體的詳情請繼續閱讀下去吧!
① FonePaw 螢幕錄影大師
需要長時間螢幕錄影,以及錄製工作會議、遊戲錄影、直播錄影等多場景錄影等的用戶。
FonePaw 螢幕錄影大師是一款功能十分強大的螢幕錄影工具,不僅支援 Win7/Vista/XP 及以上的 Windows 系統電腦,還支援 macOS 系統電腦。它能夠進行不限時的錄影,且為影片編輯添加浮水印,還能夠在進行螢幕錄製時同時錄製電腦系統音訊、麥克風聲音及鏡頭視訊。
除此之外,這個錄影軟體也有免費的試用版本,同樣支援不限時錄影,錄製完畢也能在程式內觀看錄製完成的影片。網路上也有許多 FonePaw 錄影大師功能評測的相關文章,想嘗試的朋友十分推薦你下載免費版試用看看哦,它絕對會讓你大呼哇塞!
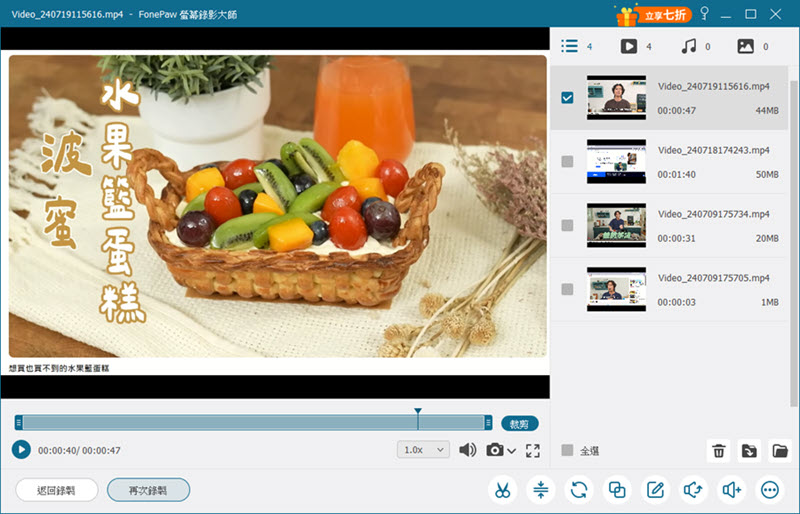
| 優點 | 缺點 |
|
|
② Problem Steps Recorder
僅需簡單的螢幕錄影,不用同時錄製聲音,而且對螢幕錄製匯出影片質量要求不高。
Problem Steps Recorder 簡稱 PSR,又稱問題步驟收錄程式,是 Win7 內建的程式,也是一款免費螢幕錄影軟體,它能夠記錄 Windows 電腦螢幕上的活動、操作步驟。不過它每次錄製最多只能記錄 100 個電腦操作步驟,且無法同時錄製下麥克風聲音或電腦音訊。

| 優點 | 缺點 |
|
|
③ Movavi Screen Recorder
想進行簡單的電腦畫面錄製,需要錄製網路攝影機,或是錄影教程,對錄製影片有二次創作需求。
Movavi Screen Recorder 是一款螢幕錄製軟體,它能夠自訂錄製的區域,編輯錄製的影片,並且能夠在錄製影片的同時錄下電腦及麥克風音訊,也可以對螢幕進行截圖。它支援多種 Win 系統版本,包括比較老舊的 Windows 7,有網友也測試了 Movavi Screen RecorderMovavi 好不好用,詳細的操作也可以參考看看。這個軟體提供為用戶了免費試用版本,不過免費版輸出的影片會帶有浮水印。
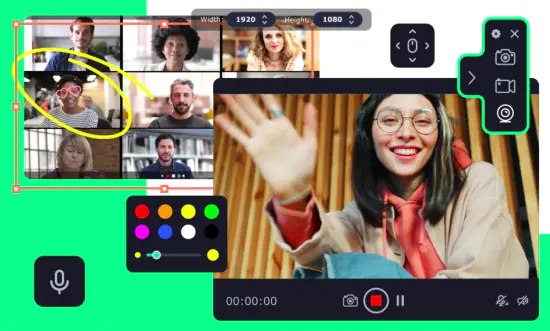
| 優點 | 缺點 |
|
|
④ ApowerREC
需錄製電腦教學,或者只進行簡單螢幕畫面錄製的用戶。
ApowerREC 是一款適用於 Windows、Mac、Android 及 iOS 設備的螢幕錄影工具,網路上也有網民對 ApowerREC 進行評價。它能夠對電腦上的操作活動進行錄製,也能夠錄製攝像頭畫面,同時也能夠錄製電腦音訊及麥克風聲音,還能夠編輯錄製的影片。同時它也提供免費版本,但僅能錄製 1 分鐘的影片。
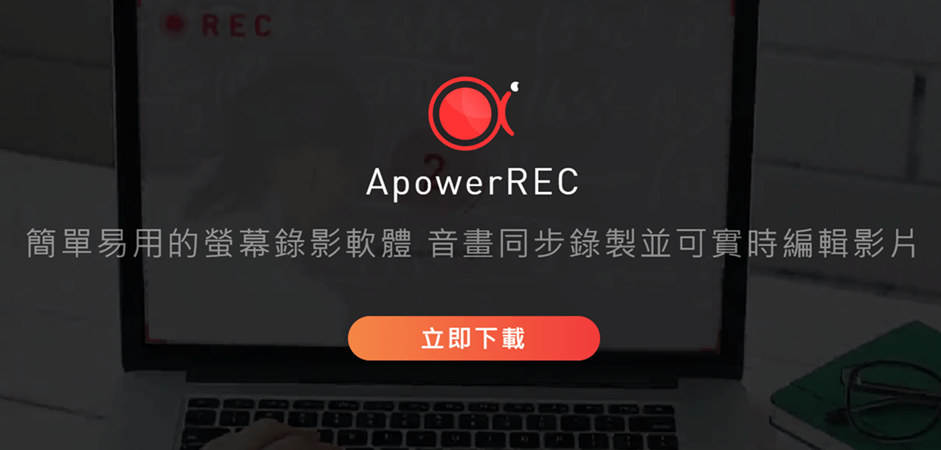
| 優點 | 缺點 |
|
|
Win7 線上錄製螢幕工具分享
想要在 Windows 7 進行螢幕錄製,其實也有一些線上螢幕錄影機可以使用,這個部分就為大家介紹 2 個線上螢幕錄製工具,若想要免安裝程式的用戶可以嘗試使用。
不過雖然這些工具免安裝操作上相對方便一點點,但它們的功能也會相對較少,一般只能進行簡單的螢幕錄製,若想要有更多功能及更穩定地進行螢幕錄製,還是更建議使用專業的 Win7 螢幕錄製軟體來完成。
① Acethinker
影片錄製完成,希望傳輸到雲端進行共享的小夥伴。
Acethinker 是一款線上螢幕錄製工具,適用於 Windows 7 等 PC 系統的電腦,只需要在瀏覽器上操作。可以對電腦螢幕、攝影機畫面進行錄影,它能無限時地進行螢幕錄製,自訂錄製區域,也能夠同時錄製系統音訊及麥克風聲音,並輸出 MP4、MOV、WMV 等常用格式的影片檔案。它提供了免費版,不過僅可以使用部分基本功能。另外,它雖然宣稱是一款線上工具,但是筆者實測使用之前還是要在下載一個啟動程式,安裝完畢後才能夠在瀏覽器正常使用。
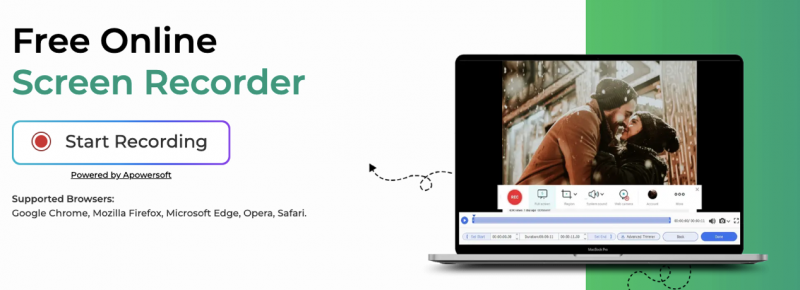
| 優點 | 缺點 |
|
|
② FlexClip
需要在 Windows 7 電腦簡單錄影,同上希望可以線上進行影片剪輯的朋友。
FlexClip 是一個適用於 Win7 系統電腦的免費線上螢幕錄影工具,僅需要在瀏覽器上開啟官網,便能夠直接進行操作,實現電腦螢幕或網路攝影機的錄製,包括遊戲、教學影片的錄製,也能夠進行麥克風的錄音,同時它提供了不少影片製作的功能,能對影片進行剪輯、添加字幕、添加音訊、特效等等。不過它錄影時長也有所限制,單次最多能錄製 60 分鐘的影片,並且要匯出影片需要先進行帳戶註冊及登陸。
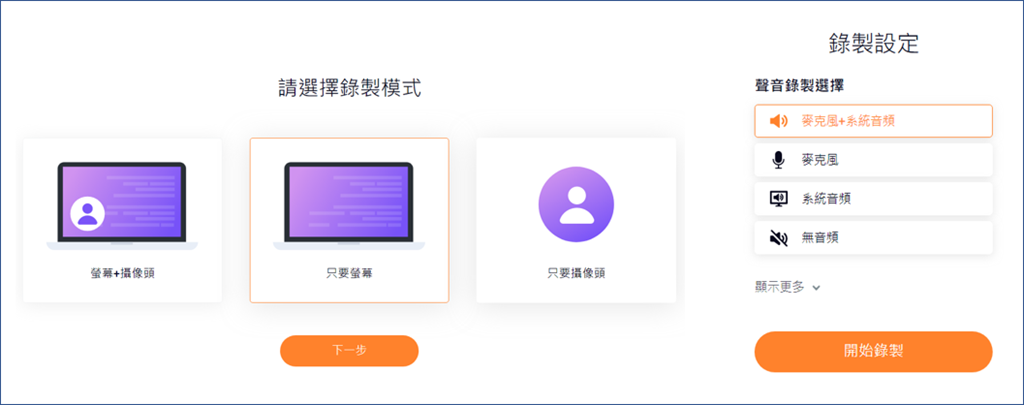
| 優點 | 缺點 |
|
|
Windows 7 錄影擴充套件放送
除了應用程式跟線上工具之外,錄影 Win7/8 螢幕畫面還可以透過安裝擴充套件來實現,這個部分就為大家介紹 2 款可在瀏覽器上安裝的擴充套件,一起來看看吧。
① Nimbus Capture
只需短時間錄製 Windows 螢幕畫面,對錄影質量要求不高的用戶。
Nimbus Capture 可以在 Windows 7 電腦上的 Google Chrome 或是 Firefox 瀏覽器上安裝的擴充套件,安裝完畢後能夠在瀏覽器上操作,進行電腦螢幕錄影、網頁截圖,支援錄製電腦音訊,也能夠對錄音進行剪輯。但最近不少用戶回饋它部分功能由免費改為收費了,本來功能不算多,免費的優勢也失去了。如果只是需要簡單錄製時長不長的影片,推薦可以使用 專業工具 FonePaw,它的免費試用版也是足夠用的。
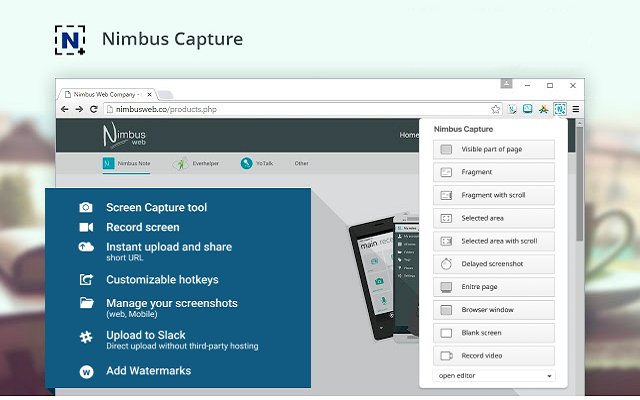
| 優點 | 缺點 |
|
|
② Awesome Screenshot
想進行簡單的螢幕錄影及螢幕截圖,且有基本編輯要求的用戶。
Awesome Screenshot 適用於 Windows 7 系統的電腦,能夠在 Google Chrome 及 Edge 瀏覽器上安裝使用,它可以進行螢幕錄製及螢幕擷取,對螢幕畫面、網頁、單一軟體進行螢幕錄製,或是進行視訊鏡頭錄影。錄製完畢後,你可以選擇將影片上傳雲端或是儲存到電腦。它也提供了免費的版本,但免費版最多只能錄製 6 個小時的影片,且匯出的影片質量較低。
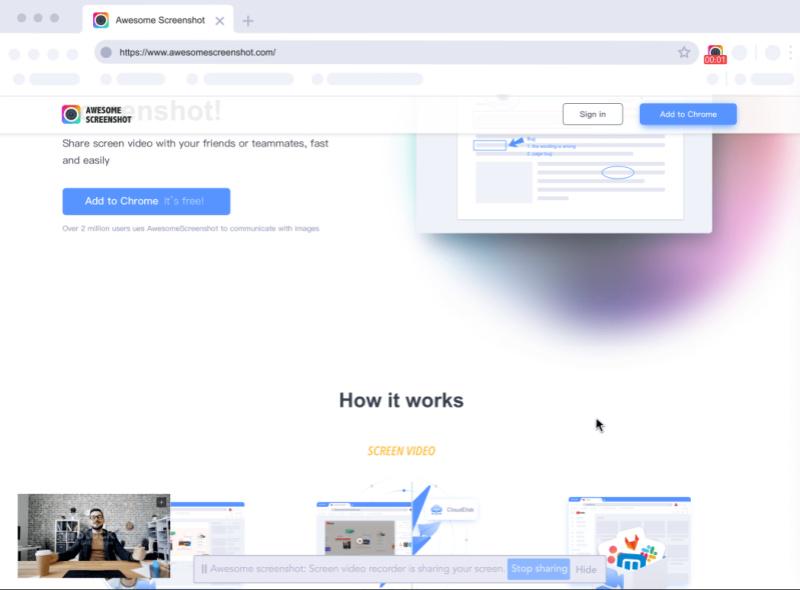
| 優點 | 缺點 |
|
|
總結:哪款工具錄製 Win7 螢幕最好用?
這麼多款螢幕錄製工具,哪款最好用呢?這裡就為大家做了一個表格對比,能更直觀地瞭解到這幾款工具的特點。
| 工具名稱 | 工具類型 | 適用錄影場景 | 是否免費 | 推薦指數 |
| FonePaw 螢幕錄影大師 |
錄影軟體 | 工作會議、遊戲、線上課程、直播錄影等 | 有免費試用版 | ⭐️⭐️⭐️⭐️ |
| Problem Steps Recorder | 錄影軟體 | 螢幕活動及操作 | 免費 | ⭐️⭐️ |
| Movavi Screen Recorder | 錄影軟體 | 會議、網路攝影機錄影、遊戲錄影 | 有免費試用版 | ⭐️⭐️⭐️ |
| ApowerREC | 錄影軟體 | 電腦活動、網路攝影機錄影 | 有免費試用版 | ⭐️⭐️⭐️ |
| Acethinker | 線上工具 | 螢幕錄影、網路攝影機錄影 | 有免費試用版 | ⭐️⭐️ |
| FlexClip | 線上工具 | 錄製螢幕、攝像頭及教學影片錄製 | 免費 | ⭐️⭐️⭐️ |
| Nimbus Capture |
擴充套件 | 螢幕活動錄影,螢幕截圖 | 部分功能免費 | ⭐️⭐️ |
| Awesome Screenshot | 擴充套件 | 錄影螢幕畫面、視訊鏡頭錄影 | 有免費試用版 | ⭐️⭐️⭐️ |
看了這些詳細的介紹跟對比,相信大家已經對各個 Windows 7 螢幕錄製工具有所了解,這幾款工具都各有所長,基本功能也能都能實現螢幕錄製的需求。不過相比起線上工具和擴充套件,專業的螢幕錄製工具會更加穩定,功能也會更多一些,特別是 FonePaw 螢幕錄影大師,錄影不限時,匯出的影片質量高,操作介面也簡潔易懂,並且提供免費版試用,是 Win7 螢幕錄影的絕佳選擇,不妨下載試試看吧!
關於 Win7 螢幕錄影工具的常見問題
怎麼挑選適合自己的 Win7 錄影工具?
你可以從這幾方面考慮這幾方面入手考慮,快速挑選出自己合適的 Win7 的螢幕錄影工具:
-
工具是否兼容 Windows 7 系統。
-
操作介面是否簡潔易懂,使用方法是否簡單。
-
功能是否能夠滿足自己的錄影需求,像是否能進行攝影機錄影、遊戲錄影等。
-
能否對影片進行編輯,例如剪輯、合併、添加字幕等功能。
-
匯出的影片質量是否能達到最佳,可否輸出自訂畫質的影片。
-
是否是免費,或價格是否實惠。
Win7 內建有螢幕錄影機嗎?
有的,本文提到的 Problem Steps Recorder 便是 Windows 7 內建的螢幕錄影工具,不過它僅支援錄製電腦上的操作步驟,單次最多也只能錄製 100 步。相對來說會遜色於專業軟體,比如文中提到的 FonePaw,不如它那麼多功能以及方便實用。















