7 大 USB 修復工具推薦!免費實用、救援你的隨身碟超高效
隨身碟損壞先別急著修復!優先選用 FonePaw USB 資料恢復開展資料救援,支援多種檔案格式系統,全裝置無死角免費掃描預覽,即使沒有提前備份也能助你無痛救回檔案,省時省力更省心哦。
USB 突然不能存取,一時間不知道該從何下手修復?隨身碟壞了急需維修,不想外出奔波到處找售後門店?或許你可以先試試專業的隨身碟救援軟體自行救援!而市面上工具樣式眾多,要選對合適自己情況的一款並不容易。那麽小編特地為大家整理了 7 個好用且免費的 USB 修復工具,看完本篇文章定能找到合適的!同時附送有專業資料恢復工具,修復 USB 的同時不怕檔案遺失,裝置維修與檔案救援兩不誤。
什麼時候需要進行 USB 修復?
並不是所有 USB 故障都要進行修復,有些只是短暫性故障,只需要簡單的檢查操作就能解決,比如清理灰塵,重啟、重連裝置等。但如果簡單的排查不能讓設備恢復正常使用,可先參看下面列舉的幾個 USB 隨身碟異常狀態的表現,自行判斷是否需要進行維修。
USB 檔案開啟緩慢或無法存取
隨身碟容量驟增或驟減
USB 隨身碟短路/燒壞
電腦掃描隨身碟時顯示「需要格式化磁碟機中的磁片才能使用」
啟動電腦時跳出「磁碟機中沒有磁片。請將磁片插入磁碟機 \Device\harddisk\Dr1」的錯誤提示
接入 USB 後收到「無法辨識 USB 裝置」的提示訊息
維修 USB 隨身碟前的準備工作 — 資料救援
USB 維修會有一定的檔案遺失風險,如操作出現意外可能會導致本就取不出來的資料進一步損壞/丟失,到時再救援檔案則無力迴天了。因此在修復前建議先用專業的軟體進行資料救援,而在這一步推薦優先選用 FonePaw USB 資料恢復救回異常 USB 裡的資料。軟體配置專業的檔案救援技術,快速開啟全方位掃描,隨身碟的資料會按檔案類型分類顯示在軟體介面,按需預覽和按需還原直接方便,還能自訂匯出位置避免資料二次遺失。
超優亮點功能一覽:
提供免費掃描與預覽功能,確認找到 USB 檔案再放心恢復
無需提前備份,軟體即裝即用,一鍵開始隨身碟檔案救援
數據復原成功率高,資料原質無損恢復,選擇性還原隨身碟檔案更高效
多種資料類型支援,可恢復超 1500 種檔案種類,完美相容各檔案系統
筆者偏愛這款軟體還有一個很重要的原因,就是操作真的很簡單,輕鬆三步就能拿回隨身碟資料,一起來看看如何使用吧。
第 1 步:啟動軟體,接入 USB 隨身碟。首先勾選想要掃描的檔案類型,然後在「可移動隨身碟」中選擇待維修的裝置。
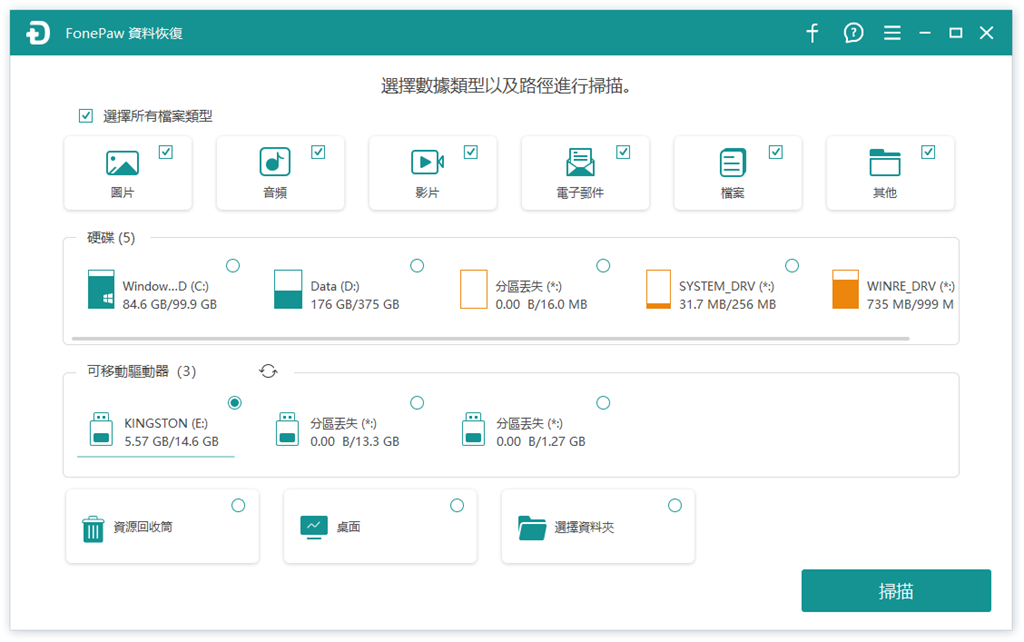
第 2 步:點擊「掃描」按鈕讓程式開始快速深入掃描。掃描完畢後你可先預覽檔案數據,再開展資料救援。

第 3 步:全選或勾選部分 USB 隨身碟檔案,點擊「還原」按鈕即可進行數據恢復。

FonePaw USB 資料恢復以快速高效、安全穩定的特點獲得眾多用戶的信賴,先用它妥當儲存好檔案,再開始選擇 USB 修復工具也不遲,在修復過程中也不用時刻擔心會破壞資料。無論你的 USB 因格式化、分區錯誤、感染病毒、變為 RAW 等遺失資料,還是陷入隨身碟讀得到打不開、無法讀取的困境,通通都能用它輕鬆拿回裝置裡的資料。趕快安裝軟體全面留住 USB 檔案吧。
7 個免費實用 USB 修復工具推薦
拿回重要檔案之後,接下來就可以放心進行隨身碟修復了。小編試用了多款同類型的軟體,找出了以下 7 款免費實用的 USB 修復工具,並將它們的性能特點整理成表格,大家可以從中直接挑選適用於自身情況的一款,也可跟著文章介紹了解一下每款工具再做出選擇。
| USB 修復工具 | 軟體介面 | 操作難度 | 修復成功率 | 支援系統 | 推薦指數 |
| USB Repair | 簡潔易懂 | 簡單 | 較低 | Windows 8/10/11 | ⭐⭐⭐⭐ |
| ALSOFT | 直觀不複雜 | 簡單 | 一般 | Mac | ⭐⭐⭐⭐ |
| Apacer | 介面不支援中文 | 比較複雜 | 偏低 | Windows | ⭐⭐⭐ |
| Clonezilla | 介面複雜難懂 | 非常複雜 | 高 | Windows、Mac、Linux | ⭐⭐ |
| Kingston Repair | 介面較為簡潔 | 簡單 | 只對 Kingston 品牌有效 | Windows | ⭐⭐⭐ |
| SP Recovery | 僅支援英文 | 簡單 | SP 品牌恢復成功率高,其餘品牌偏低 | Windows | ⭐⭐⭐ |
| MalvaStyle | 介面老舊,不支援繁體中文 | 比較複雜 | 一般 | Windows | ⭐⭐ |
USB Repair
USB Repair 是熱門的 USB 维修工具之一,適用於解決 USB 裝置出錯、磁碟安裝失敗、磁碟機提示錯誤代碼等配置錯誤問題。它能透過簡單的操作步驟幫用戶完成複雜的修復程序,建議用戶先點擊軟體介面中的「工具」>「建立 Windows 還原點」設定備份,再按「修復 USB」按鈕程式就會自動完成隨身碟修復。修復過程完全免費,無需註冊或登入任何帳戶,但根據網友反饋這款工具顯示修復成功但電腦仍讀不到 USB,成功率偏低。
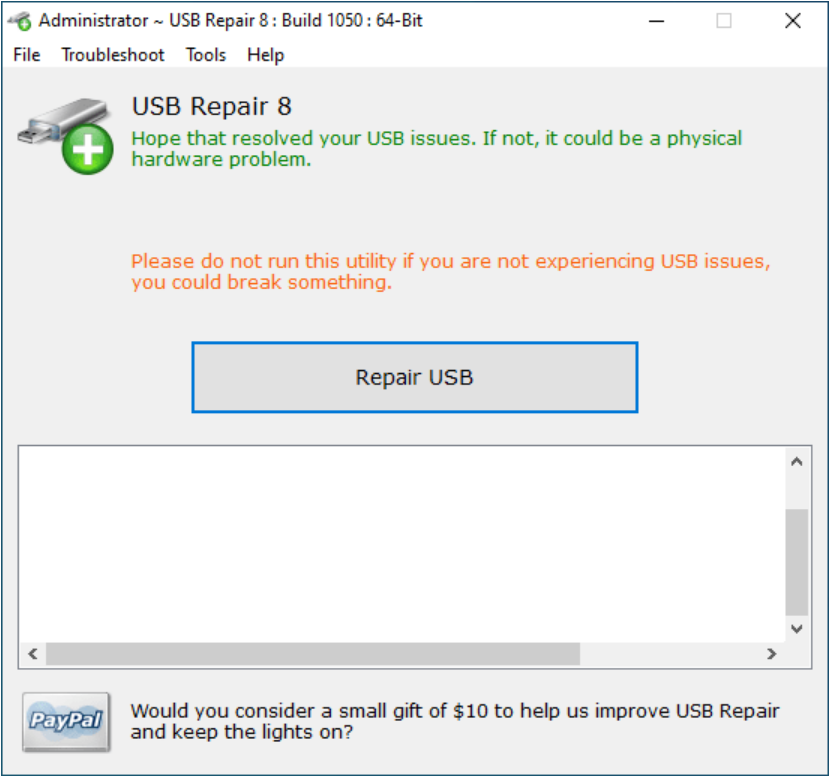
ALSOFT
ALSOFT DiskWarrior 是一款專用於 Mac 電腦的隨身碟救援工具,它能讀取故障的 USB 內照片、影片、音訊等資料,並還原到電腦的其他資料夾上,同時可修復受損的磁碟目錄以及執行 S.M.A.R.T 硬碟測試。不過這款 USB 恢復工具只能恢復 USB 裡全部資料,不能選擇性還原,期間會耗費較長時間。另外它僅支援 HFS 和 HFS+ 檔案系統,適用場景不多。
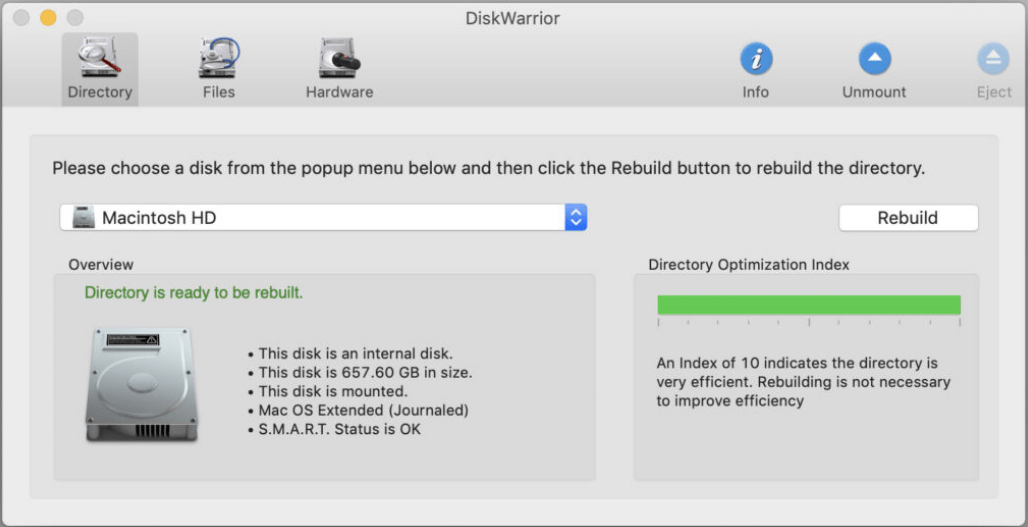
Apacer
Apacer USB Repair Tool 相容於 Apacer AH325/AH328 和其他 AH1xx、AH3xx 和 AH5x 型號的 USB,能有效修復受損或誤判為防寫模式的隨身碟,在開始使用 Apacer USB 修復工具前,需要先將外接硬碟裡的檔案進行備份,然後在軟體介面中選擇「Restore」重設裝置或者「Format」進行格式化,接著按照提示完成 USB 救援即可。軟體不收取任何費用,但僅適用於 Windows 電腦,且介面不支援繁體中文,在使用之前需要花時間研究清楚。
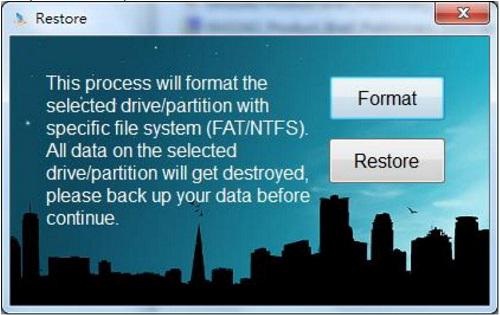
Clonezilla
Clonezilla Live 又名為「再生龍」,專門為磁碟快速克隆而設計,支援 MacOS、Windows、Linux 等作業系統,相容於 ext2/3/4、FAT、NTFS、HFS + 等十多種檔案系統。它作為一款開源式 USB 修復工具,能有效還原 USB 檔案至其他路徑,免費使用且救援成功率高。但操作很複雜,需要具備一定的電腦專業知識才能順利完成,同時等待修復完畢的時間有點漫長。
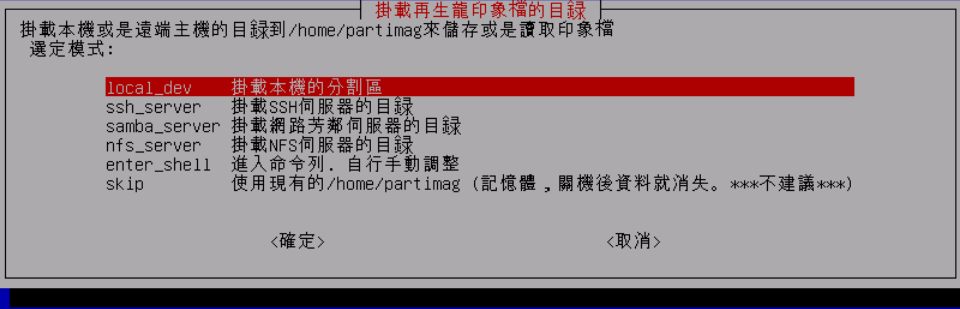
Kingston Repair
Kingston Repair 並不是單一的 USB 修復工具,而是 Kingston 官網提供的 USB 驅動免費更新服務,用戶可以前往網站內安裝對應型號的最新版韌體,從而修復損壞/故障的隨身碟驅動器。這個方法只對 Kingston 這個品牌的 USB 有效,且如果你的裝置過於老舊可能會找不到對應型號的韌體。同時它的功能比較單一,僅能修復驅動器相關問題。
SP Recovery
SP Recovery 是 SP 公司推出的隨身碟資料恢復軟體,主要用於修復出現容量異常變動、檔案無法存取、格式化等異常狀況的裝置,它會透過執行低階格式化作業來完成修復。除了本公司的品牌,其他品牌的 USB 也能透過這款軟體進行簡單的修復,但相對來說成功率不高,這款軟體還是更適配於 SP 品牌下的隨身碟。
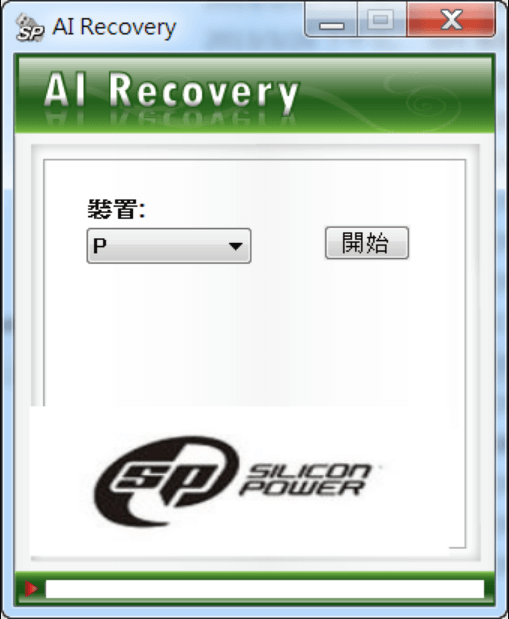
MalvaStyle
MalvaStyle 也是一款免費的 USB 修復工具,提供裝置測試與修復功能。在軟體介面中選擇你的隨身碟,修復前可點擊「Test」按鈕先測試是否有物理損傷,確定沒有再點擊「Repair」開始 USB 維修會比較穩妥。它也支援硬碟、SD 卡、相機記憶卡等裝置,操作過程同樣簡單直接。不過在網上有看到網友反饋,MalvaStyle 會出現運行幾個小時也沒有完成修復的情況,使用體驗和救援成功率一般。
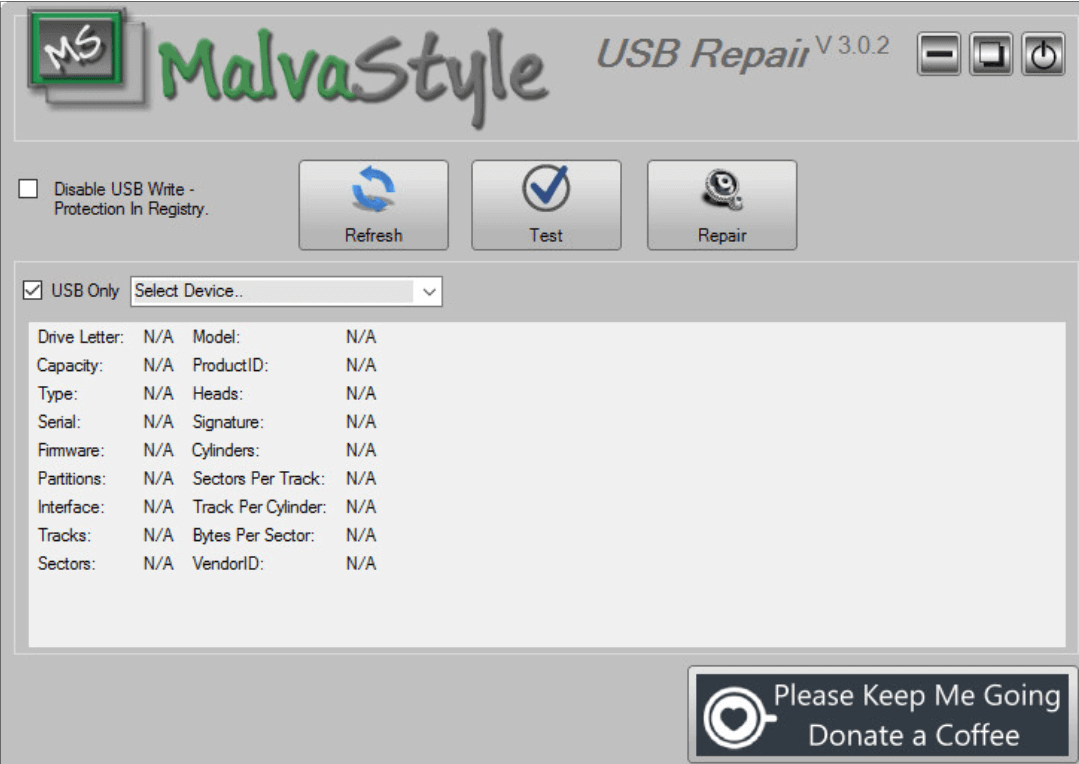
總結
以上就是 7 個 USB 修復工具的全部介紹了,每款工具各有特色,你可以根據 USB 的實際異常情況選用一款即可。小編在整理這些資訊的時候也發現,不少工具在使用前都會建議大家先進行檔案備份,因為每次 USB 維修都不能保證百分百成功,且可能出現裝置徹底損壞導致裡面的檔案無法復原的情況。
因此在開始隨身碟救援之前,更推薦大家使用 FonePaw USB 資料恢復恢復裝置裡的資料,以免在維修過程中遺失重要檔案。FonePaw 憑藉著高效率和高成功率成為眾多用戶首選的檔案救援軟體,安全穩定沒有個資洩漏風險,無需備份一鍵輕鬆拿回異常 USB 裝置的檔案,還能享用免費掃描和預覽功能,快來下載用用看吧!















