10 款 Mac 螢幕錄影軟體推薦,免費簡單實用,年度最佳精選!
不要再眾裡尋他千百度,十裡挑一首推功能最全的 FonePaw 螢幕錄影大師,20 多種模式滿足任意錄影需求,支援錄製 Mac 螢幕、鏡頭視訊、電腦聲音和麥克風聲音,還支援定時錄影、即時筆記、游標特效、轉 GIF 、固定視窗等喔!快來發現更多強大功能吧!
想要在 Mac 電腦錄製線上會議或課程?記錄一些日常操作內容?同時錄畫面、系統聲音和麥克風聲音?固定桌面畫面,在別的桌布做其他事情?統統沒問題!
本篇 Mac 螢幕錄影推薦指南,為你搜集了網路最夯的 10 款工具,既有免費免安裝程式,又有專業 Mac 錄影軟體,讓你各取所需,選用最適合的一款!還在等什麼呢?速速來挑選吧!

MacBook 螢幕錄影軟體對比清單
市面上有許多 Mac 螢幕錄影軟體,為了讓你對各軟體的亮點功能一目了然,我們對以下 5 款熱門軟體進行了簡要對比。如果你對某款軟體感興趣,直接點擊產品名稱即可跳轉到文章相應位置進行深度瞭解!
| 免費時長 | 錄系統聲音 | 即時筆記 | 定時錄影 | 推薦指數 | |
| FonePaw | 不限 | ✔️ | ✔️ | ✔️ | ⭐⭐⭐⭐⭐ |
| QuickTime Player | 不限 | ❌ | ✔️ | ❌ | ⭐⭐⭐⭐ |
| ActivePresenter | 不限 | ✔️ | ✔️ | ❌ | ⭐⭐⭐ |
| Screencast-o-Matic | 15 分鐘 | ✔️ | ✔️ | ❌ | ⭐⭐⭐ |
| Icecream | 5 分鐘 | ✔️ | ✔️ | ✔️ | ⭐⭐⭐ |
| OBS | 不限 | ✔️ | ❌ | ❌ | ⭐⭐⭐⭐ |
| ApowerREC | 1 分鐘 | ✔️ | ✔️ | ✔️ | ⭐⭐⭐ |
| Screencastify | 5 分鐘 | ✔️ | ❌ | ❌ | ⭐⭐⭐ |
| Movavi | 不限 | ✔️ | ✔️ | ✔️ | ⭐⭐⭐⭐ |
| Loom | 5 分鐘 | ❌ | ❌ | ❌ | ⭐⭐ |
下面,我們將對 10 款螢幕錄影軟體進行介紹,並講述它們的優點、缺點及最佳適用場景。
FonePaw 螢幕錄影大師
| 評分 | ⭐⭐⭐⭐⭐ |
| 優點 | 不限時長、無浮水印、鎖定/排除視窗、實時註標、定時錄製、點擊效果、存為 GIF、無損畫質、錄製 DRM 保護內容 |
| 缺點 | 試用版僅支援匯出 3 分鐘影片,但完整影片仍可在程式中預覽 |
FonePaw 螢幕錄影大師這款業界知名的錄影高手,內建 20 多種模式,適用於多種多樣的錄影需求,支援同時錄製螢幕、鏡頭、系統聲音和麥克風聲音。其超強技術可以繞過平台限制,錄製 DRM 保護內容,如線上課程或會議等。此外,它還支援設定時間,開啟無人錄影。在錄影過程中,你可以鎖定視窗,排除其他窗口干擾,邊干別的邊錄影,超好用的!
更多功能,一覽無余
- 超強即時編輯 - 內建實時註標工具列,還可以設定滑鼠移動和點擊特效。
- 隨時擷取畫面 - 可以在錄製過程中截圖或擷取長截圖存為 PNG/JPG/GIF 等。
- 多格式無損匯出 - 保存最高無損畫質,匯出至 MP4/MOV/WMV/F4V/WebM 等。
- 多功能後製工具 - 支援影片編輯、壓縮、合併和轉檔等後製作業,一站式服務。
- 相容各種設備 - 完美相容搭載 macOS 10.12 以後版本的 MacBook Air/Pro/iMac。
雖然功能超全超多,但是 FonePaw 螢幕錄影大師仍然以易用易上手深受青睞,不妨看看下方操作教學,一探如何在 Mac 電腦錄製螢幕吧。
- 先點擊上方按鈕下載該程式到 Mac 電腦,安裝完成後啟用這款專業 Mac 螢幕錄影軟體。
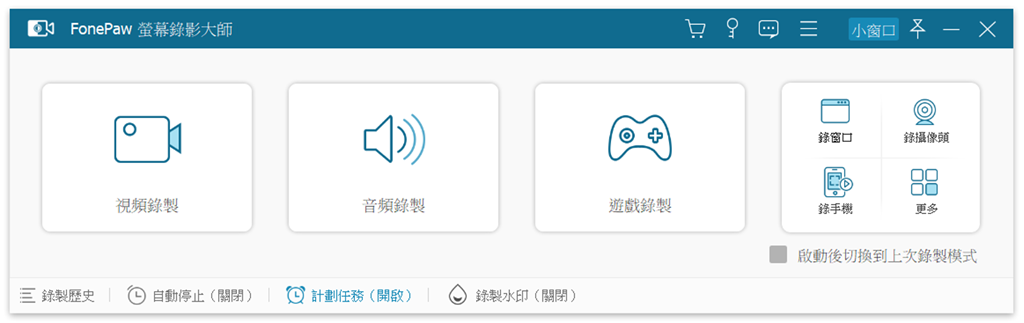
- 選擇「視頻錄製」,接著選擇錄影區域,並按需開啟音訊錄製,點擊「REC」開啟錄影。
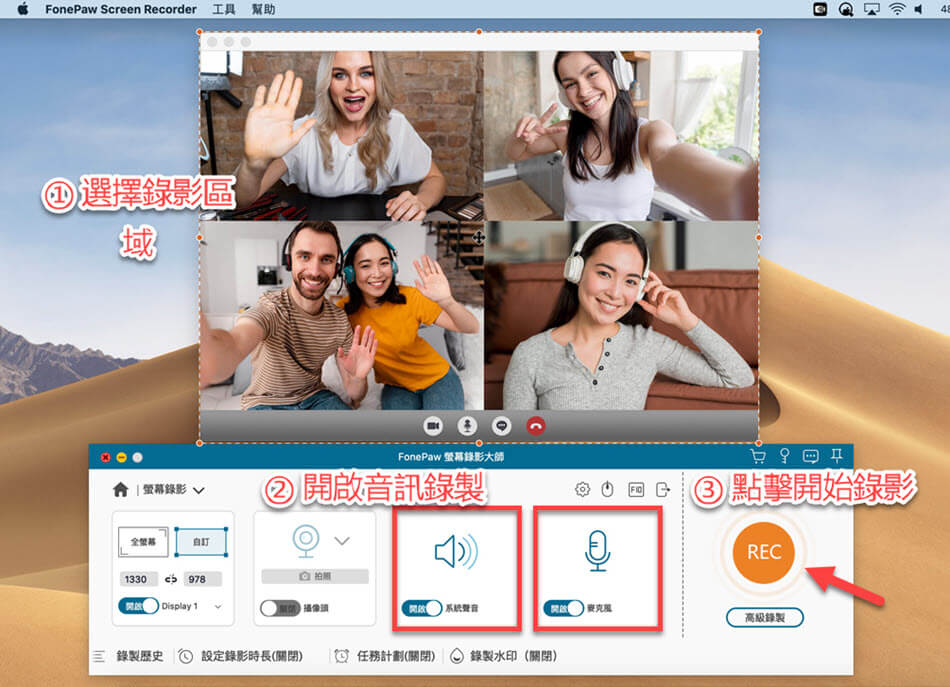
- 在 Mac 螢幕錄影過程中,你可以透過工具列實時註標或截圖,結束時點擊「紅色方塊」即可。
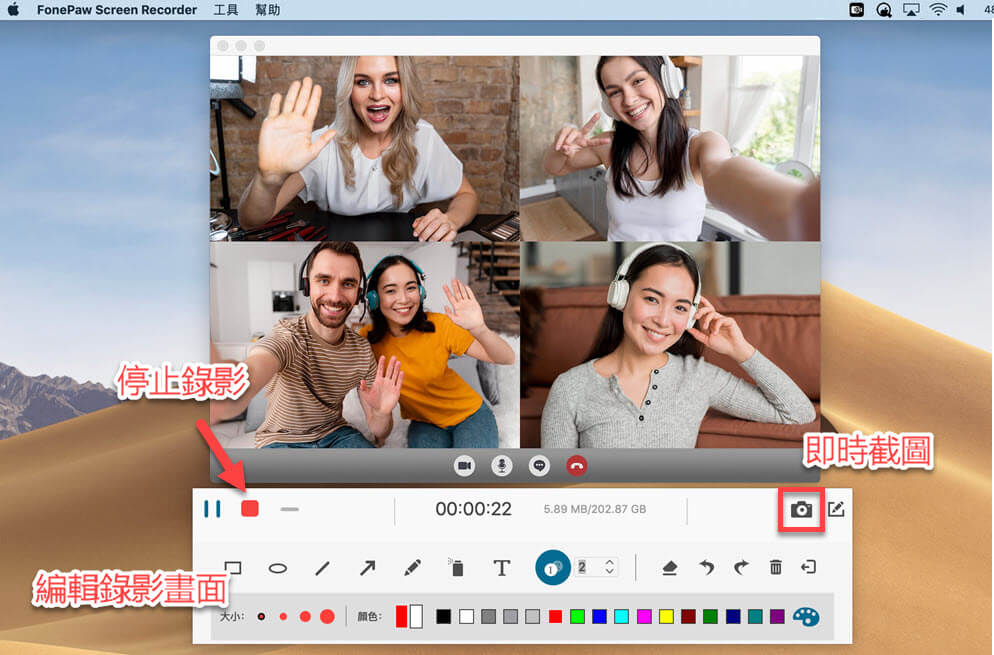
- 錄影完成後,會自行打開後製工具,完成裁剪或直接點擊「儲存」後自訂保存路徑將錄影檔存到 Mac。
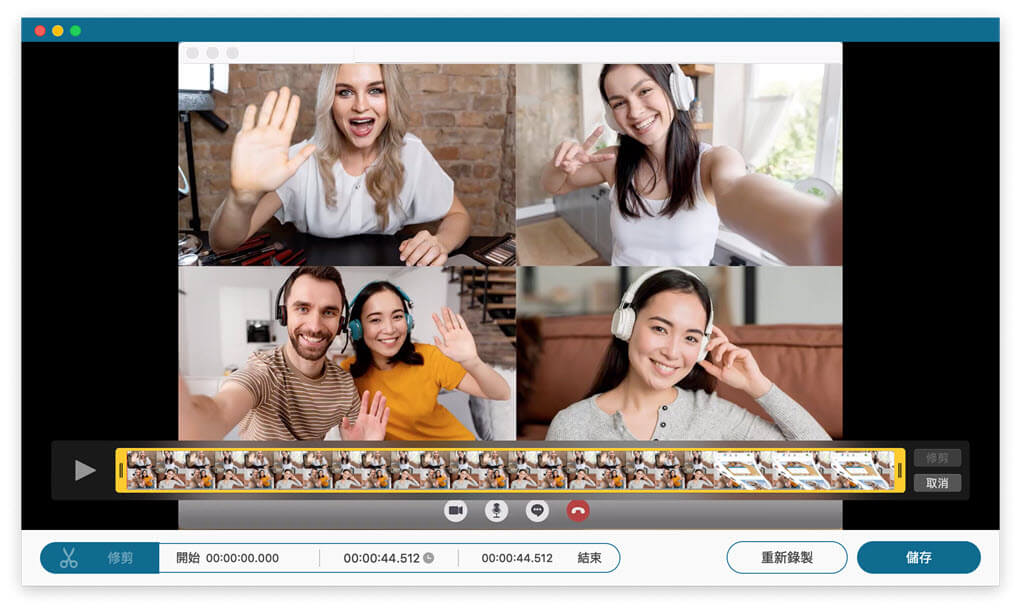
FonePaw 螢幕錄影大師真的滿足了筆者任意錄影需求,無論是錄製線上課程/會議、串流影音、遊戲實況,還是記錄操作內容、拍攝教學影片等都非常方便,各種強大功能更是錦上添花。一器在手,就不用再費時費力找其他 Mac 錄影軟體啦,超讚的欸!
QuickTime Player
| 評分 | ⭐⭐⭐⭐ |
| 優點 | 內建免安裝、無浮水印、不限時長 |
| 缺點 | 無法錄電腦聲音、僅匯出 MOV、編輯功能過於簡單、沒有其他進階功能、不能錄製受保護內容 |
在 macOS High Sierra 及之後版本中,系統的 QuickTime Player 已經內建了螢幕錄製功能,該功能的使用相當簡單,只需從「Launchpad」開啟 QuickTime Player 後,點擊選單「檔案」>「新建螢幕錄製」,或者直接透過 Mac 螢幕錄影快捷鍵「Command」+「Shift」+「5」喚出系統內建的螢幕錄製工具,在錄製完成後,錄影檔會存在你指定資料夾。QuickTime Player 不限錄影時長,你可以錄製非常久,但是由於其匯出格式為 MOV,因此會導致 QuickTime 螢幕錄影檔案太大。
macOS 系統內建的錄製工具存在無法錄製系統內部聲音的問題,因而導致在錄製視訊會議、FaceTime 視訊通話時無能為力。此外,有時候還會發生無法停止 QuickTime 螢幕錄製,需要強制結束的情況。由此,我們只推薦用戶在需要錄製個人短片時使用 QuickTime Player。
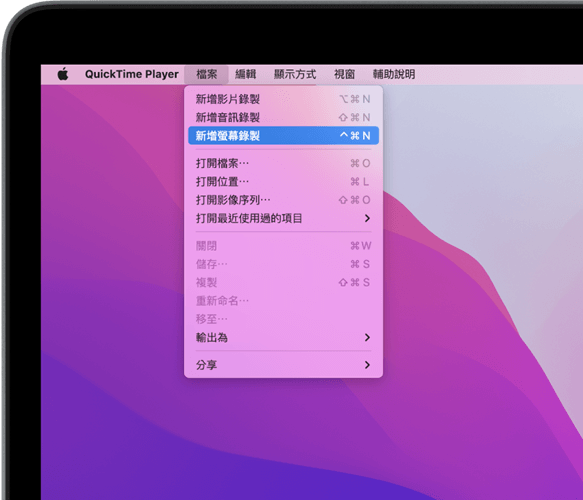
ActivePresenter
| 評分 | ⭐⭐⭐ |
| 優點 | 免費版不限時長、豐富即時編輯功能、無浮水印 |
| 缺點 | 介面老舊、操作困難、不支援繁體 |
如果你有簡單的「音訊內容 + 螢幕畫面」的錄影需求,那麼來自 Atomic System 的 Mac 螢幕錄影軟體 ActivePresenter 也值得一試。ActivePresenter 的 Mac 版本除了錄下電腦螢幕、系統聲音、麥克風音訊之外,還內建了編輯工具,可以為錄影檔進行裁切、剪輯、變速、添加註解等操作。
值得一提的是,ActivePresenter 提供免費版本,且免費版本已提供包括無浮水印錄製、影片編輯功能,如果你想要製作教材、錄製數位講義,ActivePresenter 就十分合適。
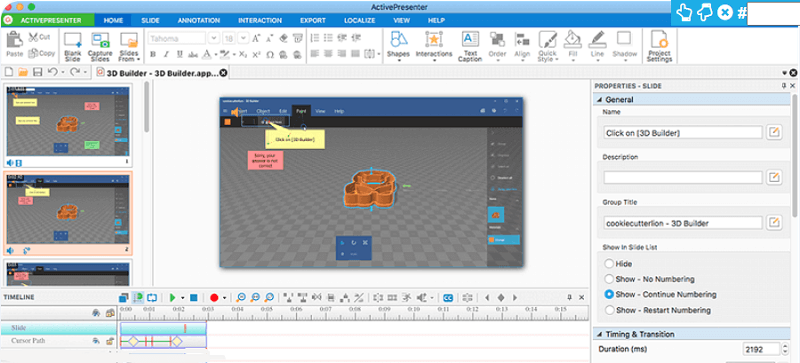
Screencast-o-Matic
| 評分 | ⭐⭐⭐ |
| 優點 | 操作簡單、匯出檔案小、快速分享社交媒體、即時編輯 |
| 缺點 | 有浮水印、免費版限時 15 分鐘、無降噪功能 |
快速方便的 Screencast-O-Matic 也是在 macOS 電腦上錄製螢幕畫面的選擇之一。它支援螢幕錄製和螢幕畫面捕獲功能,可錄製螢幕畫面,也可錄製 Webcam 畫面。同時,Screencast-O-Matic 也具備簡單的影片編輯功能,剪輯影片、添加文字、圖案等簡單操作都可透過軟體內的內建編輯器完成。
和其他軟體相同,Screencast-O-Matic 也提供了免費的版本,但在免費版下,用戶只可錄製最長 15 分鐘的影片,且影片帶有浮水印。考慮到 Screencast-O-Matic 具備同時錄製螢幕與網路攝影機畫面的功能,並內建簡單編輯功能,我們更推薦需要錄製 Vlog 的用戶使用。
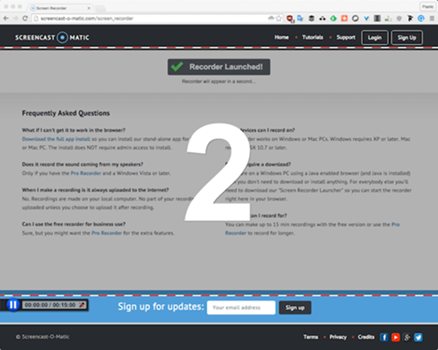
Icecream
| 評分 | ⭐⭐⭐ |
| 優點 | 介面簡潔、操作方面、直傳影音平台、實時編輯、定時錄製 |
| 缺點 | 免費版限錄 5 分鐘、僅匯出 WebM 檔、不支援繁體中文 |
和其他螢幕錄影工具一樣, Icecream Screen Recorder 可以對全螢幕、某個視窗或螢幕中的某個區域進行錄影。並且,在錄影完成後,你可以直接將影片上傳到 YouTube 或其他影片分享網站,不需要執行額外的轉碼操作。
在推薦 Mac 螢幕錄影軟體中,Icecream Screen Recorder 的程式介面設計較為簡潔,不同內建功能的使用也非常方便,支援錄製螢幕、單獨錄音、錄製遊戲、螢幕擷取和定時錄製等。另外,它還有帶有豐富的實時註標功能。因此,我們更推薦影片錄製的新手來使用這款軟體。可惜目前免費版僅能錄製 5 分鐘,且只能匯出 WebM 檔。
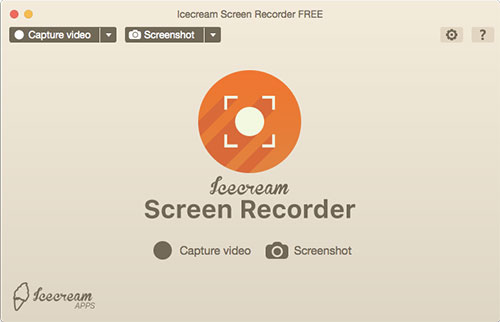
OBS
| 評分 | ⭐⭐⭐⭐ |
| 優點 | 開源免費、直播串流、可添加外掛、不限錄製時長、無浮水印 |
| 缺點 | 介面複雜、上手難度非常大、無編輯功能、無定時錄製 |
如果你曾經了解過實況影片和網路直播,那麼你可能聽說過 OBS 這個軟體。OBS 是一款開放源碼的螢幕錄製、網路直播串流軟體,由於它完全開放源碼且免費,因而你可以盡情地使用它的全部功能。
但是,雖然 OBS 免費且功能強大,它複雜的介面對於新手用戶來說相當難以上手。因而,我們更推薦專業、老鳥用戶,例如資深直播主、遊戲實況主等用戶使用 OBS——如果你有一定的軟體進階技能,那麼 OBS 的強大功能就能讓你的錄影、直播輕鬆不少。
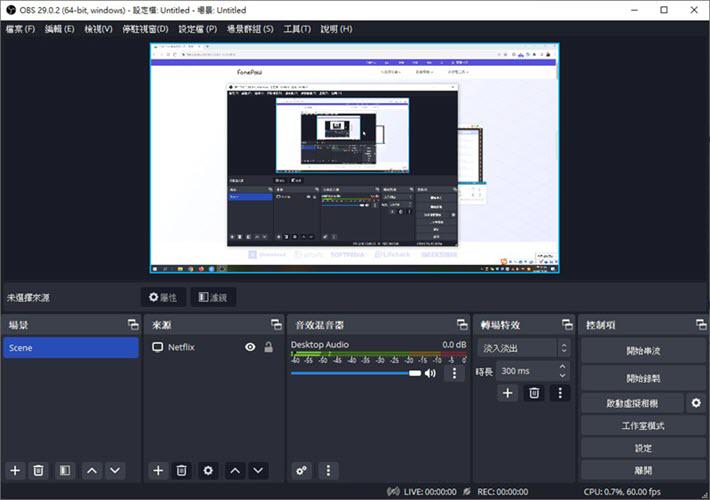
ApowerREC
| 評分 | ⭐⭐⭐ |
| 優點 | 多種錄影模式、即時註標、定時錄影、使用簡單、多格式匯出 |
| 缺點 | 免費版僅限 1 分鐘、不適用於遊戲錄製、偶爾會出現黑屏 |
ApowerREC 是一個跨平台、跨裝置的螢幕錄影軟體,Mac 版本的 ApowerREC 可進行螢幕/網路攝影機畫面、系統/麥克風聲音的同時錄製,另外,它還內建了自動停止錄製、實時註釋等豐富功能。此外,這款軟體的 UI 介面設計也相當簡潔,使用感非常優秀。考慮到 ApowerREC 本身的功能非常豐富,這款軟體更適合用於 YouTube 影片錄製。
 小貼士:
小貼士:
如果你還想了解關於 ApowerREC 的更多資訊,可以閱讀文章 Apowersoft 實測評價。
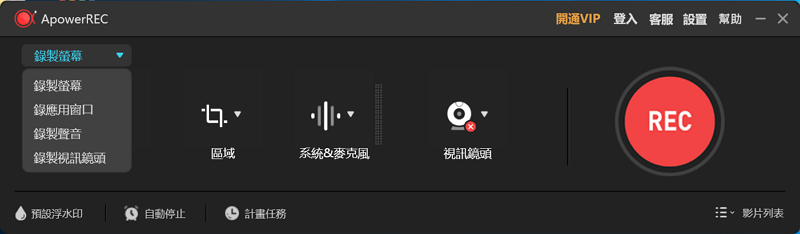
Screencastify
| 評分 | ⭐⭐⭐ |
| 優點 | 多免安裝使用、操作簡單、直傳影音網站、直存雲碟、單獨影片編輯器 |
| 缺點 | 免費版限錄 5 分鐘、需要登入 Google 帳戶、無進階功能、需要下載錄影檔、畫質受限 |
如果想進行螢幕錄影,又不想安裝 Mac 錄影軟體,應該怎麼辦?除了系統內建程式外,你還可以用 Screencastify!和其他螢幕錄製軟體都不同,Screencastify 是一款 Chrome 擴充功能外掛程式,用戶只需要在 Chrome 商店中安装 Screencastify 外掛程式,就可透過它隨時開始螢幕錄影。
Screencastify 直接與 YouTube、Google Drive 雲端硬碟進行了整合,在錄影後,可直接將影片發送至影片分享網站或雲端硬碟,非常方便。不過目前免費版只能錄製 10 支影片。另外,該外掛並不支援繁體中文,對部分小夥伴來說可能不夠友好。如果你是在日常使用 Mac 時就特別愛錄製螢幕並分享內容的用戶,那麼又小又強大的 Screencastify 就非常合適。
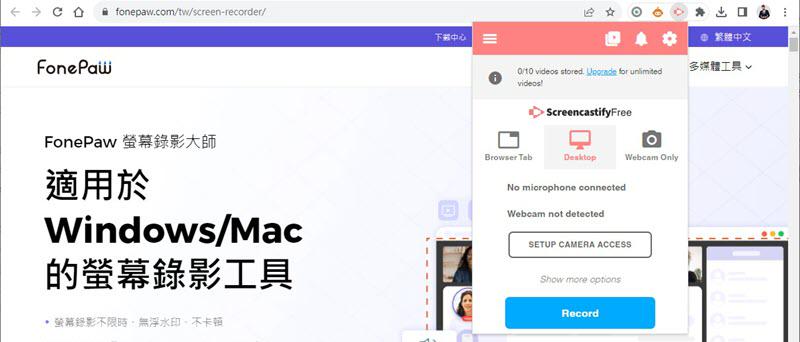
Movavi
| 評分 | ⭐⭐⭐⭐ |
| 優點 | 不限時長、定時錄製、7 天免費試用、滑鼠點擊效果、即時編輯、多格式匯出 |
| 缺點 | 需要註冊、免費版有浮水印 |
在 Mac 螢幕錄影軟體中,Movavi Screen Recorder 的介面設計也十分簡潔。用戶可以用透過它進行視訊會議、線上通話或其他線上螢幕活動的錄製。另外,這款軟體也提供了編輯工具,在錄影完成後,你可以進行簡單的剪輯處理。由於它支援排程錄製、高亮滑鼠游標等專為教學、會議而設的功能,因而如果你需要錄製教學影片或會議紀要,那麼選用 Movavi 會非常適合。
 小貼士:
小貼士:
如果你還想了解關於 Movavi Screen Recorder 的更多資訊,可以閱讀文章 Movavi Screen Recorder 實測評價。
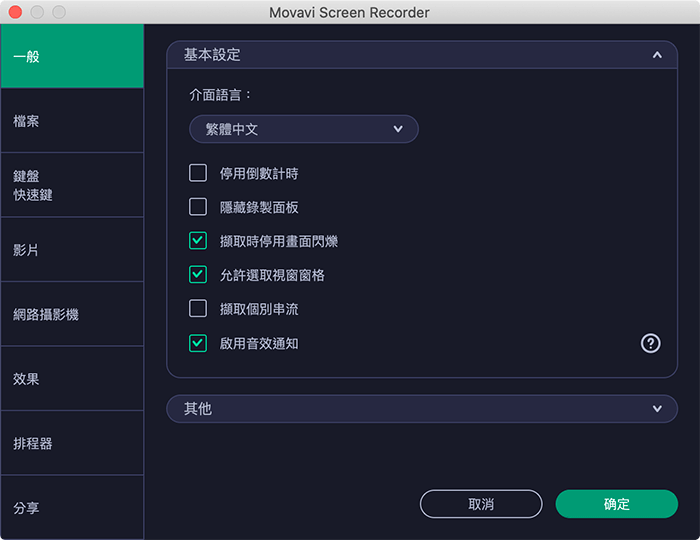
Loom
| 評分 | ⭐⭐ |
| 優點 | 外掛和軟體任選、操作簡單、快速分享錄影檔 |
| 缺點 | 免費版限 5 分鐘、需要登入賬號使用、無進階功能、畫質限 1080p、無法錄製電腦聲音、不支援繁體中文 |
作為市場上眾多 Mac 錄影軟體的其中之一,如果你想隨時錄影、進行分享的話,那麼 Loom 也是一個不錯的選擇。Loom 相對於其他軟體最大的特色是,它提供了 Mac 錄影軟體與瀏覽器外掛程式版本,如果你不想為了進行螢幕錄影而特意下載安裝新的程式,那麼完全可以透過安裝 Loom 瀏覽器外掛程式來進行 MacBook 螢幕錄影。
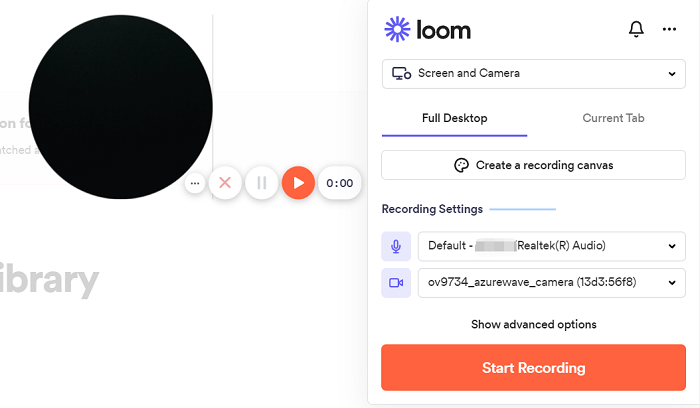
總結
如果要在蘋果電腦 Mac 上錄製螢幕畫面,其實有不少軟體可以選擇,而本文所介紹的就是其中最熱門的 10 種 Mac 螢幕錄影推薦軟體,它們特色各異,你可以依據適用場景進行選擇。
當然,若你不想浪費時間,那麼直接無腦選用 FonePaw 螢幕錄影大師即可,多達 20+ 中錄製模式任選,其他亮點功能也非常加分,如即時筆記、定時錄製、固定視窗、滑鼠特效、無損畫質等,現在免費版也支援不限時間錄影,趕緊試用看看吧。
關於「Mac 螢幕錄影推薦」的常見問題
我可以使用 Mac 螢幕錄影軟體實現鏡頭錄影嗎?
如果你想找一款鏡頭視訊錄影軟體,那麼本篇 Mac 螢幕錄影推薦指南裡的 10 款工具都支援錄製電腦/筆電鏡頭。但是需要注意的是,不少軟體其實只支援單獨錄製鏡頭視訊,而不能同時錄製螢幕和鏡頭。要是你想同時進行的話,不妨選用 FonePaw 螢幕錄影大師,操作簡單,無損畫質,還可以即時標註,實用性超強。
Mac 錄影程式可以錄到聲音嗎?
本文介紹的 10 款 Mac 錄影軟體同時也支援錄製 Mac 音訊,但是有些軟體僅支援錄製麥克風聲音,像 QuickTime Player 和 Loom 並不支援錄製電腦裡的系統聲音。此外,如果你想單獨在 Mac 錄音不帶畫面的話,更推薦選用 FonePaw 螢幕錄影大師,支援錄製無損音質,匯出 MP3/M4A/WAV/AAC/FLAC 等。
















