如何輕鬆備份 iPhone/iPad 備忘錄事件内容?【安全快速】
想要快速將 iPhone 備忘錄備份到電腦?FonePaw 蘋果助手絕對是你的最佳選擇!無需複雜操作,一鍵即可批次儲存 iOS 備忘錄等多類檔案數據到電腦,備份資料安全穩定,精準傳輸效率高,還自帶多個小工具方便你隨時管理 iPhone 資料哦!
在 iPhone 備忘錄應用程式里,你可以設定任務清單還可以確認事件已完成。除了編輯文字外,你還可以插入圖片庫里的相片及影片,甚至可以塗鴉畫畫。由於備忘錄的功能豐富且實用,越來越多用戶都習慣於使用它來記錄重要事件。因此為了防止重要備忘錄資料盡失,定期備份 iPhone 備忘錄資料顯得更加必要。備份 iPhone 備忘錄的方法多種多樣,下面將介紹 3 種超實用的方法備份及匯出 iPhone 備忘錄。
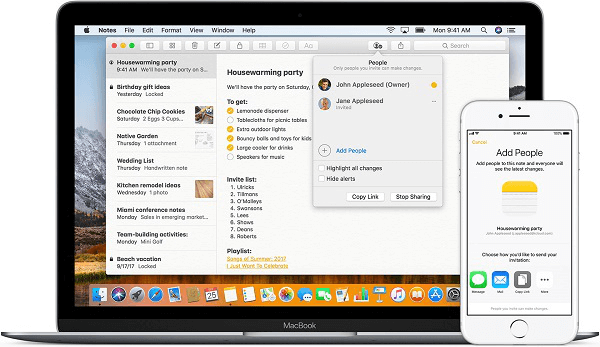
方法一:使用專業軟體一鍵將 iPhone 備忘錄備份到電腦(推薦)
如果你想找一個方便便捷的 iPhone 備忘錄傳輸方法,最推薦你使用 FonePaw 蘋果助手,這是一款專業的 iPhone 資料傳輸工具,它可快速將 iPhone 備忘錄事件等資料備份並轉移到電腦儲存。除此之外,它對檔案大小也沒有任何限制,批次傳輸更是直接化繁為簡,讓整個備份流暢變得十分輕鬆。
一起來看看它還有哪些超優亮點!
-
精準選擇性備份,可自訂備份單一或是所有 iPhone 備忘錄事件,自由度拉滿
-
隨心管理 iOS 資料,無需藉助 iTunes,隨時都能預覽、移動分類管理你的備忘錄檔案
-
內建實用工具箱,鈴聲製作、轉換圖片格式等動作同樣能在程式內輕鬆完成
-
系統相容性極高,支援 iPhone 16/15/14/13 等機型和 iOS 18/17/16/15 等系統版本,也能完美相容於 Win/Mac 電腦系統
第 1 步:連接 iPhone 到電腦
安裝並啟動軟體,然後透過 USB 線連接 iPhone 至電腦,點擊手機螢幕的「信任」以便程式讀取 iPhone 資料。連接成功後程式會自動掃描 iPhone 裡的資料。
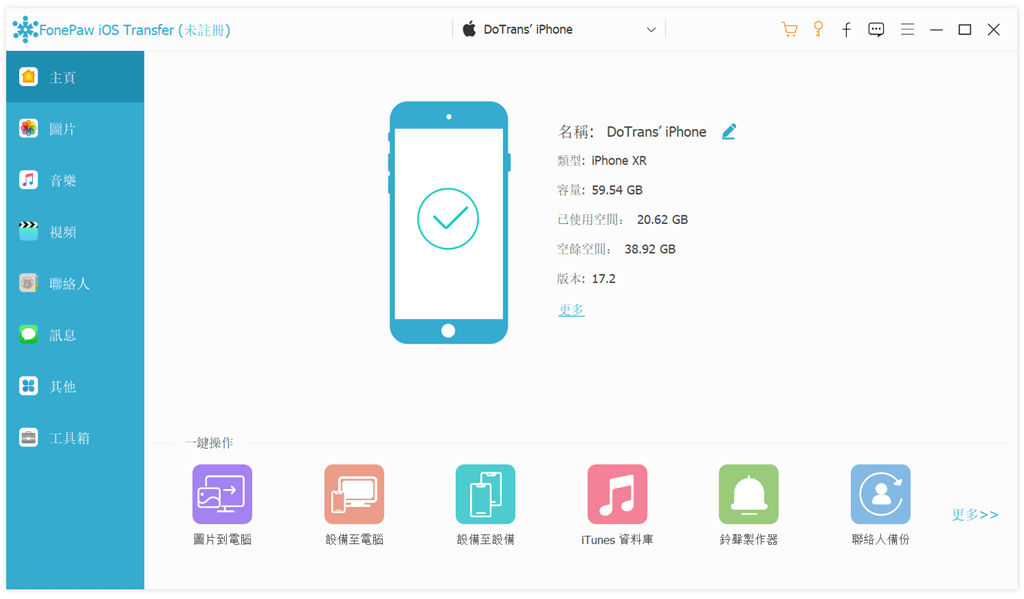
第 2 步:將 iPhone 備忘錄傳輸到電腦
在介面左邊的菜單欄中找到「備忘錄」,然後批次選擇或是單選想要匯出的檔案,按下滑鼠右鍵,選擇對應的檔案格式並匯出至電腦。然後你就可以在指定的資料夾中查看匯出的資料了。
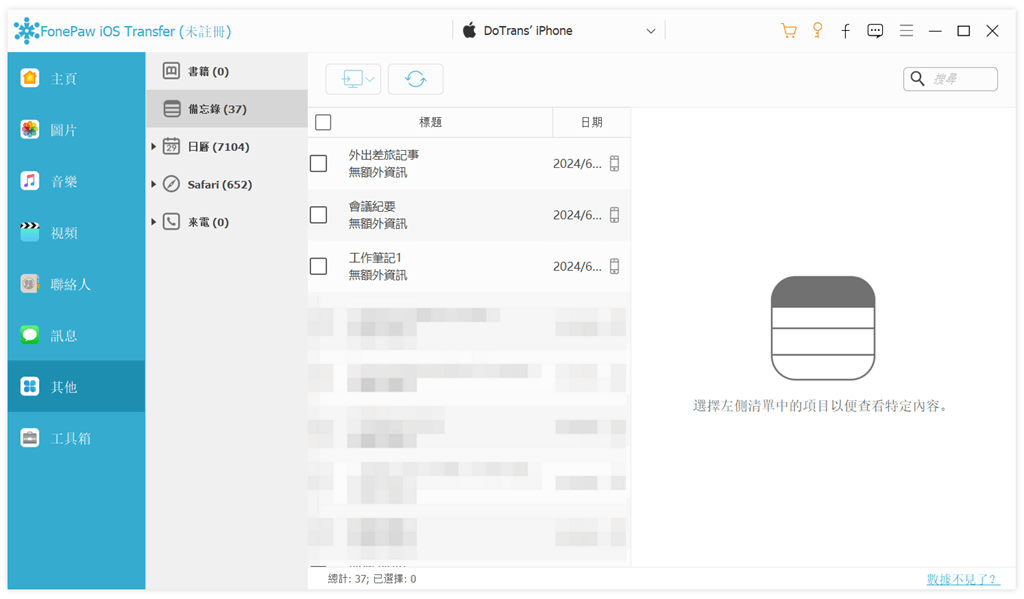
不止備忘錄,FonePaw 蘋果助手還能為你傳輸 iPhone 照片、影片、音樂、聯絡人等到電腦。你只需在左邊菜單欄找到相應的類別,再找出對應的檔案即可,整個過程高效又穩定。除此之外,它還能一鍵連接 iTunes 資料庫,因此將 iPad 或 iPhone 音樂同步到 iTunes 同樣很簡單,十分好用哦!
方法二:透過 Gmail 郵件傳送及備份 iPhone 備忘錄
當然,如果你不想安裝軟體,也可以透過 Google Mail 的電子郵件方式,將 iPhone 備忘錄進行備份傳輸。
-
在你的 iPhone 手機中登入你的 Gmail 帳號。還沒有帳號的小夥伴可以前往「設定」>「備忘錄」>「帳號」>「加入帳號」,選擇「Google 郵箱」。
-
成功登入後,返回到「設定」,點擊打開「備忘錄」>「帳號」,點選剛剛登入的 Gmail 帳號。然後在介面中顯示的應用程式列表中,找到「備忘錄」一欄,輕觸綠色樞紐打開郵件授權。
-
設定完畢後,打開「備忘錄」應用程式,介面中將會顯示 Gmail 附屬列表,iPhone 中的備忘錄將會自動傳送並備份到列表下的資料夾中。
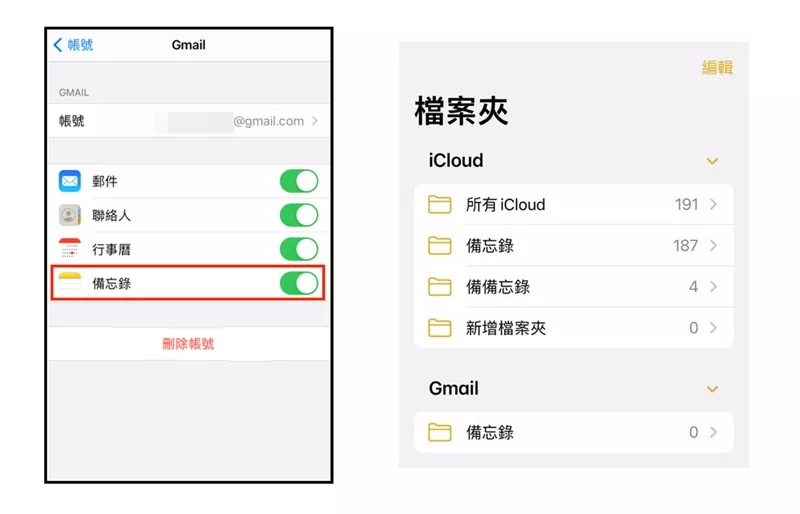
這樣你在其他設備上登入 Gmail,就可以看到備份好的 iPhone 「備忘錄」了,這種方法非常簡單便捷,沒有什麼複雜的操作。不過要注意的是,由於電郵傳送需要依靠網路狀況,當你的備忘錄文檔數量較多或者較大時, 備忘錄的同步和傳送速度都會較慢。
方法三:備份 iPhone 備忘錄到 iCloud
如果你想隨時隨處備份 iOS 資料,iCloud 無疑是不錯的方式,除了備忘錄,它也能幫你傳輸 iPhone 聯絡人到 Mac 或 PC 電腦 。只要你的 iPhone 裝置登錄了 iCloud 帳戶,連接了無線網路即可完成。進入 iPhone 設定菜單,選擇iCloud。開啟「備忘錄」資料類型右方的按鈕,當你的設備連接 Wi-Fi時,將自動備份 iPhone 備忘錄到 iCloud。
注意:iCloud 免費空間只有 5GB。若空間不足,將無法備份備忘錄到 iCloud。
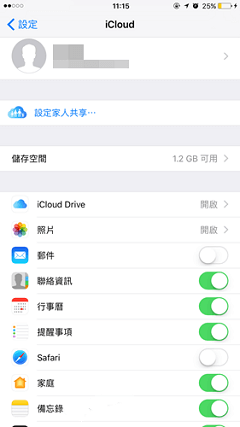
總結
相信你已經透過以上的方法將 iPhone 備忘錄匯出你的電腦了。其中筆者最推薦的是使用 FonePaw 蘋果助手,這款軟體可以幫你輕鬆將語音、文字備忘錄等資料在 iOS 設備與電腦之間互傳。
相比起 Gmail 以及 iCloud 等檔案傳輸方法,它操作更加簡單直覺,備份傳輸也更為穩定,完整備份備忘錄不遺漏,而且除了備忘錄外,將 iPhone 影片傳到 Mac 或 Win 電腦同樣是輕鬆無壓力。想要輕鬆匯出/匯入各種檔案,不妨下載 FonePaw 試試看吧!














