AirDrop 找不到很惱人?7 招超快修復 AirDrop 失敗/接收不到問題
iOS 設備想要進行資料互傳卻碰到 AirDrop 找不到的問題?7 個辦法可以幫忙解決,更為高效便捷的辦法還是使用 FonePaw 蘋果助手,適用於各類 iOS 裝置資料傳輸場景,輕鬆傳輸各類檔案,安全高效!
AirDrop 可以輕鬆實現 iOS 設備之間的文檔互傳,但有時想將 iPhone 影片傳到 Mac 電腦備份,卻出現 Mac AirDrop 找不到的問題;或是兩部手機想互傳照片,又遇到 AirDrop 找不到人的情況,就算兩部手機碰在一起了,仍然無法找到對方,不論是開啟飛航模式再關閉,或是重啟手機都沒有效果。
本篇文章就為大家找到 7 招來解決 AirDrop 失敗的方法,還有一款超實用工具推薦,無需藉助 AirDrop 也可實現超快傳輸!
AirDrop 為什麼會失敗找不到人?
若碰到 AirDrop 找不到的問題,可以先排查一下是什麼原因導致的,方便「對症下藥」。常見的導致 AirDrop 無法接收的原因有以下幾個:
- AirDrop 隱私設定設置了「關閉接收」或「僅限聯絡人」
- 未開啟 Wi-Fi 或者藍牙
- 想要進行 AirDrop 傳輸的兩部手機距離太遠
- 接收 AirDrop 傳輸方手機儲存空間不足
- iOS 系統版本過舊
如何修復 AirDrop 找不到/失敗/無法接收?
當遇到 AirDrop 無法接收的問題時,通過對照以上導致該狀況的原因之後,可以通過修改設定來恢復,或者使用 iOS 修復工具進行修復。以下有幾種解決方法:
方法一:檢視 WiFi 及藍芽連接情況
AirDrop 傳輸方與接收方都需要檢視,從手機螢幕上方下拉打開菜單欄,確認 Wi-Fi 以及藍牙都已經打開。
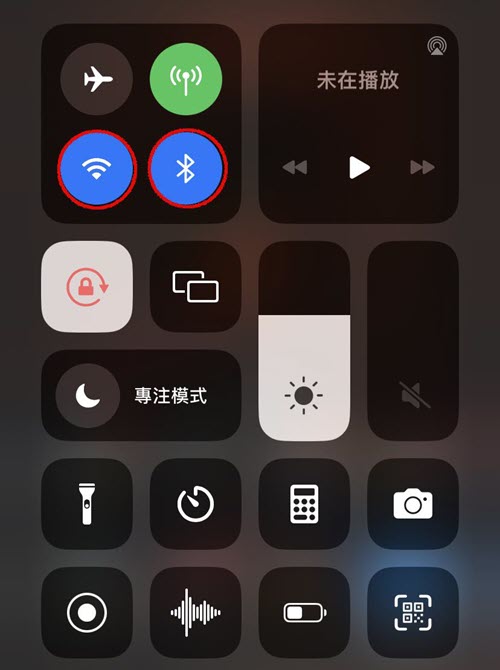
方法二:保持 AirDrop 螢幕解鎖且亮屏
若 iPhone 螢幕處於鎖定狀態,AirDrop 也會找不到。當需要接收別人 AirDrop 傳輸的資料時,要保持自己的手機處於解鎖且螢幕常亮的狀態;如果是傳輸資料給對方,也要確認對方手機處於解鎖且螢幕亮著。
方法三:確保 AirDrop 設定接收開啟
iPhone 現在新的 iOS 系統中,AirDrop 都不會保持長時間開啟,所以在進行 AirDrop 傳輸前,打開 AirDrop 設定查看是否以及開啟 AirDrop,若沒有便點選「開放所有人 10 分鐘」,再進行 AirDrop 傳輸資料。
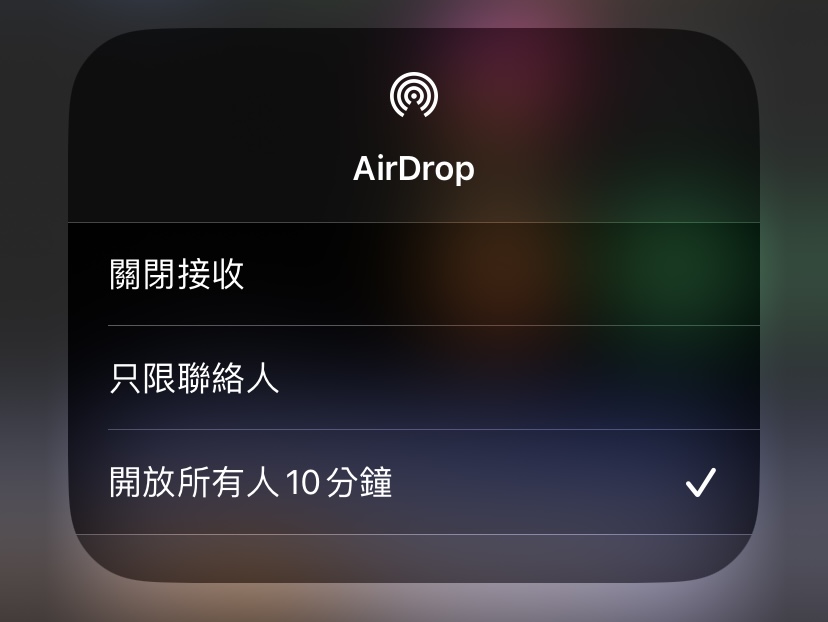
方法四:關閉個人熱點及勿擾模式
開啟個人熱點會讓 Wi-Fi 功能被佔用,從而干擾到 AirDrop 功能的使用;勿擾模式開啟的時候,iPhone 會暫停掉所有的通知,AirDrop 功能也會受到影響。當要使用 AirDrop 傳輸資料時,也要關閉傳輸雙方手機的熱點以及確認已經關閉勿擾模式。
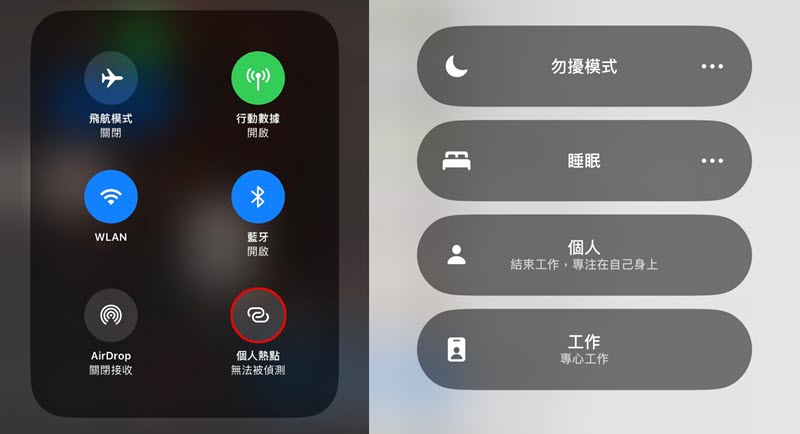
方法五:登出並重新登入 iCloud
當 AirDrop 找不到時,嘗試登出 iCloud 並重新登入,有時也可以解決這個問題。打開「設定」,點擊最上方的 Apple ID,進入頁面後下拉到底部,點選「登出」,再重新登入即可。
兩部設備要用 AirDrop 傳輸資料時,也避免同時登入同個 iCloud 帳戶,否則也會搜尋不到對方的 AirDrop。
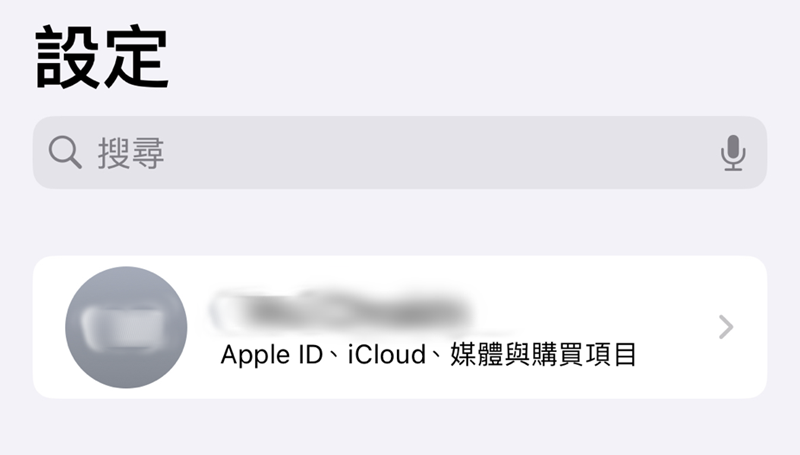
方法六:重新啟動你的 iPhone/iPad/Mac
重新啟動傳輸和接收方的設備,再嘗試進行 AirDrop 傳輸,有時也會讓 AirDrop 無法傳輸問題解決。
iPhone 重啟方法:同時按下手機左邊「音量+」按鈕以及右邊的「電源鍵」按鈕,持續2秒後鬆開,根據「滑動來關機」的提示操作,等待 iPhone 關機完畢,接著長按「電源鍵」按鈕開機,就完成重啟動作。
方法七:修復 iOS 系統異常錯誤
若嘗試了以上的方法,都無法解決 AirDrop 找不到的問題,有可能是 iOS 系統出現了 Bug,可在設定中查找 iOS 版本更新,並更新到最新的版本。若更新完畢仍不能解決,或是本身已是最新的 iOS 版本無法進一步更新,此時不妨使用專業的修復工具 Passvers iOS 系統修復來對手機系統進行修復。
使用專業軟體一鍵高效傳輸 iOS 設備資料無需 AirDrop【加碼放送】
排查了各種原因仍沒辦法解開 AirDrop 無法接收的問題,還有一個方便快捷的辦法,可以繞開 AirDrop 出現的問題進行資料傳輸,那就是使用 FonePaw 蘋果助手。不論是照片影片,還是聯絡人、訊息等等,都可以從 iOS 設備之間實現快速的資料傳輸,並且不用使用到 AirDrop,即使 AirDrop 出現問題也可以穩定地進行數據傳輸。
FonePaw 蘋果助手有不少亮點功能:
- 支援 iOS 設備上各類檔案的傳輸,包括照片、影片、聯絡人、音樂等等。
- 可輕鬆將 iTunes 數據同步至 iOS 設備。
- 相容於 Mac 系統和 Windows 系統。
- 可以一鍵備份及還原通訊錄、複製資料至電腦。
使用 FonePaw 蘋果助手進行資料傳輸非常簡單,以將 iPhone 傳照片到 Mac為例子:
在 Mac 電腦下載 FonePaw 蘋果助手並打開程式。用 USB 將 iPhone 與電腦連接,并點選「信任」按鈕,待兩台設備成功連接。

連接成功後會出現資料選項,點擊左側的圖片選項,勾選想要傳輸的照片,再點擊上方「導出至電腦」圖示便可以完成。
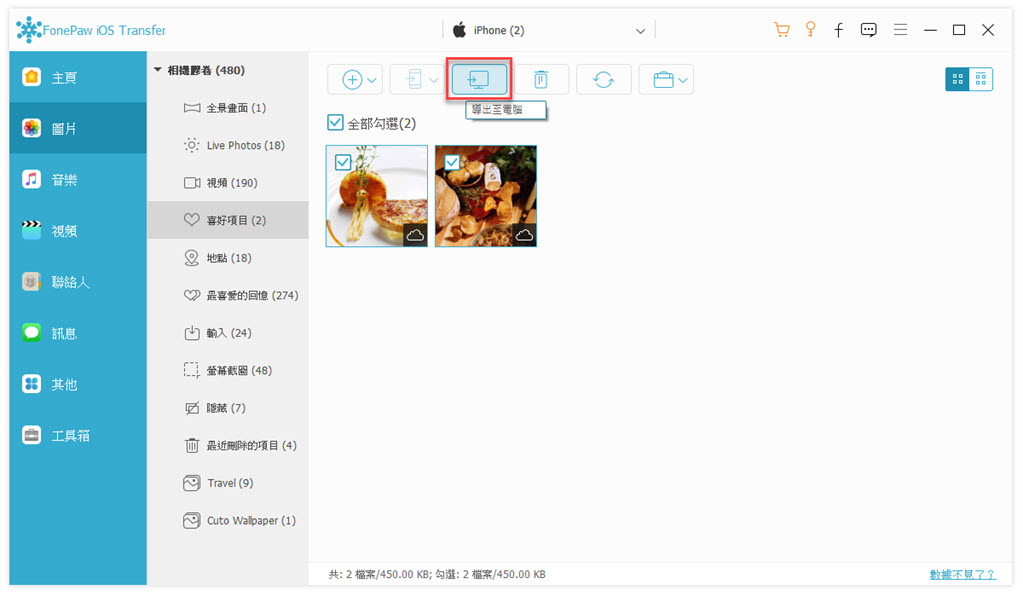
FonePaw 蘋果助手操作很簡單方便,適用的傳輸場景也很多,不論是將 iPhone 聯絡人傳到 Mac,還是照片影片的傳送,它都可以快速完成。若 iOS 設備中的 AirDrop 出現問題也不用擔心,它可以不受 AirDrop 的影響,快速傳輸需要的資料。
總結
iOS 設備之間使用 AirDrop 傳輸資料非常方便,但也會出現一些像 AirDrop 找不到任何人這樣的問題,用戶可以根據以上的原因來排查自身設備,通過這 7 招來解決。如果不想這麼麻煩去排查,或者想擁有穩定高效的資料傳輸方式,使用 FonePaw 蘋果助手進行 iOS 設備之間的資料傳輸再適合不過了!操作簡單又安全快捷,輕鬆實現 iOS 設備之間資料互傳。














