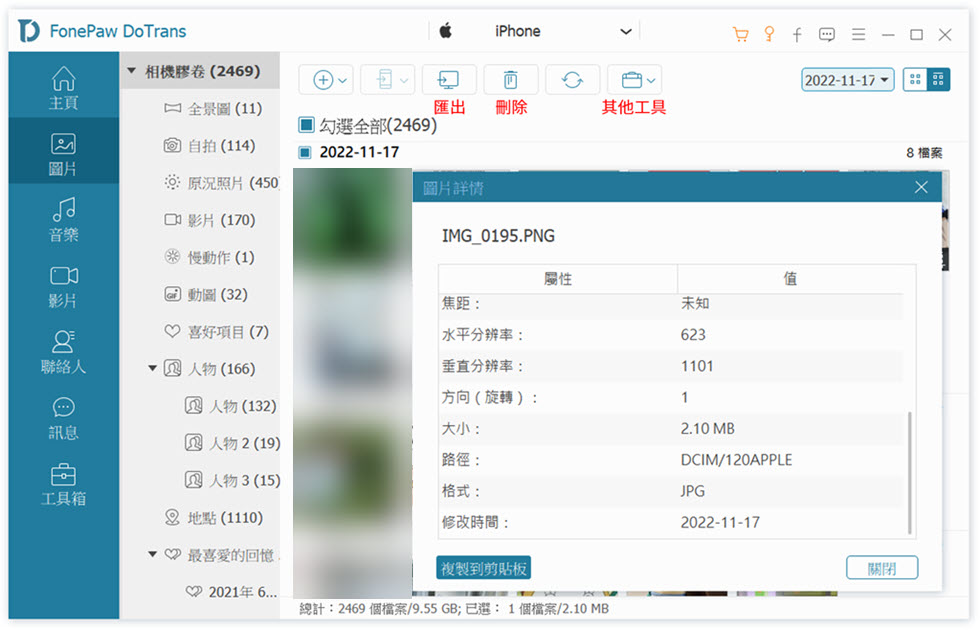解決 iMessage 未送達或沒有顯示已送達的方法
我們在使用 iMessage 的時候,有時會出現訊息無法送達的情況。以下是通常會出現的兩種情形:
· iMessage 顯示「未送達」並且附有紅色感嘆號。
· 如果 iMessage 成功送達到對方,通常會在訊息底部出現「已送達」字樣,當該字樣未出現時,則無法得知情況。
這篇文章會講述上面兩個問題,解釋 iMessage 無法送達或沒有顯示送達的原因。更重要的是,如何解決上述的問題。
第一部分: 解決 iMessage 未送達問題
假如想在 iMessage 發一條訊息,但出現 「未送達」的字樣,旁邊還出現一個紅色感嘆號。如何解決?
為什麼 iMessage 無法發送至 iPhone 或 Mac?
如果在 iPhone 或 iPad 上的 iMessage 出現 「未送達」,很有可能是網路連接太差或對方網路有干擾。
如果在 Mac 上出現 「未送達」,有時候訊息可能已經傳達,但 Mac 出現數據錯誤。
在 iOS 或 macOS 系統更新後 iMessage 可能會短暫出現程式錯誤。
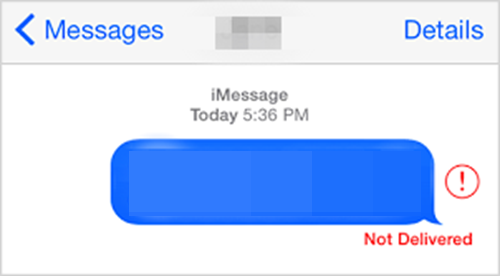
處理 iPhone 、 iPad 或 Mac 上 iMessage 未送達的問題
# 方法1: 檢查 iPhone 的網路連接情況
iPhone 需要有流動數據或 Wifi 連接方可傳送 iMessage 訊息。因此 當iMessage 無法發出時,需要檢查網路連接情況。如果流動數據或 Wifi 恢復正常,可以嘗試點訊息旁的紅色感嘆號將無法送達的訊息重新發送一次。
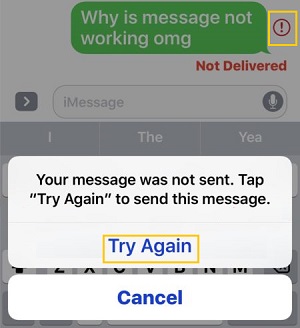
如果 iMessage 依然無法送達,可能對方沒有連接至一個可靠的網路,因此可以將 iMessage 改為發送普通的短訊息:點擊需要發送的 iMessage, 然後選擇「以短訊發送」。
# 方法2: 先關閉,後開啟 iPhone 上的 iMessage 功能
訊息應用程式可能出現暫時的程式錯誤,所以可以先直接關閉 iMessage ,將 iPhone 關閉然後重新開啟,再將 iMessage 再次打開,來查看問題是否解決。
第1步: 在「設定」下選擇「訊息」
第2步:關閉 iMessage
第3步:重新啟動手機,然後在「設定」下將 iMessage 重新打開。發一條 iMessage 檢查測試訊息能否傳達。
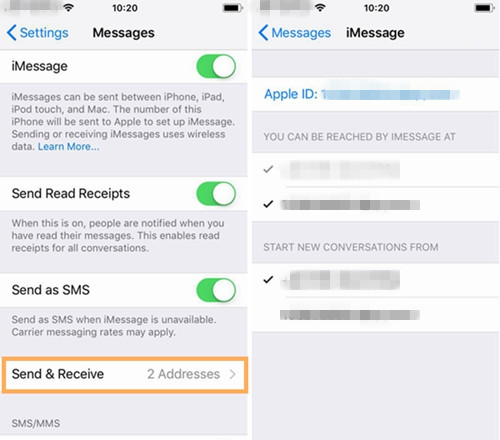
# 方法3: 在 iPhone 上改用 Google 公共網域名稱 (DNS)
這個問題也可以利用 Google 公共網域名稱 (DNS) 來解決。Google 公共網域名稱不僅可以加快網速,也更安全。以下是修改 iPhone 的 Wifi 網路公共網域名稱的方法。
第1步:在「設定」下,選擇 Wifi 。
第2步:點擊 Wi-Fi 名稱旁邊的 (i) 圖標。
第3步:在「設定 DNS 」下,將 「自動」選項改成「手動」,在 「 DNS 伺服器 」選項下選擇「加入伺服器」,然後輸入 Google DNS 伺服器 IP 位址:8.8.8.8 或 8.8.4.4.。
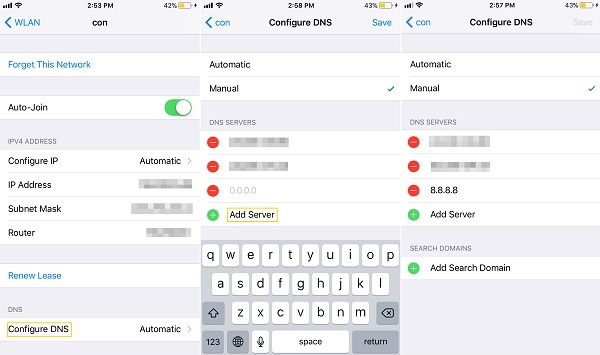
# 方法4: 處理 Mac 上 iMessage 未送達問題
Mac 的 iMessage 上出現「未送達」提示,實際上可能已經送達。眾多用家遇到iMessage「未送達」問題時發現訊息其實已經同步至 iPhone,並已送達對方。因此當 Mac 的 iMessage 出現 「未送達」字樣,未必代表網路連接有問題,問題可能出在 Mac 上。
· 重新啟動 Mac 之後, 「未送達」提示可能隨即消失。
· 清除 Mac 的訊息數據庫。 首先退出 Mac 的訊息程式,前往 /Library/ 將訊息文檔至回收筒。然後重新啟動 Mac, 這樣就會刪除 Mac 的所有 iMessage。
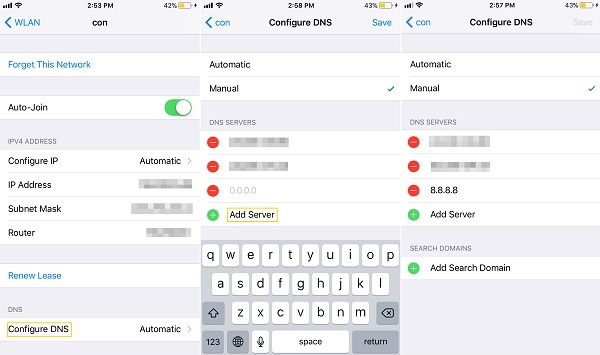
第二部分: 解決 iMessage 未出現「已送達」問題
一部分用家會遇到 iPhone 的 iMessage 有時候甚至不會出現「已送達」或「未送達」的問題,用家有時候長時間看不到藍色訊息框下的訊息狀態。下面將解釋問題出現的原因以及用什麼方式解決。
iMessage 沒有出現「已送達」字樣?有以下可能
用家可能傳送的是普通的短訊而並非 iMessage。如果出現綠色訊息框,則是普通的短訊,並不會出現 「已送達」字樣。
對方裝置的網路狀況比較差。可能在 Wi-Fi 範圍以外或者沒有流動數據。有些時候,對方手機可能單純關機或者開啟飛行模式。
用家自身網路情況較差,因而 iMessage 無法發出。
就是對方使用的並非 iOS 裝置,無法接受 iMessage 訊息。因此需要將 iMessage 改成普通短訊息發出。
對方已經將你拉入黑名單。
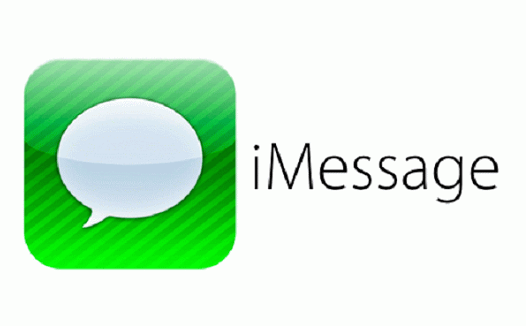
解決 iMessage 未出現「已送達」問題的方法
# 1. 從基本檢查開始
首先,需要確定對方的裝置沒有問題以及網路情況正常。另一方面,也要檢查自身網路情況。
# 2. 重新啟動 iMessage
在「設定」下關閉 iMessage,然後重新啟動 iPhone,之後再講 iMessage 再次打開。
# 3. 以普通短訊形式發送
如果 iPhone 上的 iMessage 沒有出現 「已送達」的原因是因為對方使用的是 Android 裝置,這樣的話需要將訊息以短訊息 (SMS) 形式再發送。
# 4. 將 iPhone 強制重新啟動
可以嘗試將 iPhone 強制重新啟動來嘗試 「已送達」沒有出現的問題是否已解決。
· iPhone X/ iPhone XS / iPhone XS Max / iPhone XR/ iPhone 11/iPhone 11 Pro/ iPhone 11 Pro Max: 很快按下音量+鍵然後鬆開,之後再按下音量-鍵。最後長按側面按鍵。
· iPhone 7/ iPhone 7 Plus/ iPhone 8/ iPhone 8 Plus/ iPhone SE (2020) : 長按睡眠/喚醒鍵以及音量-鍵至少10秒。
· iPhone 6s或之前機型:長按睡眠/喚醒鍵以及home鍵至少10秒。
【同場加映】高效備份 iMessage 資料數據的實用技巧
iMessage 總是無法正常送達簡訊,擔心程式出現故障裡面原有的檔案數據有丟失風險?不妨選用 FonePaw DoTrans(Mac 用戶也可以使用 FonePaw 蘋果助手)及時將重要 iMessage 資料統統備份下來,支援聊天記錄、影片和照片等多種資料類型,批次備份作業,快速的同時更效率超高,是你值得擁有的資料備份神器哦。
這個工具強大的同時用起來也超簡單,一起來看看如何使用吧!
第 1 步:安裝並啟動軟體,將你的 iPhone 透過傳輸線連接到電腦,選擇你需要備份的檔案種類。
第 2 步:點選所有你需要備份的資料,如 iMessage 照片,或是聊天記錄等,點擊上面的「電腦」按鈕進行匯出即可。