Mac 讀不到 iPhone 照片怎麼解決?最全攻略排解疑難,快速傳輸
如果你的 Mac 電腦讀不到 iPhone 照片,本篇文章的方法將能為你成功解決問題。如果你擔心耗費太多時間進行疑難排解,那就試試 FonePaw 蘋果助手,傳輸成功率高、支援傳輸檔案類型多、不壓縮媒體檔案,好用易上手!
想要傳輸照片卻發現 Mac 根本讀不到 iPhone 手機?iPhone 連接 Mac 電腦沒反應?iMac/MacBook 讀到 iPhone 裝置卻無法看到照片?Mac「影像擷取」讀不到 iOS 裝置?連接 iPhone 後,介面停留在「正在準備從 iPhone 輸入」、「請稍後。正在準備 iPhone 相機膠捲中的照片」?
不用擔心,最全的疑難排解指南就在這!9 招教你快速排查並解決 Mac 讀不到 iPhone 照片問題,並額外提供最好用的 Mac iPhone 照片互傳/同步/備份方法哦!話不多說,趕緊 Get 起來!
為什麼 Mac 讀不到 iPhone 照片?
iMac/MacBook 電腦讀不到 iPhone 照片一般有以下原因:
iPhone 沒有解鎖:如果 iPhone 處於螢幕鎖定的狀態,可能會使裝置連接電腦後沒有反應
連接不穩定:USB 連接線或者 USB 連接埠故障損壞,導致裝置之間連接不穩定
iCloud 照片圖庫設定錯誤:iCloud 的部分設定如果不恰當,也會導致 Mac 讀取 iPhone 照片不成功,從而使 iCloud 照片無法同步
iOS/macOS 系統發生錯誤:系統故障有可能會引發一系列問題
針對以上原因,下面讓我們開始疑難排解作業吧!
使 iPhone 信任 Mac 電腦
如果你是初次連接你的 iOS 裝置與 iMac/iMac Pro/MacBook Pro/MacBook Air 電腦,那麼在使用 USB 線將兩者連接之後,你應該前往 iPhone 或 iPad 螢幕介面,在彈出視窗中點選「信任」這部電腦。只有這樣,Mac 電腦才能成功讀取你的 iOS 裝置,以及存取、管理、傳輸資料。
因此,如果你不小心錯過了這一步或是點擊了「不信任」,那麼請拔掉連接線,並嘗試重新連接裝置。

解鎖 iPhone 螢幕
如果你確實信任了這部電腦,並且 Mac 機也已經顯示了你的裝置名稱,但是在電腦依舊無法讀取 iPhone/iPad 照片,可以觀察一下在 Mac 電腦你的裝置名稱旁邊是否有一個「鎖頭」圖示,如果有的話,這意味著你的 iOS 裝置處於螢幕鎖定的狀態,電腦暫時無法讀取資料。
這時,需要你拿起 iPhone 手機,解除螢幕鎖定。為了連接的穩定,筆者建議你在傳輸過程中將螢幕設定為處於長亮的狀態:
前往「設定」>「螢幕顯示與亮度」
點選「自動鎖定」,並勾選「永不」,使 iPhone 永不鎖屏
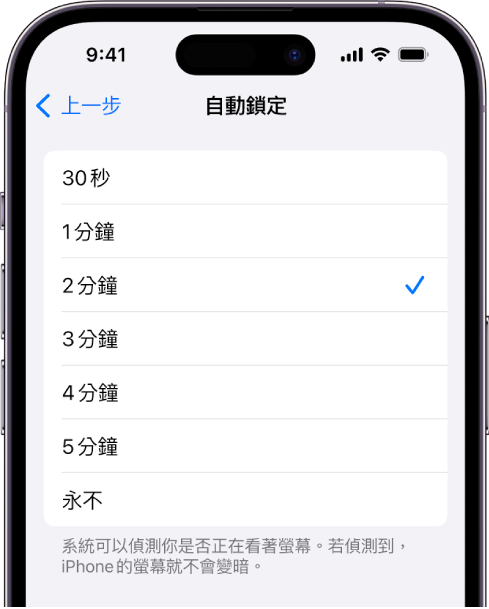
重新啟動 Mac 電腦/iOS 裝置
有的時候,裝置出現異常的話也會使 iPhone 連接 Mac 沒反應,這種情況下,不妨先斷開裝置的連接,嘗試重新啟動你的 iPhone/iPad/iPod 以及你的 Mac 電腦,讓系統重新調整狀態,回到正軌,然後再重新進行連接,看看「照片」APP 是否已經能正常讀取、檢視並傳輸照片。
檢查 USB 連接線以及連接埠
如果你選擇透過 USB 線連接兩部裝置,那麼你得事先確認連接線與連接埠沒有問題,否則很容易因為連接不穩定、連接不成功導致 Mac iPhone 照片無法同步。
確認你的 USB 線是否與 Apple 裝置相容
嘗試更換另一支 iOS 裝置,觀察 Mac 電腦是否能成功連接到新的裝置
如果能成功連接,那麼可能是第一支 iOS 裝置出現了問題
小貼士:此時你可以嘗試重啟 iPhone/iPad,或者是更新系統,或者是考慮使用專業的 Mac iPhone 照片傳輸軟體。
如果不能成功連接,那麼很可能是連接線與連接埠的問題
嘗試用棉簽清潔 USB 連接埠
如果仍舊無法成功連接,再次嘗試更換連接線或者換另外一個連接埠進行連接
確認 Finder 側邊欄是否設定顯示裝置名稱
有的時候裝置其實已經連接成功,只是你在 Finder 列表沒有找到自己的裝置,從而以為 iPhone 照片在 Mac 電腦看不到了!
這個時候,你可以前往「Finder」>「設定」,點選側邊欄,觀察是否有勾選「位置」>「CD、DVD 和 iOS 裝置」,如果沒有,將其勾上,返回 Finder 主介面,檢查一下是否已經顯示了 iPhone/iPad 的裝置名稱。
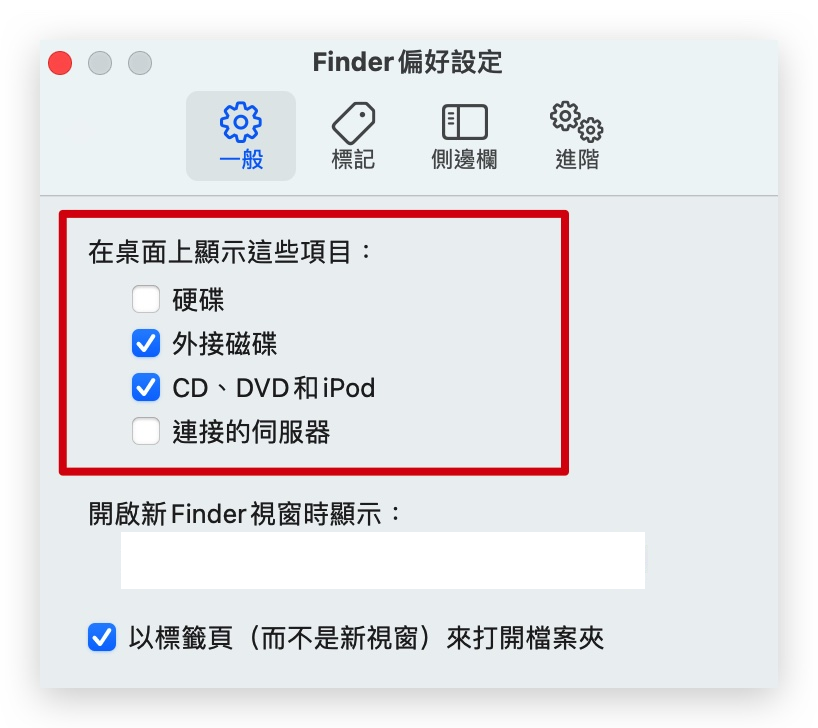
關閉 Dropbox 應用程式
有一些第三方照片存儲服務可能會與 Mac 上的「iPhoto」或「照片」應用程式不相容,從而導致 iPhoto 相片無法同步到 Mac。如果你有使用任何第三方照片存儲服務例如 Dropbox,先關閉應用程式,然後再打開「照片」程式來導入 iPhone 相片。
檢查 iCloud 照片圖庫設定
如果你遇到的問題是「iCloud 照片沒有同步」、「部分 iPhone 照片沒有在 Mac 上顯示」,你可以在 iPhone 和 Mac 檢查一下是否已經啟用「iCloud 照片圖庫」。
若你在手機上開啟了「iCloud 照片圖庫」和「最佳化 iPhone 儲存空間」,iPhone 相片就被存儲在 iCloud 並且只在 iPhone 上顯示。因此,你沒辦法在 Mac 上看到 iPhone 相片,並且會發生「Mac iCloud 照片不同步」的情況。
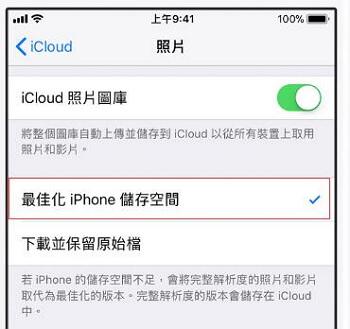
若你想將 iCloud 照片導出到 Mac ,需要先在電腦上開啟「iCloud 照片圖庫」,然後用與 iPhone 相同的 Apple ID 登入,這樣你就可以看到相片了。你還可以查看 iCloud 的儲存空間。如果 iCloud 儲存空間不足,關閉「iCloud 照片圖庫」,然後把相片存儲在 iPhone 的「照片」程式,再用專業的資料轉移助手將照片傳輸到 Mac,這樣就不用擔心 iPhone 照片電腦看不到全部了!
重置定位服務與隱私權
如果你的 Mac 依舊讀不到 iPhone,試試重置 iPhone 的定位服務與隱私權設定。
前往「設定」>「一般」>「重置」>「重置定位服務與隱私權」
重新連接 iPhone 和 Mac,看「iPhoto」或「照片」程式是否已經識別了你的裝置並顯示 iPhone 相片
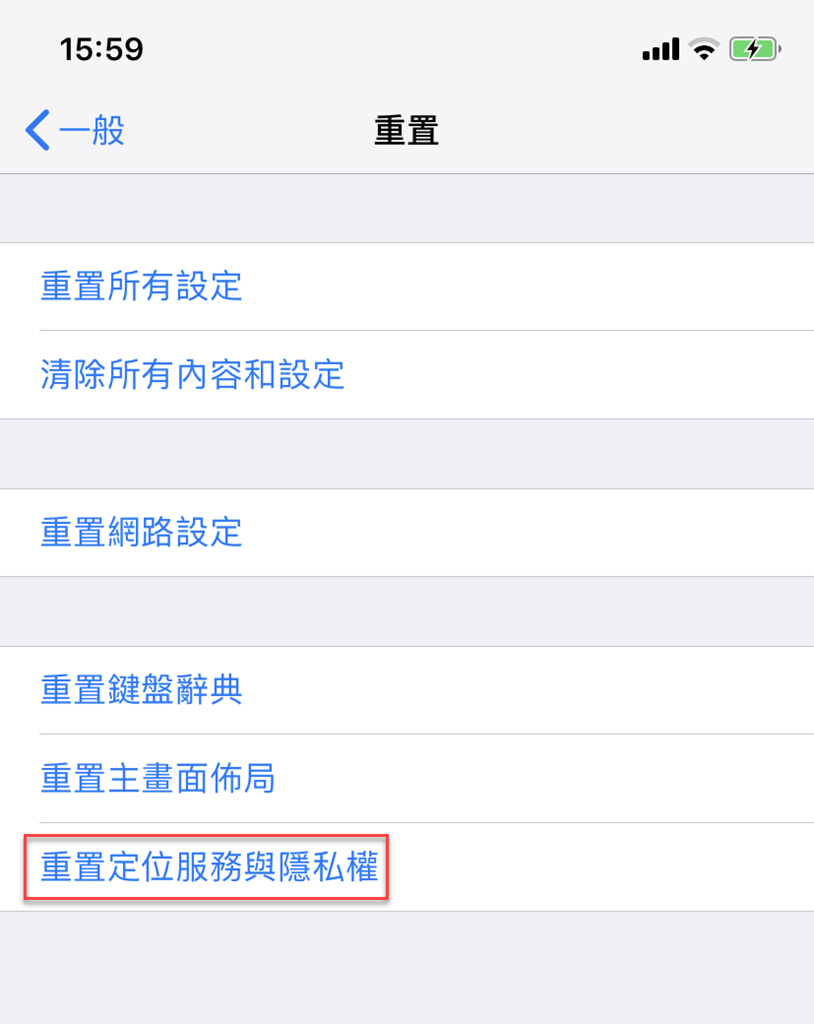
更新 iOS/iPadOS/macOS 系統
隨著應用程式的不斷更新迭代,有的時候,如果你的系統版本跟不上,也會導致「照片」APP 無法成功讀取 iPhone 照片,因此,你可以嘗試更新你的裝置的系統版本,使應用程式與系統相容。
【最簡單】將 iPhone 照片輸入 Mac 電腦成功率最高的方法
一一試過前面提過的方法了嗎?如果你覺得麻煩,或者暫未能排除問題。那麼筆者建議你先尋找一下其他能夠將 iPhone 照片傳到 Mac 電腦的方法,比如使用 FonePaw 蘋果助手。透過這種專業軟體進行資料傳輸、照片備份的話,能夠有效避免 iCloud 照片無法同步、iPhone 照片顯示不出來。
另外,它在傳輸過程中還能自動轉換媒體檔案的格式,因此,你完全不用擔心 iPhone HEIC 照片在電腦看不到,因為 FonePaw 已經成功將其轉檔為 JPG/PNG 等常用格式了!
真的是很省心的一款軟體,為何不試試用它來備份轉移 iPhone 照片至 Mac 呢?
其他軟體優勢
照片以相簿進行分門別類,支援匯入、匯出,並能實時管理、刪除
支援一鍵全選或者選擇部分照片進行傳輸
無損傳輸,不壓縮圖片、影片、音樂品質
傳輸速度快,傳輸成功率高
相容 Windows、Mac 電腦,更支援全新 iOS 系統與 iPhone 機型
不僅如此,FonePaw 還簡化了它的操作步驟,讓用戶透過簡單的 3 個步驟就能完成 Mac iPhone 資料同步!
連接 iOS 裝置與電腦,並啟動 Mac 資料傳輸應用程式。
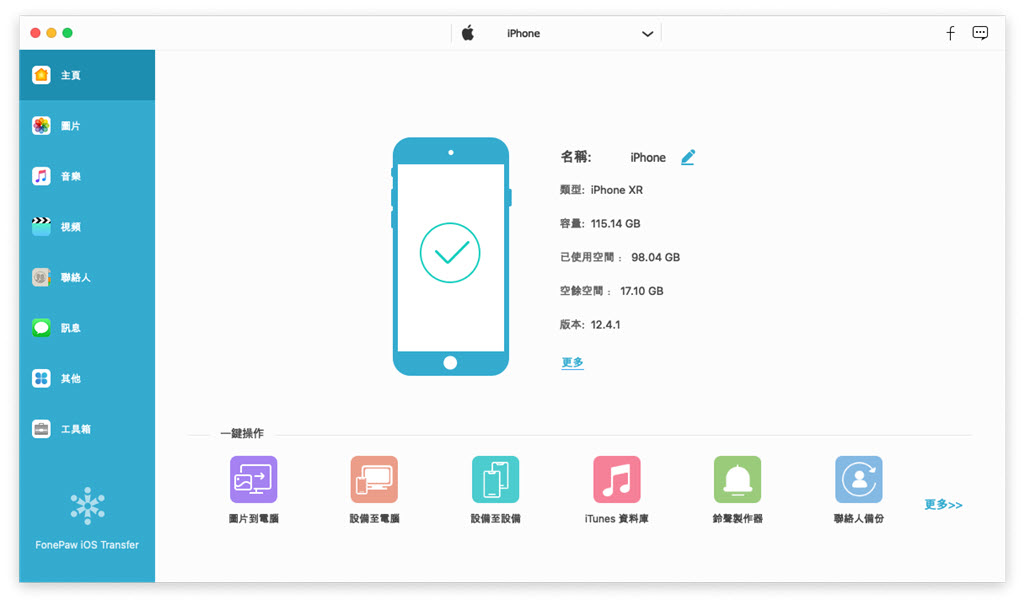
點選側邊欄的「照片」,從各個相簿中選擇或全選需要傳到 Mac 電腦的照片或者影片。
小貼士:深度了解如何將 iPhone 影片/電影傳到 Mac 電腦
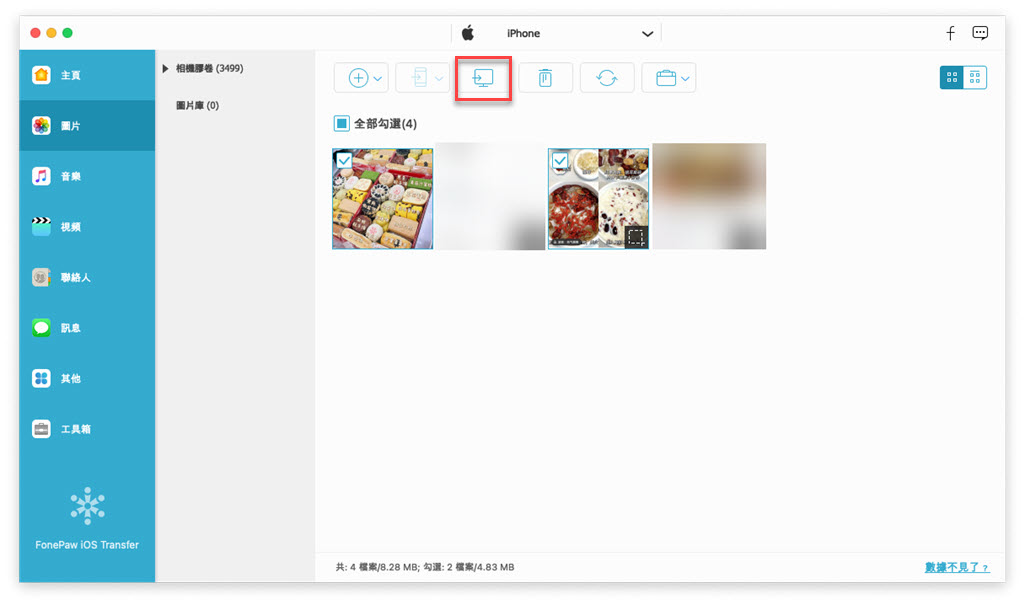
單擊上方的「電腦」圖示,選擇匯出資料夾,就能將 iPhone/iPad 照片導出到電腦啦!
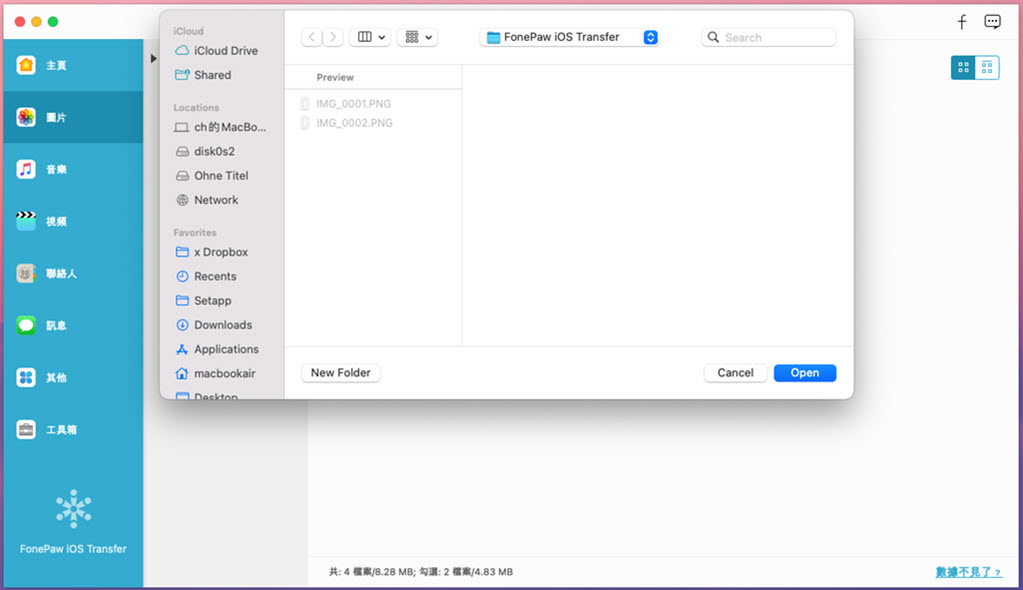
是不是超級方便快速的!掌握了 FonePaw 蘋果助手,就不用再擔心碰上 Mac Finder/照片 APP 讀不到裝置的情況了。而且它不限制傳輸數量、傳輸格式、傳輸檔案的大小,旨在給你穩穩的幸福!
關於「Mac 讀不到 iPhone 照片」的常見問題
為什麼 iPhone 照片無法輸入 Mac?
裝置連接不穩定、傳輸的照片數量過多、傳輸檔案過載都有可能使得 iOS 相片無法輸入 iMac/MacBook 電腦。文章中提供的解決方法同樣適用於解決無法輸入的問題,你可以嘗試一下。當然了,如果你在尋找最為便捷的方法的話,筆者會推薦適用專業的 iPhone 照片傳輸工具。
怎麼在 Mac 電腦檢視/查閱 iPhone 照片/影片?
如果你想在電腦查看 iPhone 照片,那麼最直接的方法當然還是先將裝置內的相片盡數傳到電腦啦!你可以使用「照片」APP、iCloud 雲端、傳輸軟體這些方法完成轉移作業。
Mac 如何同步 iPhone 照片?
想要同步 Mac iPhone 照片的話,你可以設定開啟「iCloud 照片圖庫」,這樣的話,Apple 裝置內的照片就會同步至 iCloud 雲端空間,當你想存取照片的時候,只要再在 iOS 裝置或者 Mac 電腦將其下載至設備即可。
不過,你也可以試著用 FonePaw 蘋果助手將照片傳到電腦,實現備份同步,現在還提供免費試用機會,趕緊拿下!















