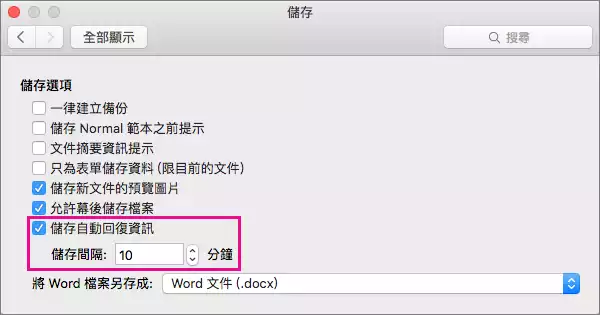Mac Word 無法存檔如何解決?詳細指南高效排解存檔疑難
Mac Word 存檔時遇到各種問題最後導致文件消失?快使用 FonePaw Mac 資料恢復軟體迅速展開救援,先免費掃描 MacBook/iMac 電腦,預覽資料具體資訊,再一鍵快速還原!沒有備份檔也沒關係,它深入挖掘裝置每一個角落,竭力為你找到丟失的 Word 檔案!
通常情況下,在 Mac 機編輯 Word 檔案時,最後只需前往「檔案」點選「儲存」,或者直接按下鍵盤快速鍵「Command + S」即可。但有些時候,你可能會遇到以下情況:
點擊「儲存」按鈕但沒有任何反應
無法直接儲存檔案,一直跳出另存新檔的提示
出現「由於檔案認可錯誤,Word 無法完成儲存」窗口
無法另存新檔
出現「由於記憶體或磁碟空間不足,儲存作業失敗」窗口
因此,筆者為各位 MacBook/iMac 用戶提供了一份詳盡有效的指南,全力解決「Mac Word 無法存檔」的問題,如果你在處理問題時不小心遭遇更壞的情況 —— Mac Word 文件消失,那麼請盡快使用專業的 Mac 檔案救援軟體找回重要的文檔!
為什麼 Mac Word 無法存檔?
如果你的 Word 檔案無法成功在 iMac/MacBook 電腦儲存,有可能是以下原因造成:
檔案認可錯誤
如果你的 Word 檔案同時在兩台 Mac 電腦存取使用,或者是檔案被損毀,那麼程式很有可能會判定檔案認可錯誤,導致無法正常儲存。
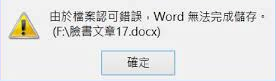
磁碟空間不足
如果你的 Mac 機容量已經快爆了,為了維持 macOS 10.15 等系統的正常運轉,蘋果系統將限制新的 Word/PPT/Excel 等檔案的儲存。
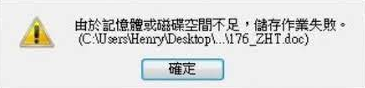
軟體版本不相容
隨著系統與程式的不斷更新,如果 Word 應用程式與 macOS 系統不相容,那麼 Word 的儲存功能很有可能會失效。
感染病毒或遭受惡意攻擊
如果你的 MacBook Air/MacBook Pro 不小心感染病毒或遭受惡意軟體攻擊,那麼很有可能導致 Word 程式無法正常運行,從而造成 Office 檔案無法儲存的問題。
編輯完 Word 文檔卻沒辦法正常儲存的確很讓人心煩意亂,還很有可能情急之下誤操作,導致整個檔案都丟了!針對這種情況,筆者建議你立即執行救援工作,應對 Mac Word 文件消失不見困境!
Mac Word 存檔失敗/消失不見如何救援?
在 Mac 無法成功儲存 Word 檔案還手忙腳亂不小心讓它遺失了?使用 FonePaw Mac 資料恢復免費無死角掃描 iMac/MacBook 電腦,一鍵高效還原誤刪、意外丟失的 Excel/PPT/Word 等 Office 文檔。
功能特色
免費快速、深度掃描裝置,不放過一個檔案
指定檔案類型以及路徑進行精準掃描,提效省時
提供搜尋功能,快速定位重要檔案
預覽具體資訊,避免還原錯誤資料
復原成功率高,安全可靠不外洩個人隱私
一起學習一下如何透過簡單的 3 個步驟使用 FonePaw 在 Mac 電腦完成檔案救援!
啟動程式,在主介面勾選檔案類型,例如,想要回復丟失的 Word 文檔,就勾選「檔案」,然後勾選文檔消失之前所在的路徑位置,最後單擊「掃描」按鈕。
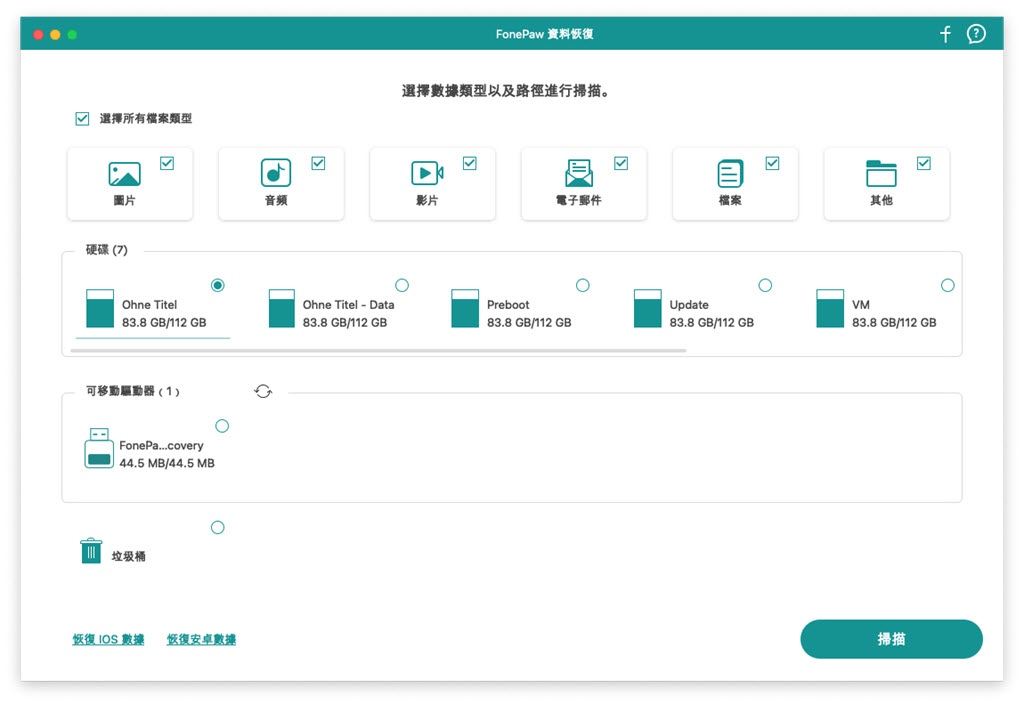
等待程式對 Mac 電腦進行快速掃描,如果該模式下你未能找到指定的 Word 檔案,可以繼續點選右上方的「深度掃描」,讓程式再次進行全方位的搜尋。
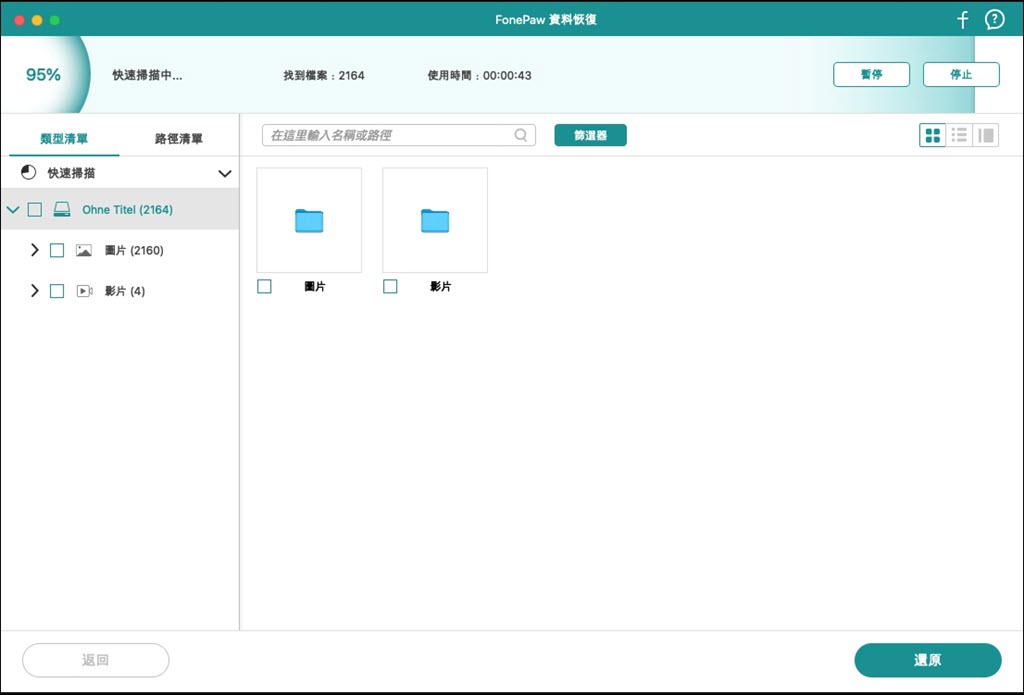
搜尋完畢後,你可以點選具體檔案預覽資訊,確認無誤,點選「還原」按鈕即可。
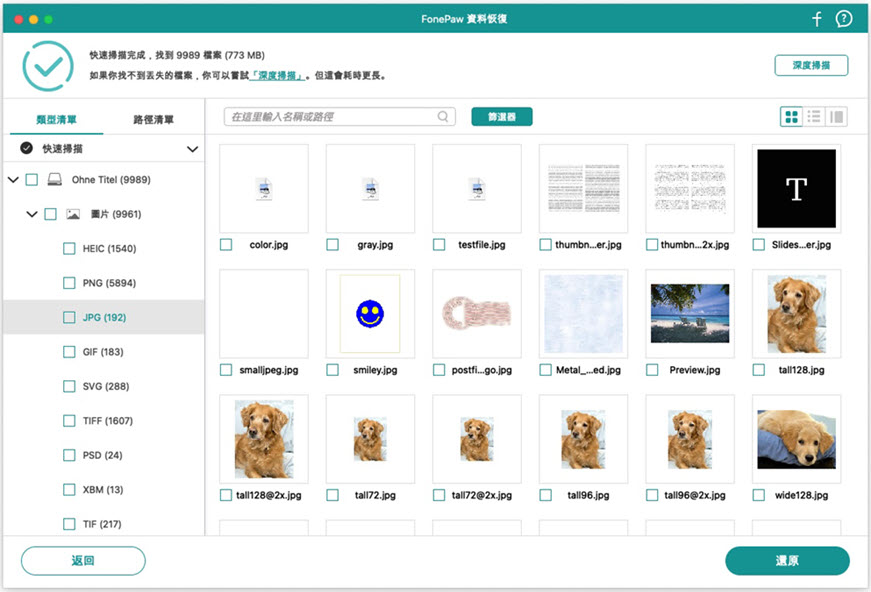
這個就是 Mac Word 文檔儲存失敗並且消失不見後最快的自救方法啦!功能多多也救援成功率高,深度掃描、預覽資訊不花一分一毫,如此貼心怎能不試試呢?
如何修復 iMac/MacBook Word 無法儲存?
如果想要修復 Mac Word/Excel/PPT 無法存檔的問題,請參照以下方法。
關閉其他裝置的同一 Word 檔案
如果你的 Word 檔案允許在不同裝置同時啟用,那麼這將會限制你對該檔案的存取,比如無法成功儲存。因此,請確認你的文檔是否有在其他裝置開啟,如果有的話,請先將其關閉,然後再在你的 iMac/iMac Pro 電腦重新嘗試儲存 Word 文檔。
縮小 Word 文檔的大小
如果你的 Mac 機可用容量剩餘不多,那麼系統很可能會為了能夠正常運行而「嚴格控制」新檔案,導致部分資料無法成功存檔、傳輸、下載。因此,請盡量修改你的 Word 檔案,比如降低圖片檔解析度,減少文字內容、長度,從而縮小文檔的檔案大小,使其能夠成功儲存。
使用 Mac 安全模式存取 Word
重新啟動 Mac 機(在重啟之前,可以先將文檔內容另外做好備份),同時按住「Shift」鍵盤鍵,螢幕將出現白蘋果圖示。
持續按住「Shift」鍵盤鍵,直至螢幕出現登入視窗。
成功登入後,在安全模式下啟動 Word,測試其能否正常使用。
更新 Word 應用程式版本
如果你的 iMac/MacBook 電腦沒有自動更新軟體,而使得 Word 應用程式的版本過低,無法與 macOS 系統相容,那麼有部分功能就會無法使用。此時,你可以前往 APP Store > Microsoft Word,將其更新至最新版本。
重新安裝 Word
有時候,重新來過會是一個很好的解決辦法。你可以先把你的 Word 檔案內容複製到別的位置做好存檔備份,然後解除安裝 Word 應用程式,再到 APP Store 找到該軟體,重新安裝。
安裝成功後,重新在 Word 中貼上文檔內容,進行存檔。
如果以上方法都無法解決,那麼你還可以嘗試先將文檔內容儲存至雲端,然後重灌 Mac,解決一切問題!
總結
以上便是 Mac Word 無法存檔的所有資訊以及修復方法了,你可以一一嘗試以解決儲存問題。如果你不小心使得 Word 文件消失不見,也不用太過擔心。立即停止其他存取動作,然後啟動 FonePaw Mac 資料恢復軟體,先用它的免費功能對 iMac/MacBook 電腦展開深度掃描,再透過預覽功能確認好文檔,最後一鍵還原就可以了!
關於「Mac Word 無法存檔」的常見問題
Mac Word 儲存位置在哪裡?
如果你是第一次儲存 Word 文檔,Mac 電腦將彈出視窗,讓你自訂儲存資料夾。如果你儲存檔案後忘記它的具體路徑,可以前往 Word >「檔案」>「最近」,將滑鼠移至檔案上方,系統將顯示 Word 檔案的具體路徑。
Mac Word 能夠自動存檔嗎?
目前,只有安裝了最新版本的 Microsoft 365 Word 的使用者能夠使用「自動儲存」的功能,只要開啟左上角的按鈕即可。
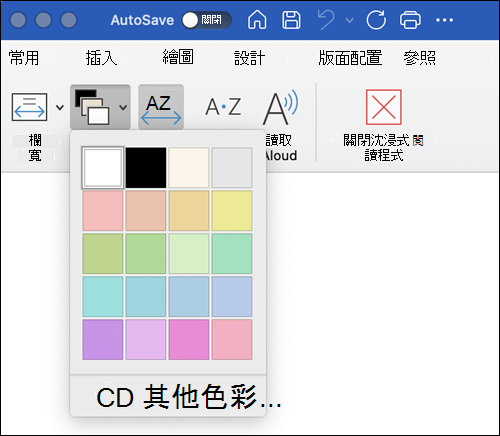
而舊版本的 Word 軟體,只擁有「自動回復」功能,你可以前往「喜好設定」>「儲存」,修改儲存頻率。