輕鬆救回毀損/沒存檔/誤刪的 TXT 檔案(秘技分享)
在傳輸文件到不同硬碟的時候,你可能會因為誤用刪除鍵,而誤刪一些重要的 .txt 文件,或者 .txt 檔案在存檔時遭毀損,甚至某些記事本檔案還未來得及存檔就被誤刪掉了。所以你可能面臨各種各種的原因導致 .txt 檔案不見的問題。但是記事本文件並沒有自動恢復的功能,也無法自動儲存更改的內容。那如果你丟失了記事本檔案的話,你該如何救援那些永久刪除的記事本文件呢?
本篇教學是關於記事本檔案救援程式的秘技分享,幫助你救回毀損或者誤刪的 txt 檔案。文章提供兩種救援方法:
方法一:手動恢復未存或已刪除的文字文件
第 1 步:在電腦「開始」的搜尋欄上輸入「%AppData%」後按 Enter 鍵開啟檔案夾。
第 2 步:打開這個「Roaming」檔案夾後,你可以在右側的搜索欄中,鍵入不見了的記事本文件的名稱,即可將其搜尋恢復。如果你忘記了文件的名稱,亦可以捲動頁面在下方對逐個記事本文件進行檢視查看,看是否能找出誤刪的文件。
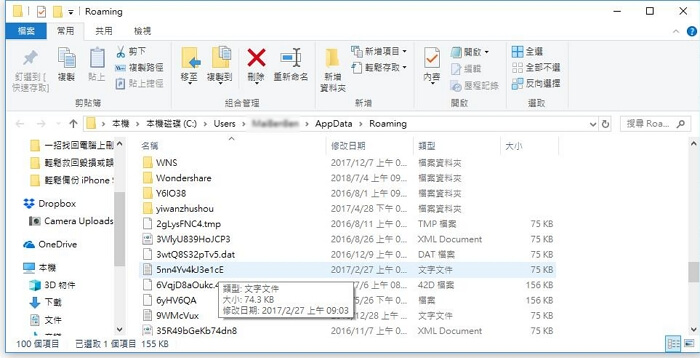
但是這種方法有一定的限制性,主要為手動搜尋、查找,並不夠精確,誤刪的文件亦未必能顯示在這個資料夾中。因此下文推薦你一個更容易的 TXT 文件恢復方法。
方法二:透過資料恢復工具恢復誤刪的記事本文件
這個記事本檔案救援程式 - FonePaw 資料恢復軟體 (opens new window)適用於各種 Windows 和 Mac 型號電腦,包括 Windows 10/8/7、Macbook Pro、Macbook Air等,你只需下載 FonePaw 軟件、快速掃描、點擊恢復即可完成整個記事本文件恢復過程。馬上參考以下教學步驟救援永久刪除的記事本檔案。它亦能恢復 Word 檔案哦!
第 1 步:打開 FonePaw 資料恢復軟件
將 FonePaw 資料恢復軟體下載安裝到不常用的硬碟(這樣做能防止下載安裝軟體的時候將誤刪資料覆寫而導致數據無法復原),開啟軟體介面,在介面開始恢復 txt 檔案。
第 2 步:選擇「檔案」類型
要恢復 TXT 文字檔案,需要在介面上勾選「選擇所有檔案類型」下的「檔案」選項。如果你確定要恢復的記事本檔案所在的儲存磁碟,在下面的「硬碟」裡勾選確定的位置。
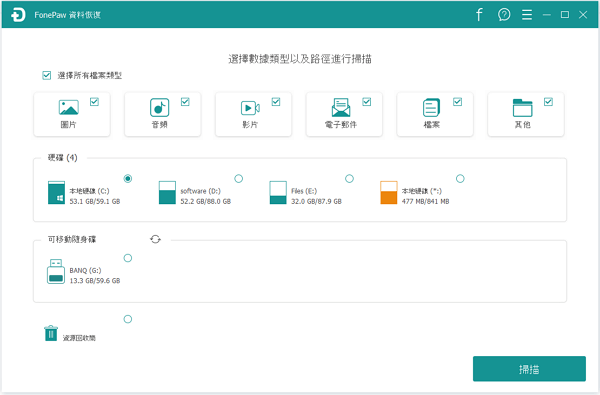
第 3 步:檢視要救回的 TXT 文字文件
選擇完畢後點擊「掃描」進行預設的快速掃描,這個掃描過程很快就能完成,完成後文件檔案將會一一列出,包括 Word、Excel、PDF、PPT、Page、TXT 文字文件等,然後根據文件名稱,勾選你要恢復的記事本檔案。如果沒有找到,你也可以點選「深度掃描」模式繼續找出所有的誤刪文件,但這個模式耗時會更長。
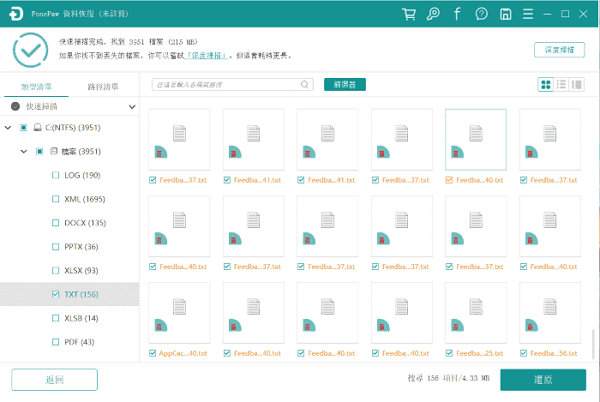
小貼士:txt 檔案類型暫時不能直接進行預覽,需先還原到電腦上才能進行預覽。
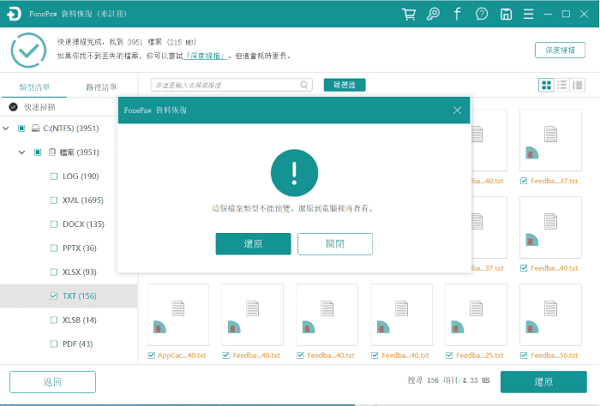
第 4 步:還原誤刪/沒存檔的記事本檔案
勾選完後,你便可點擊「還原」恢復選擇的記事本文件,注意儲存至你想要儲存的文件夾,方便之後查看。還原完畢後,你便可去到文件夾中查看恢復的 .txt 檔案,檢查是否成功。
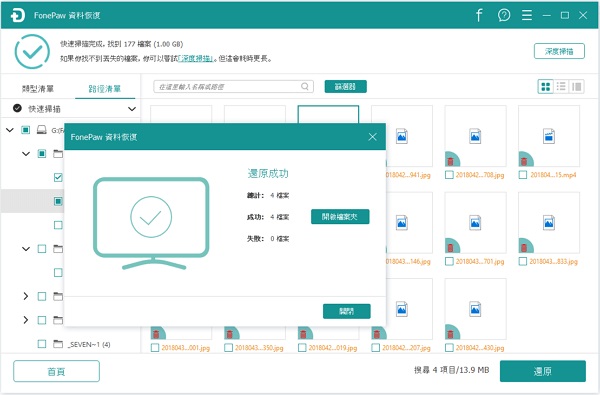
這種教學方法是不是更為簡易自動?你只需要下載軟件,在已刪除的記事本文件中選擇要回復的資料,然後點擊還原即可。這種方法不僅能在各種 Windows 電腦型號上使用,如 Windows 10/8/7,還能在 Mac 各種型號的電腦上使用,可謂非常方便,快來跟著教學一起使用吧!救回 PPT 檔案也是輕而易舉呢!














