如何從 BitLocker 加密的磁碟還原被刪除的資料?
毫無疑問,給磁碟加密可以保護我們的文檔,需要輸入密碼才能進入磁碟。但是,也有可能出現忘記密碼,導致不能進入磁碟獲取文檔或是不小心刪除 BitLocker 加密硬碟檔案的情況。這時該怎麼救回這些檔案呢?
你只需要先給加密檔案系統解密,解鎖硬碟分區,再用數據恢復軟體從 BitLocker 加密硬碟中恢復數據。現在,跟著以下步驟解除 Bitlocker 加密,從 BitLocker 加密硬碟救援資料吧!
第 1 步: 關閉 BitLocker 加密
首先,進入 控制台> 系統及安全性 > BitLocker 磁碟機加密
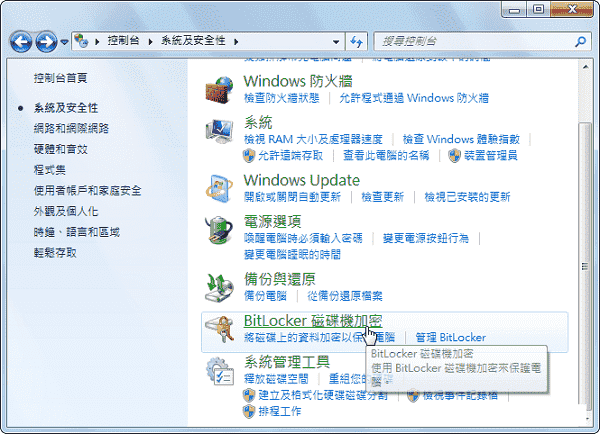
然後,選擇你的加密磁碟,點選關閉 BitLocker。過程可能會花幾個小時,要耐心等待。
第 2 步:從 BitLocker 加密硬碟救援資料
解鎖硬碟後,你可以順利進入磁碟獲取檔案。但如果想救回誤刪的資料,還需要一款資料恢復軟體,比如FonePaw 硬碟資料恢復 (opens new window)。只需要簡單幾步就能幫你救援重要的誤刪文檔。
首先,在 Windows 10/8/7上下載 FonePaw 軟體。
要注意的是,不能把軟體下載到你要恢復數據的磁碟。因為新增數據有可能複寫丟失數據,導致重要檔案不能恢復。
接著,啟動 FonePaw 硬碟資料恢復。
在首頁選擇你要恢復的數據類型還有你在第 1 步中解鎖的硬碟。點選「掃描」。
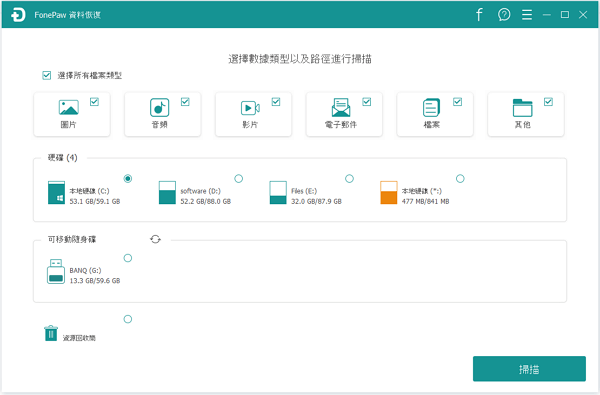
然後,開始快速掃描。
軟體會開始快速掃描你所選的硬碟以及數據類型,包括:圖片、影片、音訊、電子郵件、文檔等等。
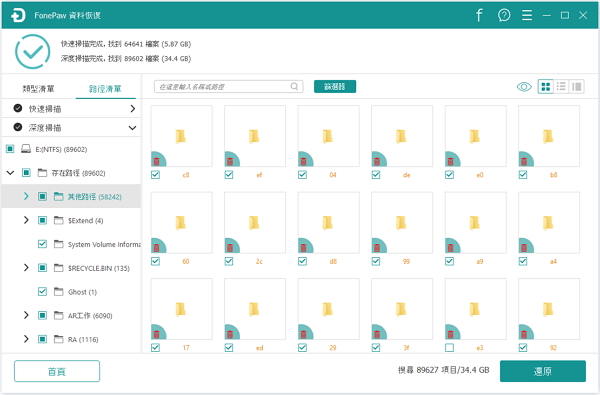
如果快速掃描後還是找不到你想要的文件,可以選擇進行「深度掃描」。耗時長一些但能搜尋出更多資料。
最後,從 BitLocker 加密硬碟恢復資料。
掃描完成後,你可以在類型清單和路徑清單看到掃描出來的檔案。在類型清單中,你可以根據格式查看不同的數據類型。在路徑清單中,你可以根據儲存路徑看到這些資料。勾選你需要的資料,點選「還原」就能把它們恢復到你的電腦啦。
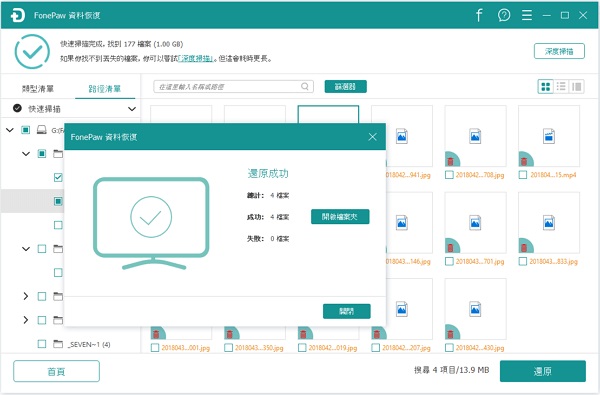
無論是要從 BitLocker 加密的磁碟救回誤刪的資料,還是救援格式化磁區資料,手機和相機記憶卡資料、RAW 硬碟裡的重要文檔,FonePaw 硬碟資料恢復 (opens new window)都能幫到你。














