PPT 檔案復原最強攻略,4 招教你救回未儲存/被刪的 PowerPoint
爆肝了一天的 PPT 竟然未儲存好崩潰,先別放棄還能復原!本篇教你 4 招成功復原 PowerPoint 暫存檔。沒有提前開啟自動儲存或自動回復也不要緊,文中還特意為大家帶來了文檔高效復原工具 FonePaw 資料恢復,可以幫助你在 PPT 當掉沒存檔的情況下也快速找回,操作簡易且復原成功率非常高,話不多說,現在就趕緊來回復你的重要 PowerPoint 簡報吧!
相信大家都有過這樣的經歷,在上台做演示/報告前,辛辛苦苦耗費了很多時間和精力製作了 PPT 投影片,眼看就要完成了,結果電腦在這個緊要關頭當機,又或者是手滑點到不要儲存,導致功虧一簣只能從頭再來。
其實有時候,我們未必一定要「從頭開始」,你的 PowerPoint 並沒有完全丟失。今天我們來教大家 4 個能夠復原 PPT 檔的高效方法,匯報時間迫近著急回復檔案的朋友,可以直接使用 PPT 簡報復原神器,在沒有提前存檔的情況下也能高成功率救回你的投影片內容,另外該軟體還支援其他類型重要檔案的還原,現在就趕緊來一起試試看吧!
第一招:專業工具一鍵復原 PPT 檔案無需備份
其實大家在 PPT 丟失的第一時間,應該就已經嘗試操作找回原檔了,但奈何之前沒有開「自動回復」功能根本不知道如何復原被覆蓋的檔案。也有很多小夥伴不想下載軟體幫助修復,但是在網路上求助後得到方法也是無一成功。小編實操後發現,無論是從效率還是復原成功率上看,藉助專業軟體來進行 PPT 檔案復原的 CP 值最高。
由此今天首先要推薦大家使用的就是 FonePaw 資料恢復,它是一款專業的資料恢復工具。無論你的 PowerPoint 檔案是因為忘記保存還是電腦程式出錯導致的無法正常儲存,都可以用 FonePaw 輕鬆找回。更讓人驚喜的是,這款軟體還同時支援 1000 多種類型檔案的救回,包括照片、影片、音訊、文檔等,如果你也想復原丟失的 Excel 文檔、Word、記事本內容等。
更多亮點功能,持續驚喜:
一鍵回復無需備份,全方位掃描暫存檔,讓丟失的資料無處遁形
支援快速免費掃描,提供先試後付,安心可靠。
提供復原自訂選擇,可自助篩選要回復的檔案,高效省時。
極致設備相容度,同時適配於 Windows 和 Mac 電腦。
隱私安全有保障,自行操作無需前往線下門店,為你的資料安全保駕護航
在操作上,FonePaw 資料恢復也非常簡單易用,3 步即可迅速找到需要恢復的檔案
第 1 步:下載並安裝程式,安裝完畢後請根據操作指引前往程式主介面。
第 2 步:選取要復原的檔案類型,PPT 檔案復原直接勾選「檔案」即可。然後選擇要救回的原檔案所在硬碟位置。最後點擊「掃描」按鈕。

 小貼士:
小貼士:
建議軟體的下載位置和誤刪資料所在的硬碟不同,避免恢復 PowerPoint 時不小心覆蓋那些誤刪的 PPT 檔案
第 3 步:掃描完畢後,你可以點擊界面左側的「檔案」選單,找到 PowerPoint 檔案(PPTX)。然後透過預覽檔案的詳細資訊(名稱、日期等)確定要回復的資料檔,點選「還原」就可以成功復原你需要的資料了。

進行 PPT 檔案復原其實就這麼簡單,FonePaw 資料恢復不但能在沒有開啟「自動回復」且無備份的情況下幫你一鍵快速救回 PowerPoint 投影片,同時還能進行其他類型的文檔恢復,例如像是 Word 檔案復原、 TXT 記事本復原等等也不在話下,如果你是由於電腦當機或磁碟受損導致的資料丟失,或者是意外情況誤刪除/被刪除了重要資料檔,都可以透過這個軟體一鍵全部找回,而且它自帶的免費掃描預覽功能,可以幫助大家精準定位要復原的檔案,省時省力,效率超高。這麼好用的資料救援工具,還不趕緊用起來!
第二招:開啟 Microsoft 自動復原功能快速復原 PowerPoint
很多朋友可能會問,難道我就不能直接在 PowerPoint 中復原之前的投影片版本嗎?確實可以,那就是開啟「自動回復」功能,它能夠在電腦發生當機、或應用程式非正常關閉而導致的檔案未儲存時,嘗試自動復原檔案。
不過自動回復默認預設每 10 分鐘儲存一個復原檔案,只能回復十分鐘前的這一版本文檔。且未儲存的 PPT 暫存檔在檔案夾裡只能保留一段時間,所以你需要及時進行此操作,否則這些檔案就會被自動刪掉了。如果你需要找回更早之前版本的 PPT 檔,那麼建議大家還是用方法一中的萬能檔案回復工具,在無備份存檔的情況下進行復原。要進行「自動回復」方法也十分簡單:
第 1 步:在 PowerPoint 檔非正常關閉後,桌面上新建一個空白的 PPT 檔案,打開 PPT,點擊介面左上角的「檔案」。
第 2 步:在功能表中選擇「常用」索引標籤,你會看到介面的下方有「復原未儲存的簡報」,點擊查找你未儲存的 PPT 暫存檔,然後打開,即可救回你的 PPT 檔案。
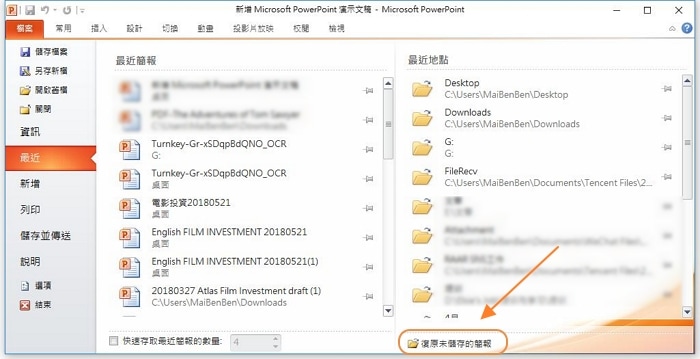
 小貼士:
小貼士:
注意「自動回復」與「自動儲存」是不同的,盡量不要用「自動回復」來取代定期儲存檔案的必要動作。有需要的朋友可以開啟「自動儲存」功能,程式會在固定時間內自動儲存你的 PPT 檔案。不過該功能僅適用于 Microsoft 365 訂閱者,需要開啟時前往將請移至「檔案」 > 「選項」>「儲存」,然後勾選「自動儲存」選項將其預設為開啟即可。
使用「自動回復」找回檔案後,你可以透過「儲存」>「選項」,在「儲存簡報」的標題下記住或修改「自動回復檔案位置」的具體路徑,後續需要再次回復檔案時就可以直接在電腦地址欄裡搜索,即可查看 PPT 暫存檔,找回被覆蓋前的 PPT 檔案。
第三招:透過 Windows 以前的版本還原 PPT 檔
當然,還有一種可以藉助電腦本地備份來進行 PPT 檔案復原的方法,那就是藉助 Windows 內建的「以前的版本」功能,還原舊版的 PowerPoint 資料。不過這種方法同樣有前提條件,需要你在 Windows 電腦中開啟過檔案歷程記錄或者建立了還原點才可生效,通過這一方法不僅能找回上一版本的文檔,就連 Windows 已刪除的檔案也能救回。下面就來看看具體怎麼操作吧。
第 1 步:首先在 Windows 電腦中開啟檔案總管,然後找到要復原的 PPT 檔案所在資料夾。
第 2 步:右擊選中資料夾後,在選單中選擇「還原舊版」。
第 3 步:最後在窗口顯示的舊版 PPT 文檔中選擇要復原的那一個,點擊「還原」就可以了。
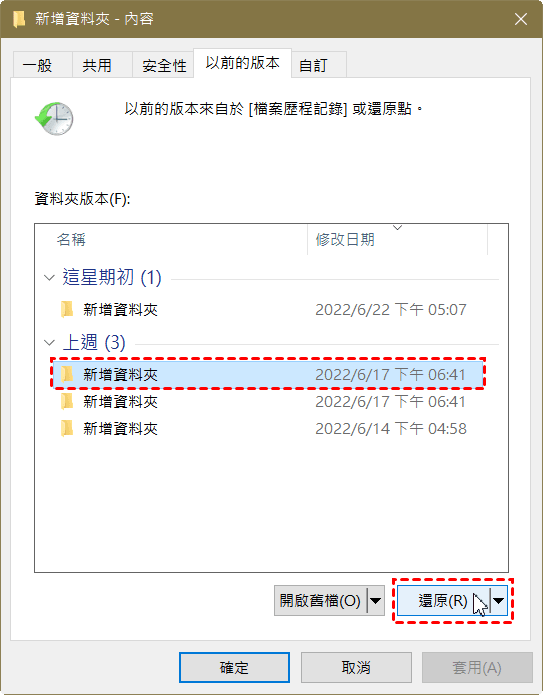
要註意,使用 Windows 備份還原前,需要先開啟系統保護。前往「設定」>「系統」>「系統資訊」>「裝置規格」,點擊「系統保護」後開啟硬碟保護功能,然後設定還原點,如此一來此功能方可生效。不過透過系統還原點復原以前版本後,電腦會移除還原點之後安裝的應用程式、更新版本及驅動程式等,介意的朋友建議還是使用其他方法進行 PowerPoint 投影片復原吧。
第四招:嘗試前往 Temp 資料夾尋找可復原的 PPT 檔案
那麼如果恰好沒有開啟 Microsoft 「自動儲存」也沒有提前設置還原點該怎麼辦呢?別擔心,我們還有最後一種方法可以嘗試。Windows 10/11 推出後,會在用戶對資料進行編輯時生成暫存檔,這些檔案通常以 .temp 為副檔名儲存在特定的資料夾中。由此我們可以嘗試透過這些臨時的暫存檔,找到被誤刪或未成功保存的 PowerPoint 檔案。
第 1 步:在電腦按下 Windows + R 鍵,啟動 Run 程式指令框。
第 2 步:在指令框內鍵入「%temp%」 點擊「確定」。
第 3 步:開啟 Temp 資料夾後就可以在暫存檔案中搜尋要還原的 PPTX 檔案,找到後記得開啟文檔,再另存一份新檔。
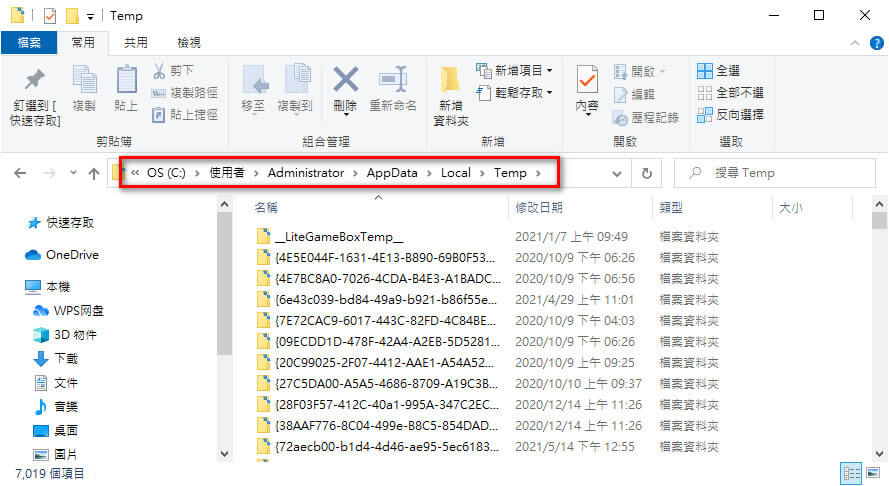
不過由於 Windows 會將所有生成的資料暫存檔都放置在此處,因此要找到對應的 PPT 檔案需要費一番功夫,比較花時間,且成功率不算太大。因此需要找回重要文檔的小夥伴還是更建議使用更專業的 PPT 檔案復原程式。
總結
以上就是復原 PPT 檔案的全部方法,當然,養成備份 PowerPoint 檔案的習慣是避免丟失任何重要數據的最好辦法。如果你正在進行 PPT 檔案作業,小編更建議大家多按 Ctrl + S 進行保存,在更新了 PPT/PPTX 檔案的任意內容後都對所做操作進行保存,這樣一來即便下一秒發生什麼意外情況,也可以最大程度提高檔案救回的成功率和檔案內容的完整度。
不管你是不小心刪除了重要的 PPT 檔案,還是製作 PPT 時來不及儲存,都無需擔心,跟著以上的教程,即可一鍵恢復誤刪或者未儲存的 PPT 文件。任何已刪除的 PPT 檔案都可以從回收站中找回,但注意要及時使用此方法,否則時間一長,檔案就可能再也無法找回來。
如果沒有提前開啟備份或找不到暫存檔所在資料夾,則需要像 FonePaw 資料恢復這樣的專業數據恢復軟體來幫忙處理了。它也確實是眾多方法中最高效且管用的一種,只需要花一分鐘下載安裝軟體,就可以實現「懶人福音」式快速掃描暫存檔,不需要自己費勁找尋,免費預覽掃描到的檔案,確定後一鍵復原就可以找回 PowerPoint 暫存檔。且上述方法大多僅針對 Windows 電腦生效,但 FonePaw 資料恢復軟體同樣支援 Mac 資料救援,另外可救回檔案類型也非常多樣,甚至是記事本檔案復原也可輕鬆完成。這麼好用且 CP 值高的軟體,現在就趕緊來用用看吧!















