2025 Mac 資料救援方法推薦,免費救回 iMac/MacBook 消失檔案
Mac 檔案遺失、被誤刪/清空,把握救援時機,立即使用 FonePaw Mac 資料恢復軟體開展 Mac 資料救援作業,先免費掃描找到丟失數據,再透過預覽功能進行確認,最後藉助程式的強大功能回復永久刪除檔案!沒有備份也沒有關係,它的深度掃描功能支援全方位尋找 Mac 機所有數據。
「我不小心將桌面檔案丟到了垃圾桶,然後還「順手」按到清空按鈕,資料能救回來嗎?」
「我的 MacBook 突然當機壞掉資料丟失,還能救回來嗎?」
「我在分割 Mac 磁碟時不小心刪了所有硬碟並且格式化了,有辦法救回工作資料嗎?」
如果你也遇到了以上這些問題,請花幾分鐘的時間閱讀這篇 Mac 資料救援指南,筆者整理了一些方法,有免費的也有付費的,還有 Mac 救援軟體推薦,相信一定能夠為你救回重要的論文、工作資料、充滿回憶的照片/影片等檔案!
Mac 檔案不見可以復原嗎?
Mac 機檔案消失的情況其實挺常見的,到網路論壇上隨便一搜,就能搜出一堆 iMac/MacBook 資料救援的請益貼,因此,你也不必太過慌張。筆者已經針對各種資料消失的場景整理好對應的解決方法,並且還提供了一些能夠提高 Mac 資料救援成功率的小撇步!
臨時刪除/誤刪 MacBook Air/MacBook Pro 檔案
如果你是不小心將重要資料丟到了垃圾桶,並且暫未將其清空,那麼你可以簡單透過還原指令「Command + Z」將檔案復原,或是直接到垃圾桶中選定檔案並將其還原至原資料夾路徑。
Mac 桌面檔案消失不見
如果你在使用 iMac/iMac Pro 時突然發現桌面的檔案、資料夾都消失不見了,可以嘗試使用以下兩種方法:
顯示隱藏檔案
禁用 iCloud 桌面同步
Mac 重要資料被永久徹底刪除
如果你是手滑清空了垃圾桶導致 Mac 資料被徹底刪除,或是使用快速鍵「Command + Delete + Shift + Option」直接永久刪除了數據,那麼你可以透過以下兩種方法解決:
執行終端機指令
從時光機備份還原
不過,如果你對各種終端機指令並不熟悉、沒有在 Time Machine 時光機備份的習慣,或是在 Mac 電腦上刪除了外部裝置如 SD 記憶卡、隨身碟、外接硬碟的資料,那麼筆者建議直接使用專業的 Mac 資料救援軟體,自主掃描並救回重要檔案,安全可靠 CP 值高!
 Tips:
Tips:
一旦發現 Mac 資料丟失,請立即停止繼續寫入數據,避免遺失數據被覆蓋而無法還原。
立即開展 iMac/MacBook 資料救援作業,不要錯過黃金時間。
Mac 資料救援軟體推薦【適用於任意 Mac 檔案不見場景】
目前,市面上的 Mac 數據復原軟體並不少,在經過一番軟體測評之後,筆者最為推薦 FonePaw Mac 資料恢復軟體,它支援找回 Mac 誤刪的照片、影片、音樂以及其他的珍貴檔案。除了 Mac,同時也支援 Windows 作業系統,救援技術十分強大,無論你是誤刪、永久刪除了照片,還是清空了垃圾桶、桌面檔案消失不見,它都有機會幫你還原!
另外,它還支援執行 iMac 硬碟救援以及 MacBook 記憶卡救援作業,幫助你從 Mac 電腦找回外部儲存裝置(相機記憶卡、手機記憶卡、硬碟)遺失的重要檔案。
功能特色:
免費快速/深度掃描 Mac 機所有資料,預覽具體資訊
內建搜尋功能,精準找到檔案名稱或路徑
掃描之前鎖定檔案類型以及路徑,精準掃描,縮短時長
勾選資料夾或檔案直接一鍵還原
清晰區分刪除資料以及現有資料(刪除資料名稱以橙色進行標示)
支援 macOS 10.7 及之後版本,包含 Big Sur 與 Monterey
使用 FonePaw Mac 資料恢復的操作步驟非常簡單,現在就將這款軟體下載並安裝到 Mac 上試用吧!
選擇還原檔案的類型與路徑
下載安裝完成後,開啟軟體,你將會看到以下介面。可支援回復的檔案類型包括圖片、音訊、影片、文件檔案以及其他檔案等。選擇檔案類型以及硬碟,點選下方的「掃描」,軟體會馬上對你的 Mac 機進行快速掃描。
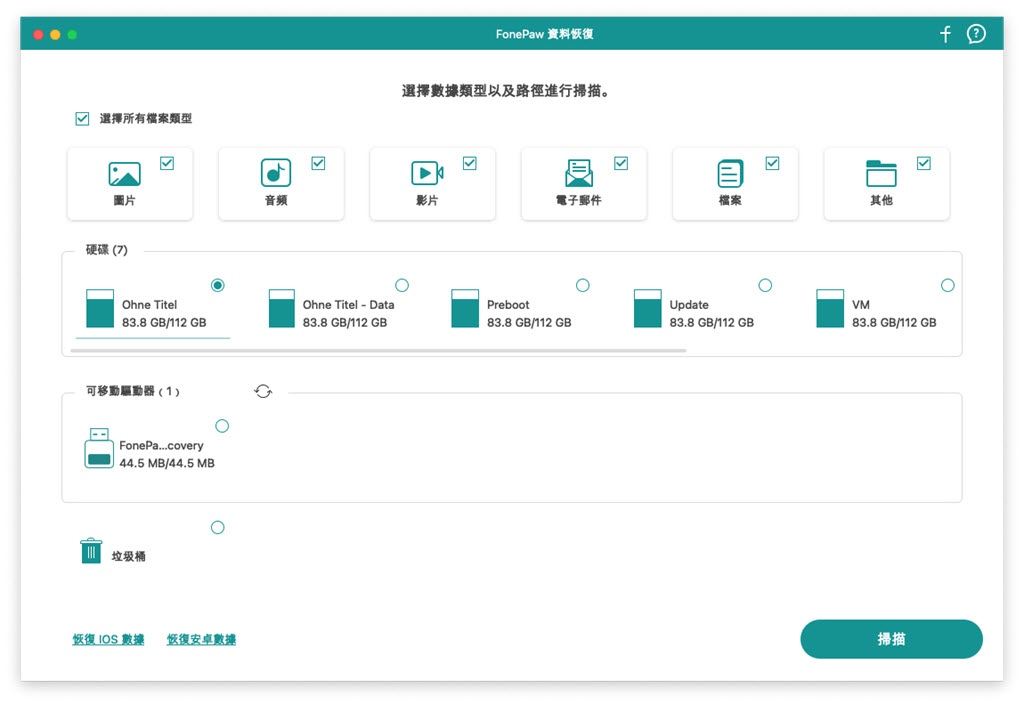
掃描誤刪的檔案
快速掃描電腦後,如果你并沒有找到想要的檔案,建議選擇「深度掃描」功能再試一次,「深度掃描」功能可以為你找到更多的消失檔案,但是所用的時間將會更長。
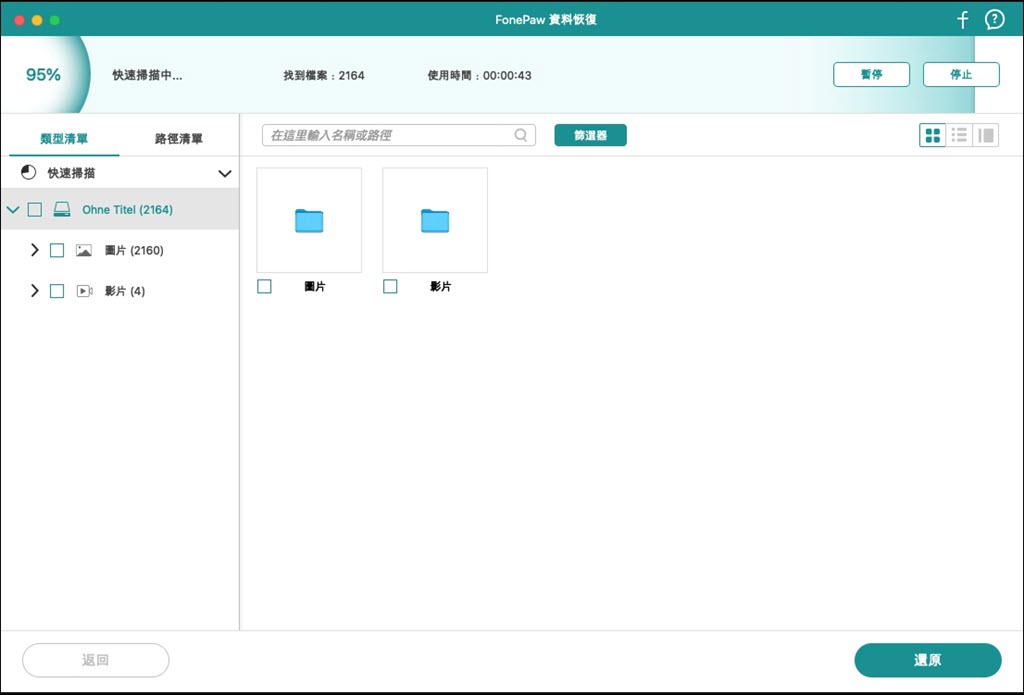
進行 Mac 資料救援
掃描完成後,你可以看到硬碟上的所有檔案都會顯示在介面上(包括現存的以及誤刪的)。單擊介面右上方的「眼睛」圖示,可以僅顯示誤刪的檔案。
勾選想要還原的 Mac 照片、影片或其他檔案,然後點選「還原」,將資料匯出儲存至 Mac 中。
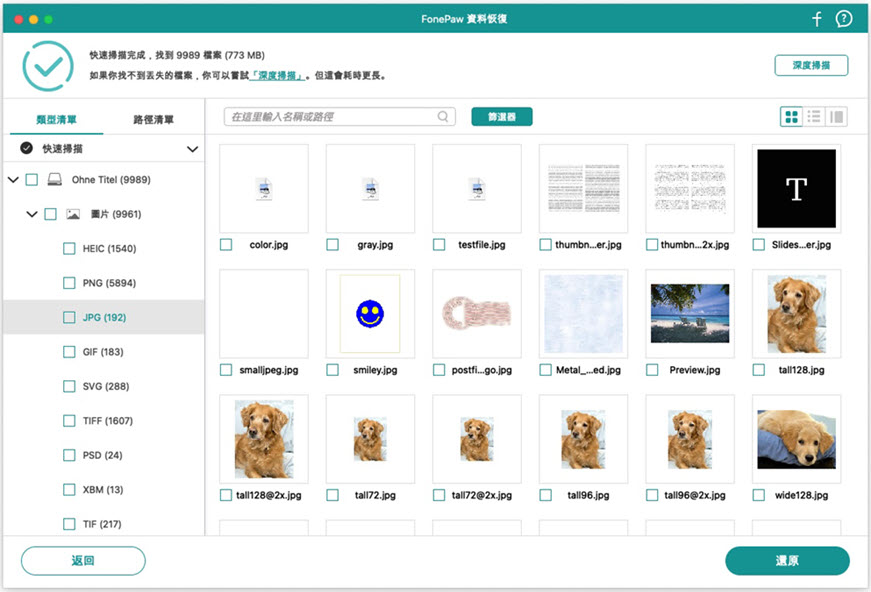
FonePaw 能夠輕鬆實現 Mac 照片刪除復原,整個救援過程簡單、快速、方便、安全,自己在家就能成功將遺失的重要資料找回,成就感滿滿,還不用擔心線下服務索取高額費用、資料存在外洩風險!
最值得一提的是,專業的 Mac 資料救援軟體支援免費掃描預覽遺失數據,確認它們仍未被覆蓋,再進行救援,絕不讓你花一分冤枉錢!
 Tips:
Tips:
還原資料時,建議將遺失檔案復原至其他硬碟(不要儲存至原路徑),例如,如果你要恢復 Mac 硬碟的檔案,最好將回復的資料儲存至隨身碟或外接硬碟中,避免還原資料失敗時誤刪檔案被覆寫。
如果你成功救回資料,建議不要將 FonePaw 軟體解除安裝。這樣,下次需要再次執行 Mac 資料救援時就可以直接使用,無需重新下載安裝(下載的動作也可能導致刪除檔案被覆寫而無法復原),從而提高檔案救援的成功機率。
當使用 FonePaw Mac 資料恢復軟體時,建議關閉 Mac 的 SIP 保護機制,以免無法啟動軟體。
Mac 桌面檔案不見救援密技
顯示隱藏檔案
如果你有一天突然發現存放在 Mac 電腦桌面的檔案消失不見了,不要緊張,它們有可能是被誤操作或者因為其他設定而被隱藏起來了。此時,你可以嘗試執行終端機的取消隱藏指令。
啟用「終端機」指令。
鍵入「defaults write com.apple.Finder AppleShowAllFiles true」>「Enter」。
再次鍵入「Killall Finder」>「Enter」。
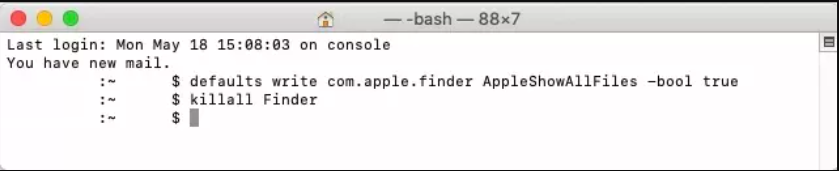
禁用 iCloud 桌面同步設定
如果你的 iMac/MacBook 電腦設定了 iCloud 桌面與檔案夾同步,那麼在 iCloud 執行同步作業時,桌面檔案會暫時被隱藏直至 iCloud 同步結束,你可以按照以下步驟取消同步:
前往「系統設定/系統偏好設定」>「Apple ID」>「iCloud」。
點選「iCloud 雲碟」,在彈出視窗中取消勾選「桌面與文件檔案夾」。
單擊右下角的「完成」
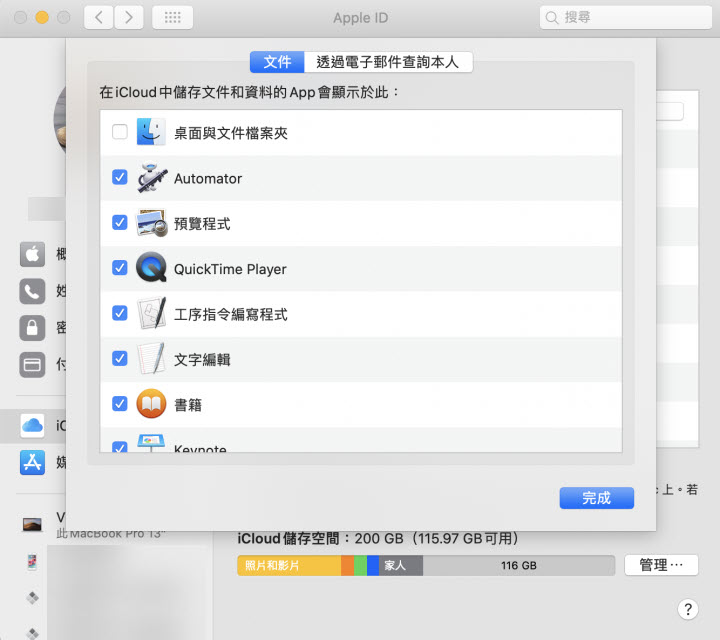
如果以上兩種方法都找不到你想要的那份檔案,筆者建議你使用 FonePaw Mac 資料恢復深度掃描 Mac 電腦,它能夠「挖」到每一個角落的檔案,然後你可以透過搜尋功能輕鬆定位消失資料的路徑,如螢幕截圖、下載的照片,統統精準找回!
FonePaw 同時支援恢復 iMac/MacBook 電腦永久徹底刪除的數據,不過,如果你暫時不想透過第三方軟體完成救援作業的話,也可以看看以下兩種能夠免費復原資料的方法。
Mac 資料永久刪除救援絕招
執行終端機指令
如果你想要實現 Mac 垃圾桶還原,終端機指令可以幫你找回從垃圾桶被清空的檔案,但在操作過程中不能出現失誤。如果你對電腦不太熟悉,選擇這種方法需要慎重考慮。
前往「Finder」>「應用程式」>「工具程式」,啟動「終端機」。
輸入「cd .Trash」,然後按下 Enter 鍵。
輸入「mv xxx../」(其中 xxx 為檔案名稱),隨後按下 Enter 鍵。
退出終端機,前往「Finder」查看檔案是否被還原。
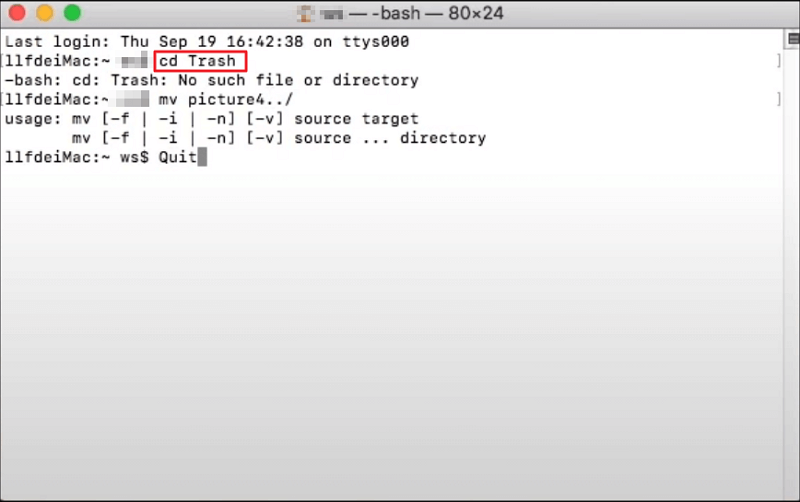
從時光機備份回復
如果你平時有使用 Time Machine 時光機備份 Mac 數據的習慣,那麼當資料被徹底刪除時,你就可以免費透過時光機備份檔輕鬆將遺失資料找回。
找出存放時光機備份檔的外部儲存裝置,將其連接至 Mac 電腦。
點擊螢幕右上方的時光機圖示 > 進入 Time Machine。
選擇最新的備份檔,找到需要還原的檔案或者選擇整個備份檔。
單擊視窗右下角的「回復」或是右鍵點選檔案並點擊「將檔案回復至」。
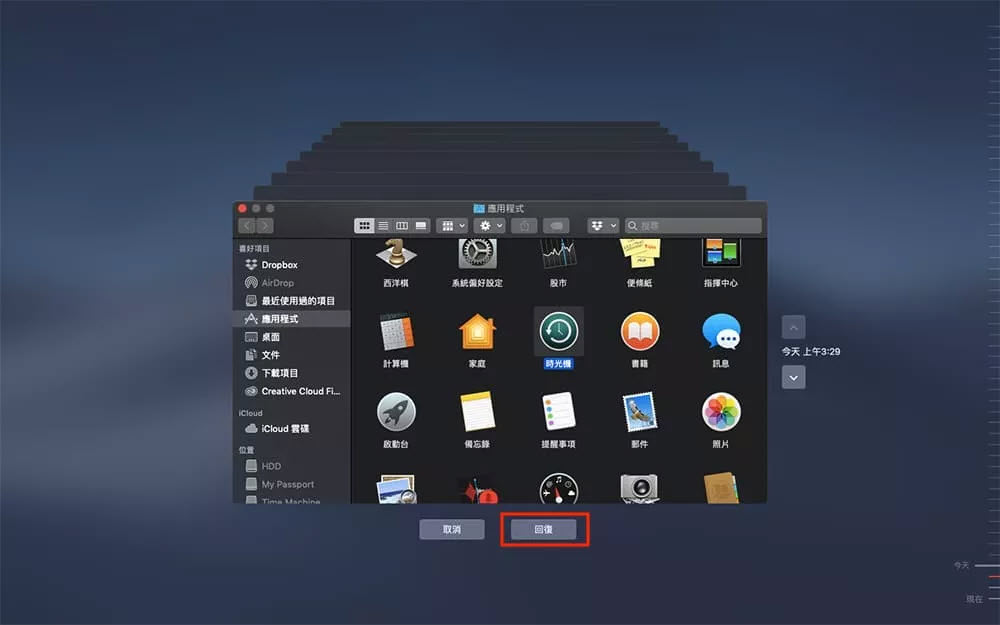
總結
以上便是能夠實現 Mac 資料救援的方法了,大多都支援免費還原檔案,但是這些免費的方法多多少少有缺點,成功率並不高,其中回復時光機備份檔算是比較可靠的,但是如果你沒有定期備份的習慣,那就沒有希望了。
與其花費時間在嘗試免費方法上,還不如直接使用救援成功率比較高、資料還原技術比較強大的專業軟體,畢竟資料救援最講究黃金時間了,速度越快越好,還要避免執行太多動作而導致數據被覆蓋。
因此,一旦在 Mac 電腦發現檔案不見,無論是桌面資料消失,還是誤刪/永久刪除重要檔案、照片,筆者強烈建議立即使用 FonePaw Mac 資料恢復軟體,免費掃描電腦,預覽檔案具體資訊,精準定位丟失資料,一鍵快速還原!沒有備份/來不及備份也有機會救回哦!
關於「Mac 資料救援」的常見問題
我能免費實現 Mac 資料救援嗎?
Mac 有提供一些免費的救援方法,比如,還原指令、終端機指令以及時光機備份等,但是它們的適用場景比較限制,而且救援成功率並不是特別高,如果你的情況比較複雜,如檔案被永久刪除且沒有備份、垃圾桶被清空,那麼最好是尋求專業 Mac 救援軟體、線下資料救援服務。
我能從 Mac 救回外接硬碟、記憶卡的資料嗎?
如果你在 iMac/MacBook 電腦誤刪了外接硬碟、相機/手機記憶卡的照片或是隨身碟的論文/工作資料等重要檔案,那麼你可以使用專業 Mac 救援軟體盡快開展救援作業,以最快的速度救回更多的數據!















