iPhone 螢幕錄影不見?最強找回教學與免費方法推薦
無論有沒有備份,成功率最高的方法就是透過 FonePaw iPhone 數據恢復永久免費地深度掃描裝置或 iTunes 備份檔,單獨提取、找回消失的 iPhone 螢幕錄影檔案,童叟無欺。
錄了很久的 iPhone 螢幕錄影檔案不見了?回過神來才發現意外永久刪除了重要的 iPhone 錄影?一般我們會用 iPhone 錄製串流影片、線上會議、函授課程、操作指示等,然後由於儲存空間有限,在清理過程中可能會小手一滑,釀成「慘案」。
假如你發現 iPhone 螢幕錄影不見了,在 30 天內可以在「最近刪除」相簿裡復原。如果已經超過時限,那麼可以嘗試直接掃描裝置或提取 iTunes 官方備份檔找回。本篇指南整理了 6 大絕招,助你一臂之力,詳情下面分曉。
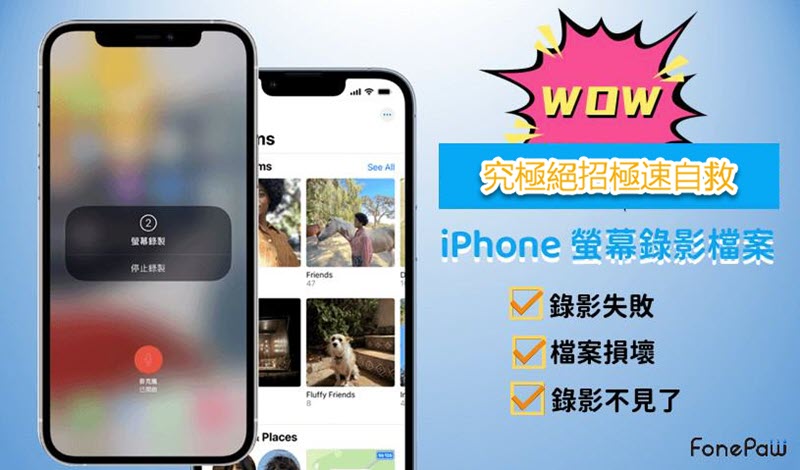
為什麼我的 iPhone 螢幕錄影檔案不見?
如果你突然發現儲存在 iPhone 17/16/15 等手機以及 iPad 的螢幕錄影檔案不見了,有可能是以下原因造成:
在某個瞬間手滑將其誤刪,當下沒有發現,後面尋找時才發現錄影檔不見了
近期下載安裝了一些第三方 APP,與系統有所衝突,導致檔案不見
系統更新升級,出現一些未知的 Bug,螢幕錄影檔案因此消失
啟用了 iCloud 照片同步功能,在 iCloud 刪除了檔案,iPhone 的錄影檔也被一併刪除
....
 Tips:
Tips:
除了螢幕錄影檔案消失不見,你的 iPhone 13/12/XR 可能也會發生「螢幕錄影功能不見」災情,這有可能是因為你的系統設定突然失效,導致無法在螢幕下滑控制中心找到螢幕錄製功能。此時,你可以前往「設定」>「控制中心」>「自訂控制項目」,重新將「螢幕錄製」加入控制中心。
如果你的 iPhone 螢幕錄影檔案不見,請停止繼續在裝置內寫入數據,然後立即使用以下方法開展救援!
第一招:使用救援工具解決 iPhone 螢幕錄影不見
第一個能夠解決「iPhone 螢幕錄影不見」難題的推薦神器為 FonePaw iPhone 數據恢復,它專門為廣大果粉解決各種手足無措的資料丟失案件。有著超高的救援成功率,提供永久免費掃描 iOS 裝置檔案的服務,先確認丟失錄影檔未被覆蓋,再將其救回,完美避免做無用功!
此外,如果你平時有備份 iPhone 檔案的習慣,但又不想透過回復肥大的 iTunes 備份檔找回螢幕錄影,那麼你就可以使用 FonePaw 的提取備份檔功能。它支援免費檢視、預覽備份檔的具體資料,並能一鍵靈活自由還原,無需重置 iPhone/iPad、不用擔心裝置的新資料被覆蓋,十分貼心。
亮點功能鑒賞
-
支援 30 種類型檔案,包括影片、照片、音樂、備忘錄、聯絡人、簡訊、通話記錄等,無所不包
選擇性回復找回檔案,將 iPhone 錄影檔匯出至 MP4/MOV 檔,儲存在電腦端,不會覆蓋現有 iPhone 資料
適用於各種意外情況,誤刪錄影?系統異常導致影片丟失?系統升級不完整?重置出廠預設?統統不是問題
操作簡單,安全自控,全程由使用者掌舵,不會記錄任何動作,保證個人隱私安全,省心又放心
相容各 iOS 裝置,支援最新 iPhone 17/16/15/14、iPad 10/9/8/7 等機型、iOS 26/18/17/16/15 以及更早版本
FonePaw iPhone 數據恢復支援多種資料救回方式,而且都簡單易上手,一起了解具體步驟吧。
掃描裝置內存找回未備份的 iPhone 螢幕錄影
如果你未來得及備份就永久刪除了 iPhone 螢幕錄影,那麼可以先使用軟體的第一個功能,試試直接掃描並復原本機檔案。以下是具體實操。
第一步 下載安裝 FonePaw 至電腦,啟動程式,然後用 USB 線將 iPhone/iPad 連接至電腦。首次連接需要在裝置螢幕點按「信任電腦」。
第二步 程式成功辨識到裝置後,點選「從 iOS 裝置恢復」> 點擊「開始掃描」,等待程式完成掃描作業。
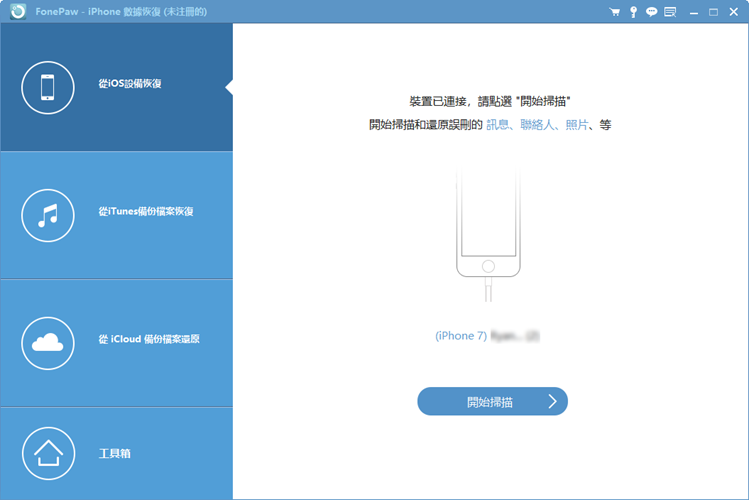
第三步 掃描完成後,iPhone/iPad 的所有檔案(已刪檔案/現有檔案)都會顯示在軟體介面上。點選左側的「相機膠捲」、「應用影片」等媒體檔案類型,在其中搜尋想要回復的錄影/影片(紅色名稱的資料/檔案即為已刪除項目;支援篩選「僅顯示已刪除項目」)。
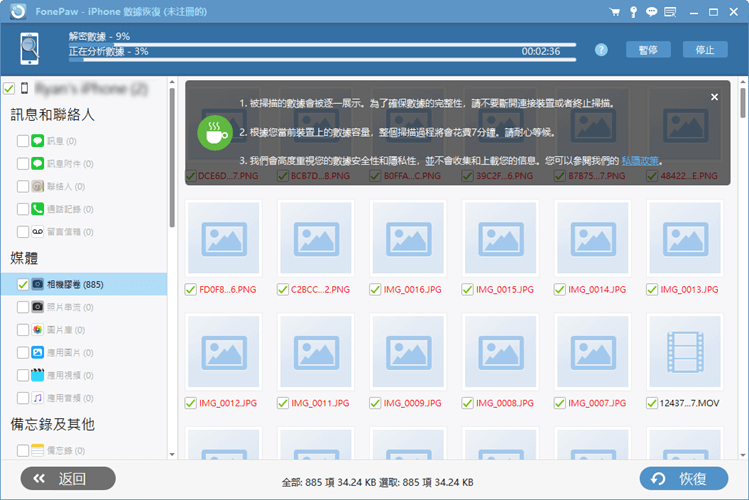
第四步 勾選檔案(亦可一次還原所有檔案),單擊右下角的「恢復」按鈕,接著選擇儲存資料夾,就可以將 iPhone 螢幕錄影檔案還原到電腦裡啦。
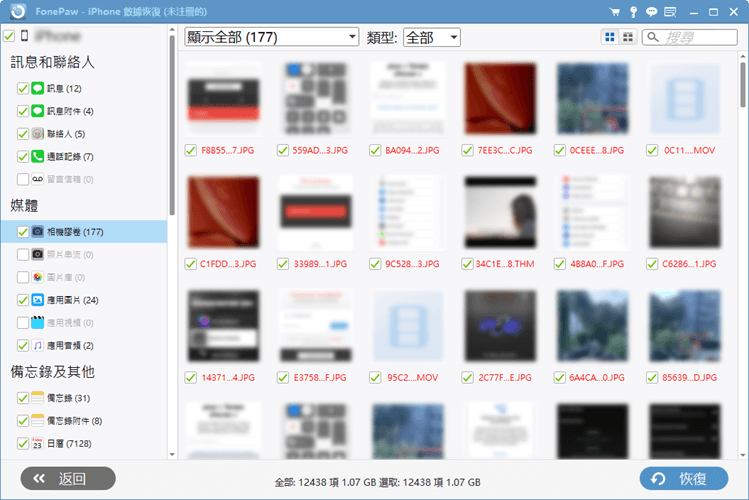
從 iTunes 備份檔提取不見的 iPhone 錄影檔案
如果 iPhone 螢幕錄影檔丟失已久,並且裝置內資料已經被覆蓋無法找回,那麼從官方備份檔找回的概率更高一些。無須將整個 iTunes 備份回復至 iPhone,FonePaw iPhone 數據恢復支援直接掃描並單獨提取備份檔內的螢幕錄影。如果你不確定是否之前備份過,也可以先使用這個功能免費掃描功能檢索一番,避免白做工。具體執行動作如下所示。
第一步 啟用軟體,選擇第二個功能「從 iTunes 備份檔案恢復」,程式將會自動獲取本地 iTunes 檔案。在選擇對於 iTunes 備份檔之後,點擊「開始」進行掃描。如果是加密檔案則需要輸入密碼才能執行掃描作業。
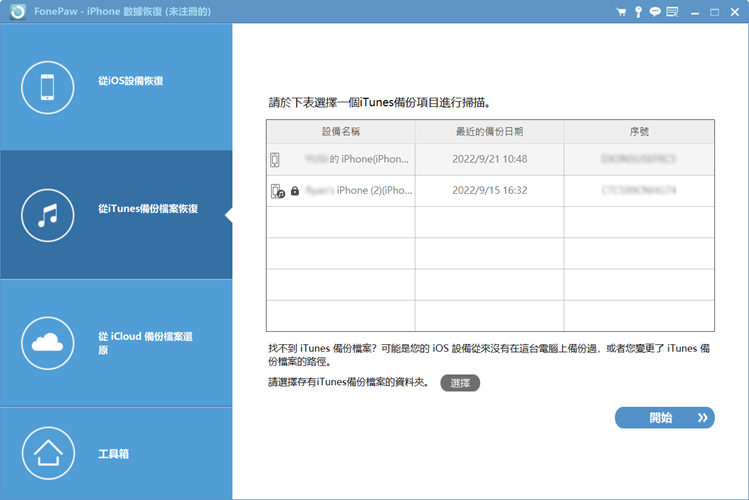
第二步 掃描完成後,所有資料都會被歸類顯示,你可以點選「相機膠捲」等搜尋是否有不見的 iPhone 螢幕錄影檔案,接著點擊右下角「恢復」按鈕就可以將 iPhone 錄影恢復至指定資料夾了。
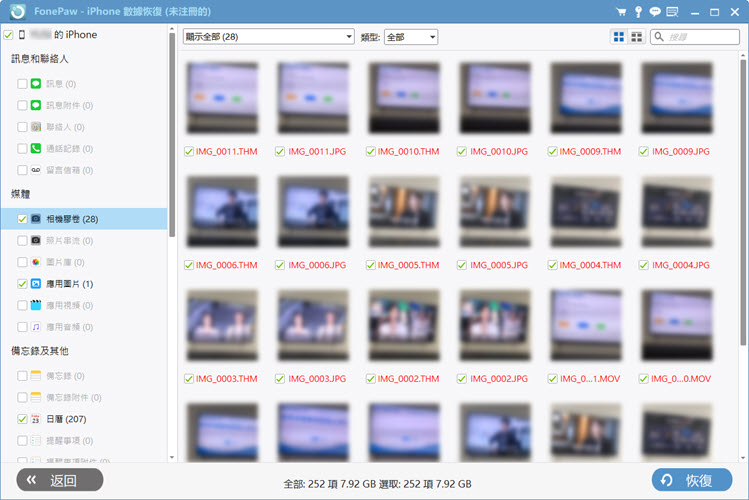
FonePaw 軟體不僅適用於無備份狀態,也可以從官方備份中單獨恢復消失的螢幕錄影檔案。比起官方重置裝置、自損一千的救援方法,更是來得可靠。目前支援永久免費掃描,根本不會踩雷,可以放心使用,也可以救回永久刪除的影片哦!
另外,你也可以繼續檢視下方其他方法。
第二招:重啟 iPhone 找回消失的 iPhone 螢幕錄影
如果你的 iPhone 錄影檔無法打開/突然莫名消失的話,這或許是暫時性的系統故障或內存不足而導致的。你可以先在「設定」>「一般」>「iPhone 儲存空間」確認是否有足夠的容量。沒有的話請先進行清理,再同時按住「電源鍵」和「音量鍵」然後選擇「滑動來關機」重啟裝置後,看看錄影檔案有沒有回到「照片」APP 中。
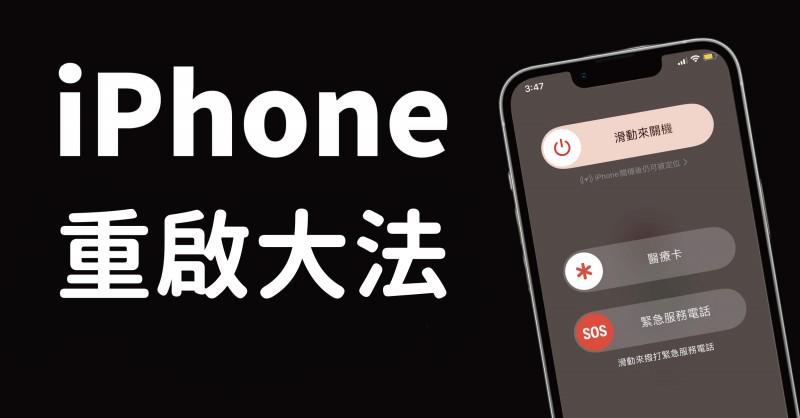
第三招:查看「最近刪除」資料夾復原 iPhone 錄製檔案
如果你不想在電腦上下載安裝第三方軟體,那麼可以考慮在發現 iPhone/iPad 螢幕錄影檔案消失之後,立馬查看「最近刪除」資料夾(「照片 APP」> 相簿 > 最近刪除)。
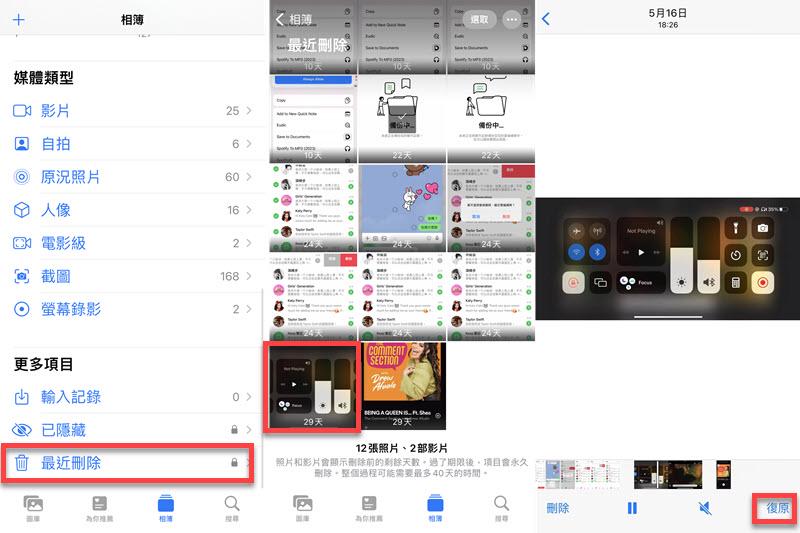
被刪除的影片可以保留 30 天,但超過 30 天的誤刪項目將會被永久刪除,這時候,你只能透過其他方法解決 iPhone/iPad 螢幕錄影檔案不見的問題,筆者最推薦的是用回方法一,快速掃描、極速回復。
第四招:檢視隱藏影片還原 iPhone 遺失的螢幕錄影檔案
有些時候,我們可能不是把 iPhone 影片檔案誤刪了,而是不小心將其隱藏了,所以我們才無法在「照片」那裡看見它們的身影,這些被隱藏的檔案只能在「隱藏」相簿裡看到。
想要確認消失不見的 iPhone/iPad 螢幕錄影檔案是被刪除了還是被隱藏了,你可以前往「照片 APP」> 相簿 > 其他相簿 > 已隱藏,檢視其中是否有你正在搜尋的影片,如果有的話,點擊右上角的「選取」,然後勾選你想要取消隱藏的錄影/影片,將其「取消隱藏」或「加入相簿」即可。
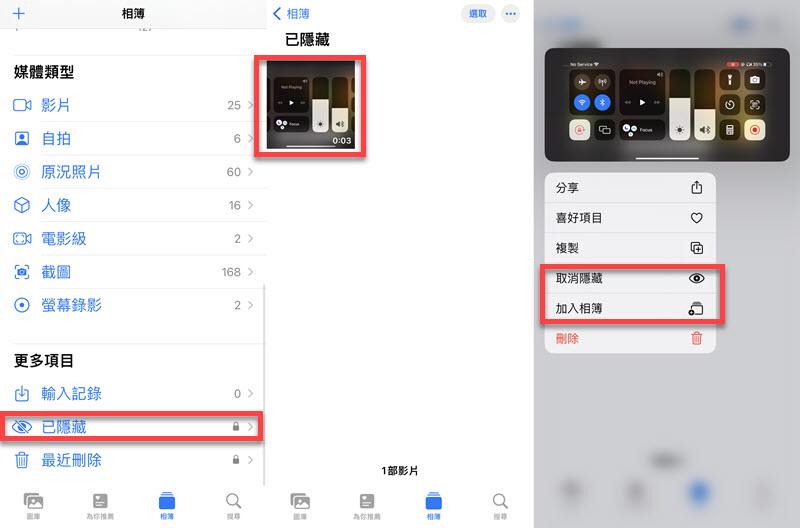
第五招:確認開啟 iCloud 同步影片功能恢復 iPhone 錄影檔
如果你在「隱藏」相簿以及「最近刪除」相簿裡沒有找到 iPhone 螢幕錄影檔案,那麼你可以查看裝置是否有開啟 iCloud 影片同步功能:前往「設定」>「你的名稱」>「iCloud」,確認同步按鈕是否開啟。
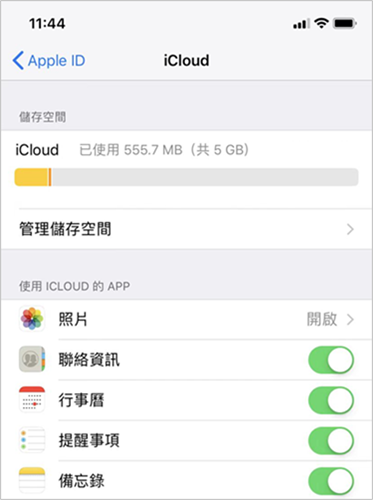
若此前「照片 APP」有啟用 iCloud 同步功能,那麼你可以前往「檔案」>「瀏覽」>「iCloud 雲碟」,查看消失的 iPhone/iPad 錄影檔是否有同步到 iCloud 雲端空間。
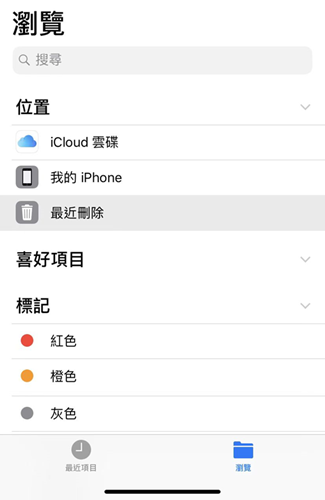
如果有的話,點擊檔案右邊的下載按鈕(雲朵圖示),然後單擊左下角的「分享」按鈕 >「儲存影像」,將其儲存至「照片 APP」。
第六招:從 iTunes 備份檔中還原 iPhone 遺失/刪除的螢幕錄影
如果你在 iPhone/iPad 螢幕錄影檔案消失之前曾經做過 iTunes 備份,那麼你就可以透過回復備份,重新找回永久刪除、不見了的錄影檔!比較麻煩的是這個方法只能回復一整個備份檔,還原過程耗時較久,並且會將 iOS 裝置恢復到備份時的狀態,導致一些資料檔案被覆蓋。因此,請謹慎選用該方法,並將新數據做好備份。
 如何從 iTunes 備份檔還原檔案而不覆蓋數據?
如何從 iTunes 備份檔還原檔案而不覆蓋數據?
如果你只能從 iTunes 備份檔案中找回丟失的 iPhone 螢幕錄影檔案,不用擔心回復備份會導致新的檔案消失。你可以使用 FonePaw iPhone 數據恢復讀取並預覽備份檔的具體資料、詳細資訊,然後再一鍵將其精準還原,全程操作簡單流暢,高效救回!
第一步 將 iPhone/iPad 連接至曾經做過 iTunes 備份的電腦,啟動 iTunes 軟體(最新版本)。
第二步 等待 iTunes 辨識到你的 iOS 裝置,單擊「手機圖示」,前往「摘要」>「備份」。
第三步 點選「回復備份」,選擇包含螢幕錄影檔案的備份進行回復。

總結
下面是總結時間,以防你被 6 大絕招搞得暈頭轉向,不妨根據實際情況來選擇可行的方案。
iPhone 螢幕錄影檔案突然不見?先到「已隱藏」相簿確認是否被設定不可見。
iPhone 螢幕錄影失敗後找不到?讓子彈飛一會,10 分鐘後重啟 iPhone 再找一下。
意外刪除 iPhone 錄影檔?30 天內可到本機或 iCloud「最近刪除」相簿復原。
超過 30 天被永久刪除?使用 FonePaw iPhone 數據恢復無備份回復 iPhone 錄影或從 iTunes 官方備份檔無痛提取到電腦端!支援永久免費掃描,此時不用,更待何時?
關於「iPhone/iPad 螢幕錄影」的常見問題
iPhone 螢幕錄影完成後儲存在哪裡?
在 iPhone 上進行螢幕錄影的話,iPhone 會預設將錄影檔儲存至「照片 APP」,你可以直接前往「照片 APP」>「照片」,查看剛錄製儲存的螢幕錄影;你也可以點擊「相簿」>「影片」,找到目標錄影檔。
 Tips:
Tips:
一般來說,iPhone/iPad 會將照片/影片這些媒體檔案放在「照片 APP」裡,但有時系統會將它們放在「檔案 APP」,你可以點選「檔案 APP」裡的項目 > 單擊「分享」>「儲存影像」,將其轉存至「照片 APP」。
iPhone 螢幕錄影有時間限制嗎?
iPhone 錄影時長受影片質量和裝置內存決定,在電量充足的情況下,低畫質錄影在內存充足的裝置上可持續數個小時甚至數十個小時之久。在錄製長影片之前,應該先確認是否有足夠的儲存空間及電量。
iOS 26/18/17/16/15 iPhone 螢幕錄影失敗怎麼辦?
如果你的手機升級至 iOS 26、iOS 18、iOS 17、iOS 16 後使用螢幕錄製功能老是失敗,可以嘗試以下解決方法:
重啟裝置
檢視螢幕錄製功能的設定,確認是否選用「相機膠捲」進行錄製
開啟螢幕錄製工具的「麥克風」,測試是否能正常啟用
重置裝置
為什麼我的 iPhone 螢幕錄影無法儲存?
如果你的 iPhone 螢幕錄影檔案無法成功儲存在裝置中,很大概率是因為你的 iOS 儲存空間已經撐爆,導致無法容納新的檔案。你可以前往「設定」>「一般」>「iPhone 儲存空間」檢視手機容量情況,並解除安裝未使用的 APP,為新錄製的檔案騰出儲存空間。