10 個最佳遊戲錄影程式推薦,絲滑記錄遊戲影片免費錄製
遊戲破關的精彩瞬間是不是很想保留下來?在遊戲中展現了絕妙的技巧卻無法分享?你缺少的只是一個高效的遊戲錄影工具,本文特為你介紹 10 款超好用遊戲錄影軟體,還有遊戲錄影之王 FonePaw 螢幕錄影大師特別開放搶先下載,流暢錄製不卡幀,一比一超清畫質還原你的遊戲高光時刻。
想要分享打遊戲時破關的超秀操作?想要邊玩遊戲邊錄影,以便回放觀看遊戲中犯下的錯誤/技術不足的地方?想要錄下遊戲中與好友的交談、好笑經典的橋段作為紀念?一款專業的遊戲錄影軟體就能搞定!
錄影工具有很多,筆者蒐集了網路上口碑較好的一些軟體,並一一評測,最終整理了以下 10 款遊戲錄影程式推薦。你可以依據它們相容的作業系統、優點、缺點挑選出最適合自己的遊戲軟體。

10 款遊戲錄影程式亮點總結搶先看
為了節省大家的時間,這裡整理了 10 款遊戲錄影軟體的資訊和功能優勢,如果你已經有了心水的軟體,也可以直接點擊表格中的對應軟體名稱,閱讀更詳細的介紹和使用說明。
| 軟體 | 支援系統 | 優點 | 推薦指數 |
| FonePaw | Win/Mac |
|
⭐⭐⭐⭐⭐ |
| Movavi | Win |
|
⭐⭐⭐ |
| VideoSolo | Win/Mac |
|
⭐⭐⭐⭐ |
| ApowerREC | Win/Mac |
|
⭐⭐⭐ |
| OBS Studio | Win/Mac |
|
⭐⭐⭐⭐ |
| Bandicam | Windows |
|
⭐⭐⭐ |
| Fraps | Windows |
|
⭐⭐⭐ |
| EaseUS RecExperts | Win/Mac |
|
⭐⭐⭐ |
| NVIDIA ShadowPlay | Windows |
|
⭐⭐⭐⭐ |
| Xbox Game Bar | Windows |
|
⭐⭐⭐ |
下面,讓我們一起看看每款程式具體都有哪些閃光點吧!
FonePaw 螢幕錄影大師
首先要介紹的是 FonePaw 螢幕錄影大師,作為一款强大而且非常簡單易用的桌面錄影與錄音軟體,它非常擅長于各種螢幕、遊戲錄影和網路攝像頭畫面擷取工作。憑藉其強大的效能,可以即點即用快速開啟,做到「靜默式」錄影畫面一比一還原,不會出現遊戲畫面卡頓或者錄製的影片延遲、掉幀等情況。支援鎖定遊戲窗口,排除干擾,實在是遊戲錄影時的一大「最強輔助」。
亮點功能:
-
支援同時錄製自己與隊友的聲音、麥克風聲音與遊戲音效
-
支援同時錄下遊戲螢幕與視訊鏡頭,輕鬆製作遊戲講解影片
-
支援按碼率自訂錄影檔品質,可達 4K 解析度
-
支援錄影時/錄影後隨時擷取遊戲精彩瞬間
-
支援定時錄影,自動錄影不錯過遊戲直播
-
同時相容 Windows 和 macOS 系統
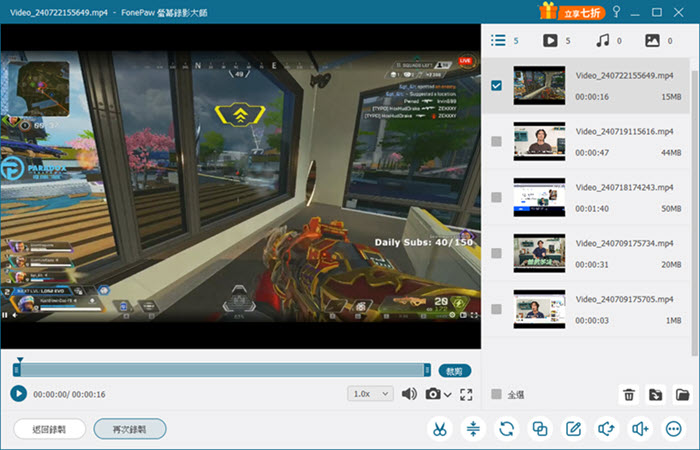
| 優點 |
|
| 缺點 |
|
在使用上,FonePaw 螢幕錄影大師也非常簡單,程式特設「遊戲錄製」模式,只需輕點一下錄製按鈕就可以進行遊戲實況錄影。錄製完畢後你還可以預覽錄影效果,對遊戲影片進行簡單的編輯、剪裁無用的片段等後製操作。總的來說,FonePaw 螢幕錄影大師就是進行遊戲錄影的最優解了,想要錄製遊戲影片的你也趕緊下載體驗一下吧。
Movavi
Gecata By Movavi 是 Movavi 團隊為遊戲錄影專門研發的一款錄影軟體,目前只支援 Windows 作業系統。它支援串流直播遊戲畫面,能夠在軟體內直接啟用遊戲直播、錄影服務。比較可惜的是,該遊戲軟體在免費試用時僅支援 錄製 10 分鐘,並且會有浮水印,完整版需要付費 NT$690,作為一個僅擁有遊戲直播/錄製功能的程式來說,CP 值較低。
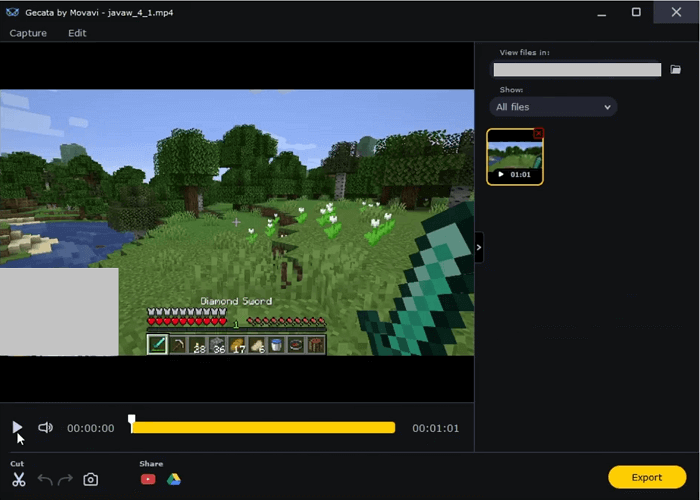
| 優點 |
|
| 缺點 |
|
VideoSolo
VideoSolo 相容於 Windows/Mac 雙作業系統,可以無延遲擷取螢幕重要畫面,錄製順暢的遊戲影片,保留遊戲精彩瞬間!它和 FonePaw 螢幕錄影大師一樣簡單易用,新手小白也能快速上手,沒有任何技術要求。你可以自訂遊戲錄影區域、鎖定遊戲窗口,確保錄製遊戲時畫面乾淨。
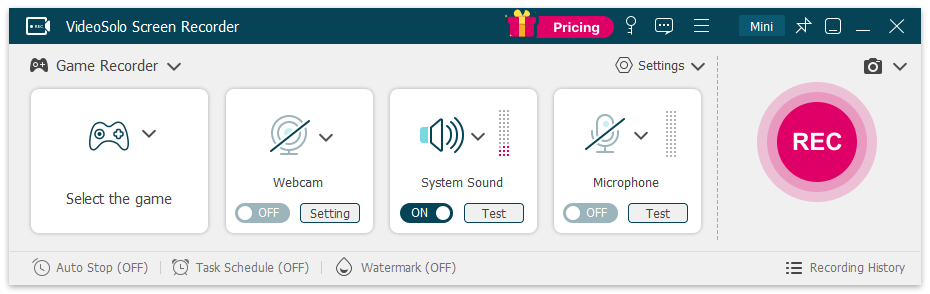
| 優點 |
|
| 缺點 |
|
ApowerREC
ApowerREC 是一款歷史比較悠久的遊戲錄影程式,它的介面比較簡潔,功能直覺,不要求掌握錄影相關術語,能夠快速上手開始錄製遊戲。不過,它的功能也相對比較陽春,「錄製遊戲」的模式無法鎖定遊戲窗口,其他螢幕操作,如彈出廣告,有可能會影響遊戲錄製。並且,它僅支援免費試用 1 分鐘。
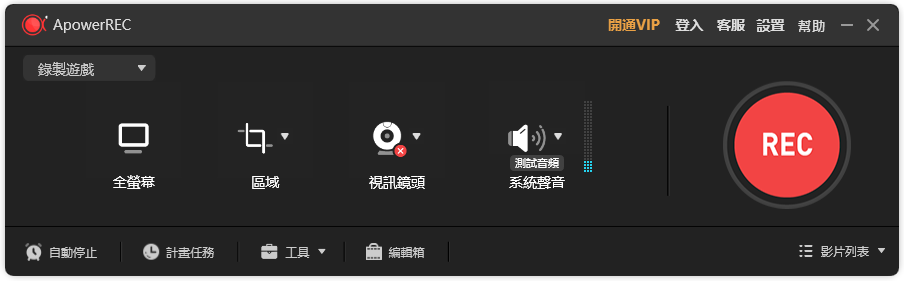
| 優點 |
|
| 缺點 |
|
OBS Studio
OBS Studio 是一款有名的開放原始碼的螢幕錄製軟體,很多遊戲實況主甚至會直接透過這個軟體串接直播功能,並且這套軟體是免費的。但因為軟體本身功能較多,所以在使用上比較複雜,對於初學者並不友好。
目前這款工具主要還是以直播功能為主,如果用 OBS 進行遊戲錄影未免大材小用了一點。另外也有部分用戶反饋在使用時會有 OBS 出現黑畫面的現象,介意的朋友請謹慎選用。
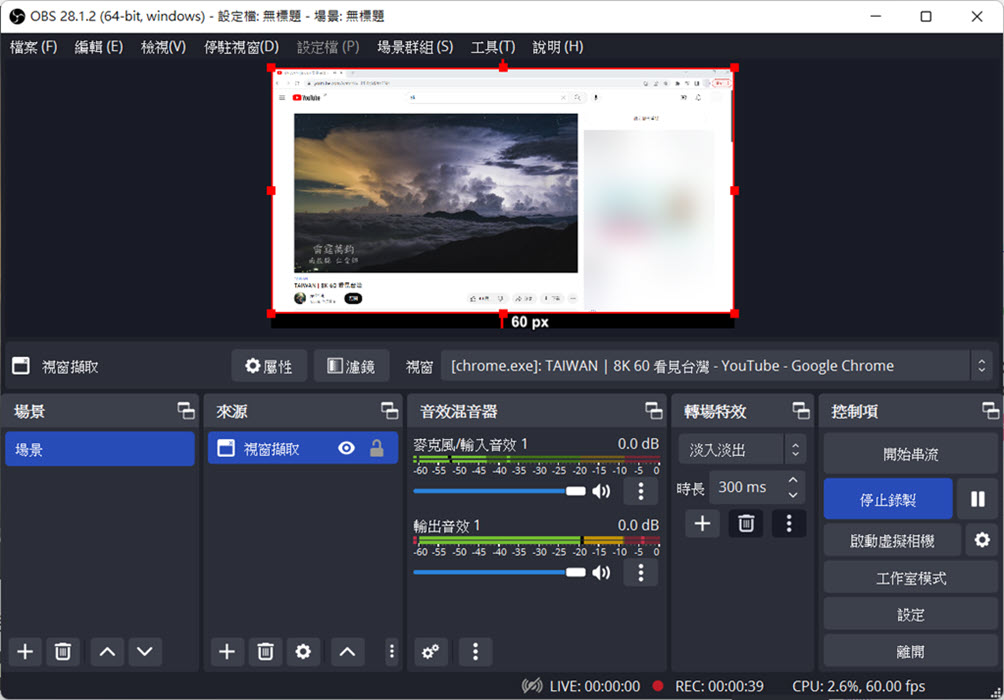
| 優點 |
|
| 缺點 |
|
Bandicam
Bandicam 支援 Windows 作業系統,能以高解析度進行運作,更能以 480FPS 錄製遊戲影片。它還提供了非常豐富的錄製選項,你可以根據不同的模式錄製影片、設備內容、螢幕畫面和遊戲影片。特別是在遊戲錄影方面,Bandicam 也表現得非常出色,它內嵌高效能 OpenGL/DirectX 顯卡,讓你可以輕鬆啟用全螢幕錄製遊戲畫面,較少有卡頓現象。
不過需要注意的是,Bandicam 程式本身卻常有不太穩定的現象,會出現錄影程式無法正常使用的情況,大家在下載使用時,需要確保電腦系統及 Bandicam 程式的適配度,並確保電腦中有足夠空間也供程式順暢運行。
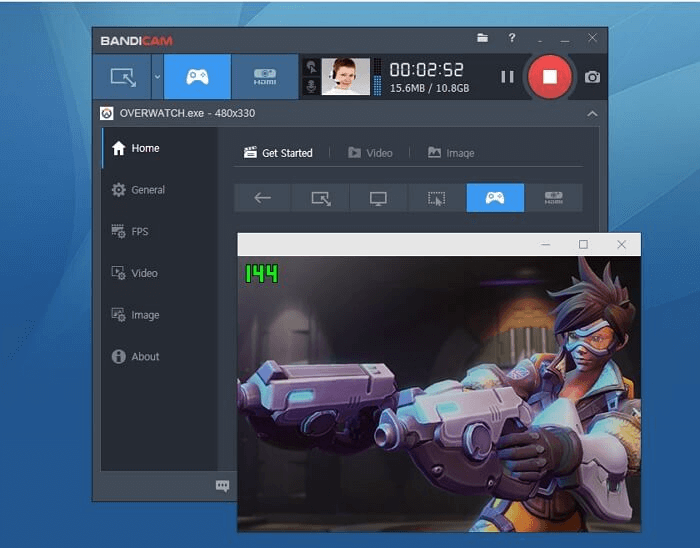
| 優點 |
|
| 缺點 |
|
Fraps
Fraps 是一套使用 OpenGL 或 DirectX 圖像技術的錄影軟體,因其錄影時比較流暢不延遲而受到許多遊戲玩家歡迎。不過它「年齡較大」,操作流程也相對較為複雜,並且不支援繁體中文,儘管軟體介面比較簡潔,但對新手用戶還是不太友好,無法快速掌握。另外,筆者在了解這款遊戲錄影程式時也有看到部分網友反饋,該軟體十分吃資源,錄製的遊戲檔檔案相當肥大,容易撐爆系統容量。
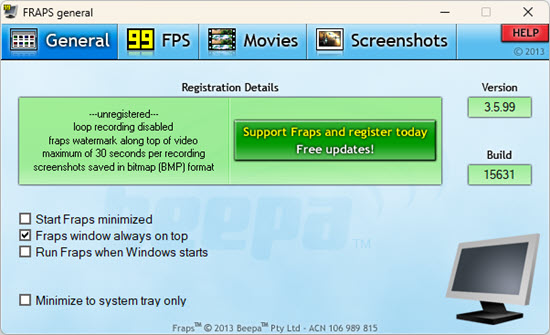
| 優點 |
|
| 缺點 |
|
EaseUS RecExperts
EaseUS RecExperts 也是一款非常好用的螢幕錄影軟體,不但可以捕捉螢幕上任何一個區塊,也可以同時顯示螢幕畫面與網路攝像頭畫面。這款軟體也搭載了 4K 超高清分辨率以便錄製 2D 或 3D 遊戲,因此非常適合應用在遊戲錄影上。筆者在試用時發現,即便鎖定了遊戲視窗,一旦不小心將其最小化,軟體則無法擷取到畫面,會錄到白屏或黑屏;遊戲視窗有些時候也會變形。
>>> EaseUs RecExperts 優缺點實測分析大曝光.
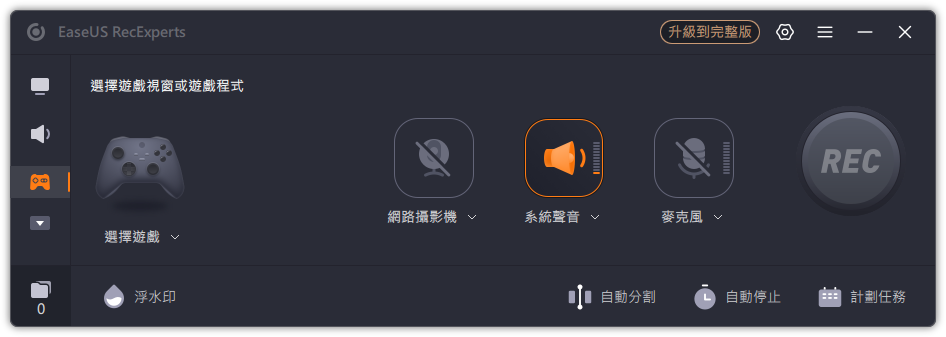
| 優點 |
|
| 缺點 |
|
NVIDIA ShadowPlay
如果你的電腦剛好配置了 NVIDIA 顯示卡,那麼選擇這款 NVIDIA ShadowPlay 遊戲錄製程式一定沒錯,它支援以 30FPS 錄製 8K 影片或是以 60 FPS 錄製 4K 影片。更難得的是,如果你在遊戲開始忘記點擊錄製按鈕,但卻意外秀了一波絕技,那麼你可以透過熱鍵儲存之前 30 秒的遊戲畫面!
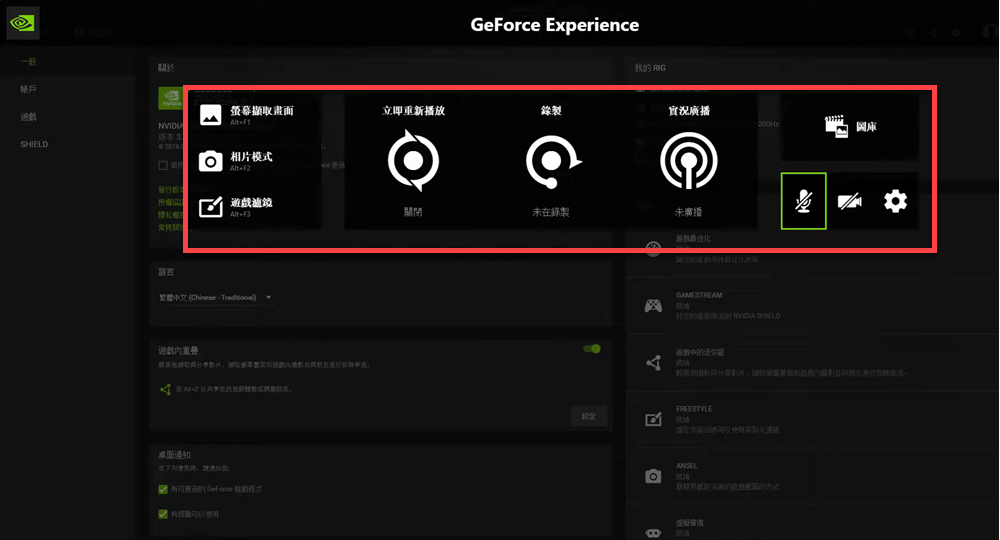
| 優點 |
|
| 缺點 |
|
Xbox Game Bar
透過 Windows 10/11 內建的「遊戲列」錄製遊戲影片,無需額外下載軟體即可免費進行各種軟體的操作錄影。而且這個功能本來就是專門給遊戲錄影使用的。不過這一程式在功能上較為簡陋,如果你的電腦裡的「遊戲列」功能無法正常使用了,你可以參考文章嘗試解決 Win10 Xbox Game Bar 故障的問題。
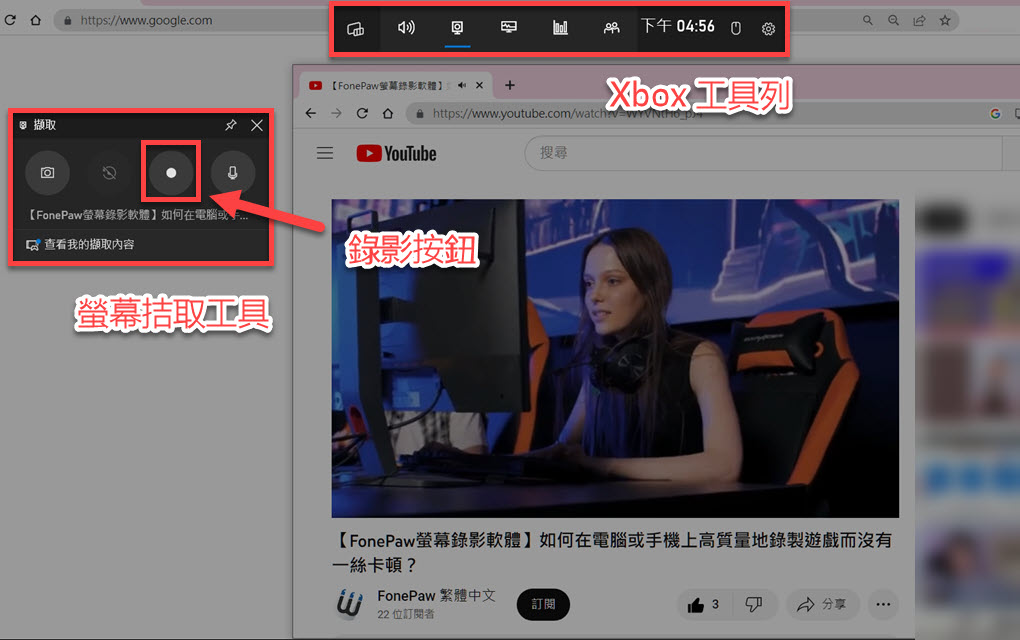
| 優點 |
|
| 缺點 |
|
 Tips:
Tips:
Windows 10 的遊戲列錄影功能有硬體規格的限制,你的電腦或筆電的「顯示卡」要符合以下規格,才可以在「遊戲列」開啟螢幕錄影功能:
-
AMD:AMD Radeon HD 7700、HD 7700M、HD 8500、HD 8500M、R9 與 R7 系列或更新系列
NVIDIA:GeForce 600、GeForce 800M、Quadro Kxxx 系列或更新系列
Intel:Intel HD graphics 4200、Intel Iris Graphics 5100 或更新型號
加映:電腦遊戲錄影教學
如果你想要在電腦邊玩遊戲邊錄影,比較實用的方法是使用專業的遊戲錄影程式進行錄製,能夠避免遊戲錄影中斷、錄到黑屏、無法錄到隊友聲音/遊戲音效等災情。筆者將以 FonePaw 螢幕錄影大師為例,介紹如何使用遊戲錄影工具錄下整場遊戲,以便復盤、重溫、紀念。
下載安裝軟體,啟動軟體後單擊左上角的「箭頭」,點選「遊戲錄製」。
點擊「遊戲手把」旁邊的「箭頭」,選擇遊戲窗口或遊戲進程。然後自訂是否開啟攝像頭(支援同時擷取遊戲畫面以及網路攝像頭畫面)、揚聲器(支援擷取電腦遊戲音效/隊友聲音)、麥克風(支援錄下麥克風輸入聲音),你還可以前往「設置」>「輸出設定」設定遊戲錄影檔的輸出品質以及格式。
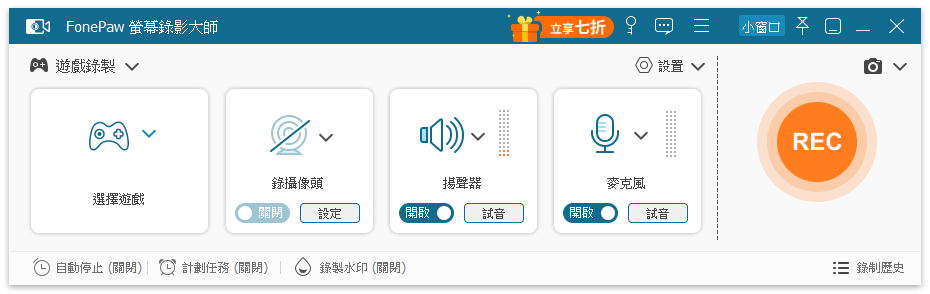
單擊「REC」開始遊戲錄影,結束時點擊紅色方塊按鈕,隨後即可進入影片預覽、編輯階段,處理完成後可以選擇輸出檔案至電腦資料夾,或是任其留在軟體內,支援隨時播放觀看。
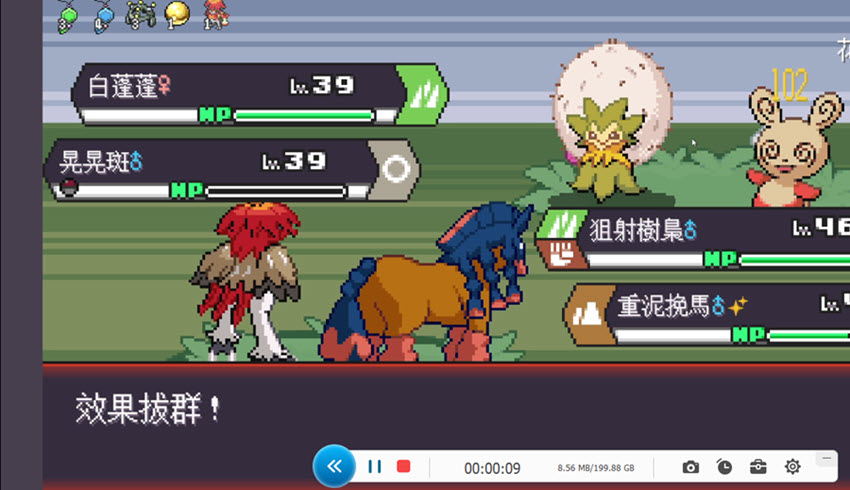
關於「遊戲錄影程式」的常見問題
最好的遊戲錄影程式推薦哪一款?
通常來講,一款優秀的遊戲錄影程式需要擁有以下功能特色:
-
能夠錄下遊戲畫面、遊戲音效、隊友與自己的聲音
-
能夠即時捕捉精彩操作,不卡頓延遲
能夠鎖定遊戲窗口進行錄製,全程不被干擾
支援輸出 4K 解析度,完美記錄經典回憶
支援對遊戲錄影檔進行後製
從筆者試用的 10 款遊戲錄影軟體中,符合以上幾點的有:FonePaw 螢幕錄影大師、VideoSolo、Movavi。
有沒有免費遊戲錄影軟體可以使用?
如果你正在尋找一款能夠免費錄製遊戲的軟體,可以試試免費開源的 OBS、Windows 系統內建的 Xbox Game Bar、NVIDIA ShadowPlay。
還有筆者最為推薦的 FonePaw 遊戲錄影軟體,它簡單易用,無需複雜設定即能輕鬆擷取系統聲音、麥克風聲音,清晰捕捉遊戲音效以及你與隊友在遊戲過程中的討論;另外,它也支援同時錄下遊戲畫面和網路攝像頭內容,功能十分豐富。它提供免費版本,支援免費無限錄影,並隨時能在軟體內播放預覽,相當好用。
市面上有哪些好用的手機遊戲錄影程式?
iOS 與 Android 系統內建的螢幕錄影功能支援錄製部分不受 DRM 保護的遊戲,可以將就使用。文中提及的 ApowerRec 也提供 iPhone、Android 版本,可以一試。
不過,錄影檔相對來說檔案都比較大,如果你擔心系統容量被擠爆,筆者會建議你使用 FonePaw 螢幕錄影大師,將手機的遊戲畫面投放至電腦,再透過軟體進行錄製,完成後還能進行編輯,並儲存至電腦。
















