QuickTime Player 無法停止,如何強制結束螢幕錄影?
碰到 QuickTime Player 無法停止螢幕錄影該怎麽辦?不用著急,這裡將教你如何停止/強制結束 QuickTime Player。如果 Mac 內建錄影程式經常無法正常運行,推薦你使用 FonePaw 螢幕錄影大師。
QuickTime Player 是 Mac OS 内建的螢幕錄影工具,除了播放影片功能以外,還可用於錄製影片、影片剪輯等。對於新手來說這個工具使用簡單,容易上手。不過最近有使用者反饋說在使用 QuickTime Player 錄影的時候出現無法停止螢幕錄影的狀況或者想暫停錄影卻發現停止按鈕不見了。
如果你也碰到類似問題的話,不用擔心,這篇教學將介紹解決 QuickTime Player 無法停止螢幕錄影的有效方法。話不多說,趕緊來學習吧!
相關閱讀:
如何暫停/強制結束 QuickTime Player 錄製螢幕
當 QuickTime Player 無法停止錄影或者在 Mac 電腦螢幕上沒有看到停止按鈕的時候,你可以嘗試用以下方法暫停或強制結束 QuickTime Player 螢幕錄影。
1. 使用鍵盤熱鍵停止錄影
若螢幕上沒有停止按鈕,你可以嘗試按 Command + Control + Esc 熱鍵。 如果 QuickTime Player 還是無法停止錄影甚至卡頓了,你可以試試強制結束錄影程式。
2. 強制結束 QuickTime Player 應用程式
你可以強制結束這個錄影程式來停止當前正在進行的螢幕錄影,但是這樣做,你錄製的影片可能不會被保存到電腦上。
第 1 步:點選螢幕左上角的「蘋果」圖標,選擇 「強制結束」(也可以按 Option + Command + Esc)
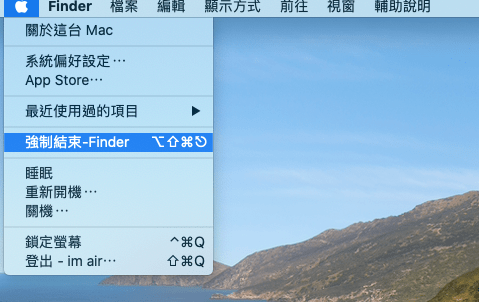
第 2 步:在「強制結束應用程式」視窗中選擇 QuickTime Player
第 3 步:然後點擊螢幕右下角的「強制結束」按鈕。此時,QuickTime Player 應用程式就會被關閉,正在進行的螢幕錄影也會停止
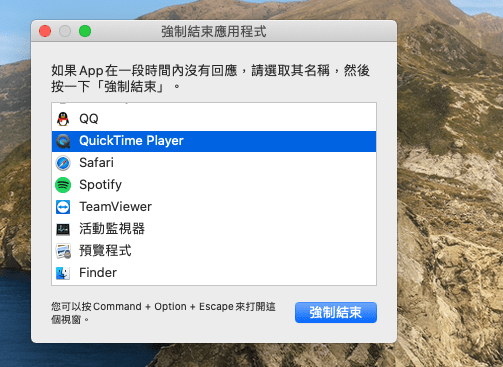
如果強制結束程式還是無法解決問題,請嘗試在活動監視器中關閉該 App。
3. 在活動監視器中關閉 QuickTime Player
第 1 步:在 Launchpad 中打開「活動監視器」App
第 2 步:選擇 QuickTime Player,然後點擊左上角的「X」圖標
第 3 步:在「確定要結束此程序嗎?」視窗中選擇「強制結束」
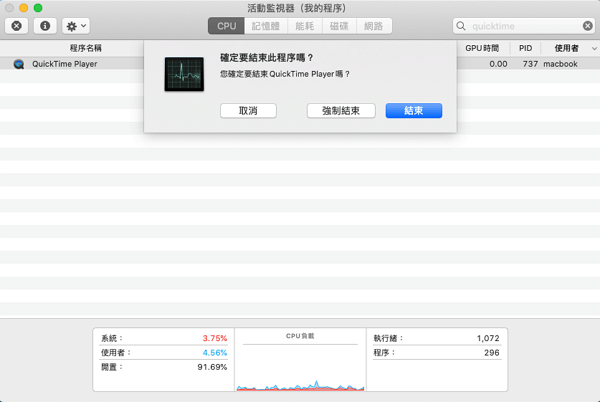
強制結束或者在活動監視器中關閉應用程式都可能會使你錄製的影片丟失,為避免這種情況,你應該:
- 當在 Mac 電腦上錄影時避免運行佔 CPU 效能太多的程式,比如遊戲和 Photoshop 軟體
- 避免長時間使用 QuickTime Player 錄製螢幕
- 用專業的螢幕錄影工具代替 QuickTime Player,保證錄影的順暢和質量
除了 QuickTime,還有什麼好用的螢幕錄影程式嗎?
以上方法只是解決 QuickTime Player 無法停止錄影的情況,在使用的過程中可能還會遇到很多其他問題,比如持續卡頓、無法錄製聲音、錄影檔的容量太大不便於保存和分享等。遇到這些問題時無法解決時該怎麽辦呢?
這裡我想推薦你使用 QuickTime Player 的替代品 - FonePaw 螢幕錄影大師 (opens new window)進行教學影片或遊戲實況的錄製。這是一款簡單高效的錄影工具,不僅能實現 QuickTime Player 的錄影功能,還可以進行個性化設定,錄影質量也非常的高。不妨一試!
第一步:將 FonePaw 錄影大師下載並安裝到 Mac 電腦上,完成後開啟程式。
點擊軟體主介面右上方的「菜單」>「偏好設定」,這裡你可以設定熱鍵、視頻或音頻的輸出格式與位置等。
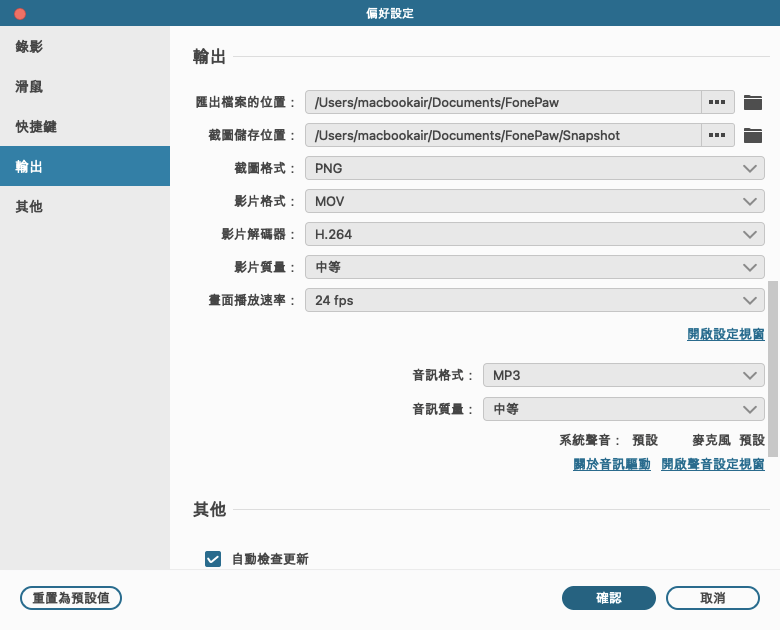
第二步: 選擇 「螢幕錄影」,如有需要,可以開啟 「攝像頭」、「系統聲音」、「麥克風」等功能。然後選擇錄製區域的大小和位置,進行一些個性化設定如語言、輸出設置、質量等。
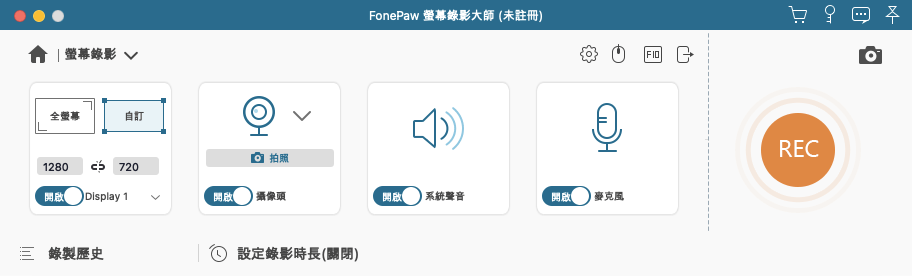
錄影過程中有事要離開怎麽辦?你可以設定錄影時長,這樣程式在影片結束時就能自動停止錄製啦。
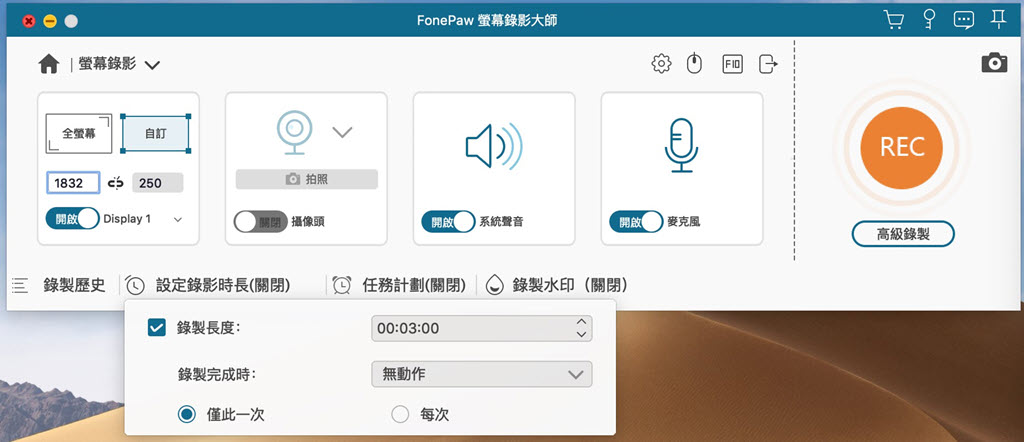
第三步: 點擊 「REC」即可開始影片錄製。在錄製的過程中,你可以任意添加文字、線條、箭頭或其他標註,還可以進行螢幕擷圖並對圖片進行編輯。
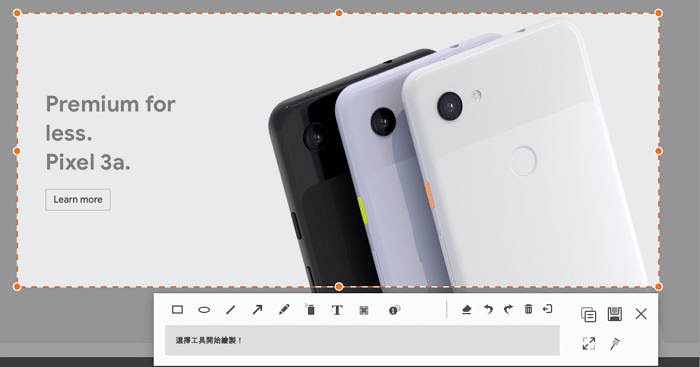
第四步: 錄製完成後你可以進行預覽,並保存已經錄好的影片到電腦上。你也可以將錄影檔分享到 Facebook、YouTube 等社交平台上。
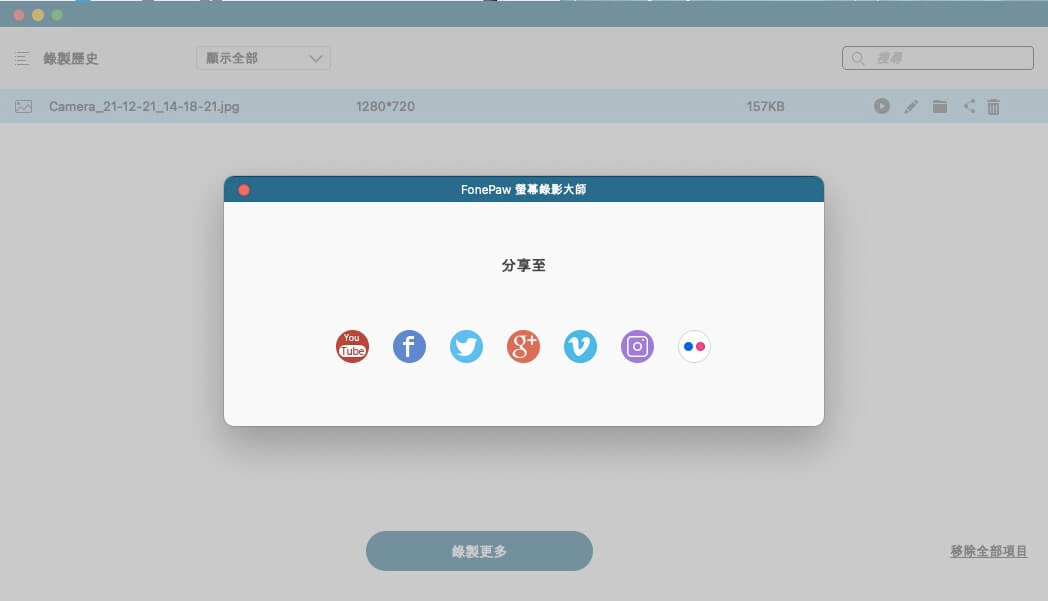
總結
當你遇到 QuickTime Player 無法停止螢幕錄影時,以上方法都能幫你成功停止/強制關閉 QuickTime 錄影程式。如果你的 Mac 內建的螢幕錄影程式經常遇到無法正常運作的情況,推薦你使用 FonePaw 螢幕錄影大師 (opens new window)。它在錄下螢幕畫面的同時,還能錄製系統聲音與麥克風聲音。如果你想要一款支援高畫質高音質的螢幕錄影程式,快下載 FonePaw 螢幕錄影大師開始試用吧!















