定時錄影錄音 APP 推薦,Win/Mac 電腦、手機自動錄影超簡單
想找一款能夠定時錄影的軟體,設定好錄影時間之後就不用守在設備前?那麽 FonePaw 螢幕錄影大師可以做到!你可以選擇錄製開始/停止時間、錄製時長等,軟體會按照設定到點自動開始/停止錄製,輕鬆實現定時錄影和定時錄音。
想看的直播影片或廣播節目沒有時間觀看,希望可以定時開啟錄影不錯過喜愛的影片?想要設定錄製時長,希望到點就能自動停止錄影不用一直待在電腦前?市面上能夠進行螢幕錄影的軟體有很多,但是提供定時錄影功能的卻很少。
不過沒關係,小編還是為大家找來了兩款可以實現定時錄影錄音的專業軟體,讓你自由設定錄影時間,自動完成錄影省心省力,Windows/Mac/iPhone/Android 裝置都能實現,快跟著文章學起來吧。
Windows/Mac 定時錄影錄音 APP 推薦
FonePaw 螢幕錄影大師【Windows/Mac】
FonePaw 螢幕錄影大師是一款專業級別的電腦錄影程式,能夠免費錄製且沒有時長限制。它除了具備基礎的電腦螢幕錄影、系統內外部聲音錄製等功能之外,還提供了定時錄影功能。你可以根據影片的開始與結束時間設定計劃任務,軟體會按照時間安排自動開始/結束錄製,又或者設定影音檔的錄製時長,時間到了軟體自動結束錄影。它還有更多實用的功能值得你的探索:
- 可單獨/同時錄製電腦螢幕畫面、網路攝像頭畫面、系統聲音、麥克風聲音
- 支援設定錄影時間,軟體定時錄影錄音自動完成錄製任務
- 自定義錄影區域,提供鎖定/排除視窗錄製等進階功能
- 支援匯出 MWV/MP4/MP3/M4A 等多種格式的高質量影音檔
- 相容於 Windows 與 Mac 系統,最新版 Windows 11 也能輕鬆完成錄影
這款強大的錄影軟體介面清晰易懂,操作無需任何專業知識,簡單三步就能實現定時錄影/錄音。下面就以定時錄製電腦螢幕畫面為例介紹具體的使用過程。
第 1 步:啟動軟體,點選「視頻錄影」模式。這時你可以在介面內自訂錄製區域、開啟攝像頭、選擇音訊來源與聲量大小。如果僅需要錄製電腦聲音,建議關閉「麥克風」選項。
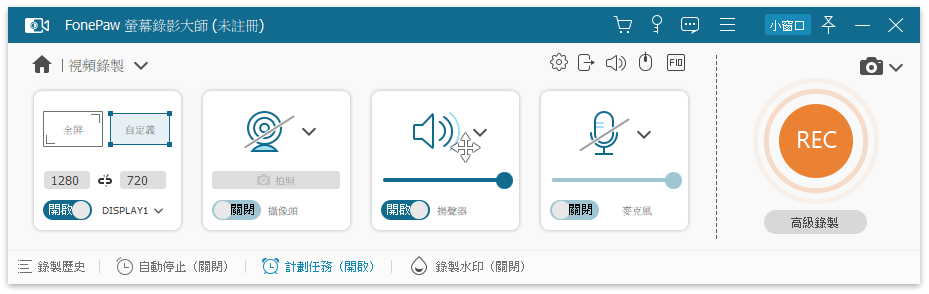
第 2 步:接著開始進行定時錄影的相關設定。你有兩種設定錄影時間的方式:
- 制定計劃任務。點擊軟體介面下方的「任務計劃」>「添加新任務」,在這裡你可設定錄製時長、錄影開始/結束時間等選項,然後點擊「確定」按鈕保存任務。
- 僅設定錄影結束時間。在軟體介面下方點「自動停止(關閉)」>「按錄製時長」或「停止時間」,前往設定錄影時長或錄影具體停止時間。
- 為確保 FonePaw 定時錄影都能正常進行,請保持你的電腦處於開機或非所鎖定的狀態。
- 如果想要在錄影結束後關閉電腦,可勾選「結束錄製時關閉」。但在設定前請確認其他資料已儲存妥當再開啟,以免丟失重要數據。
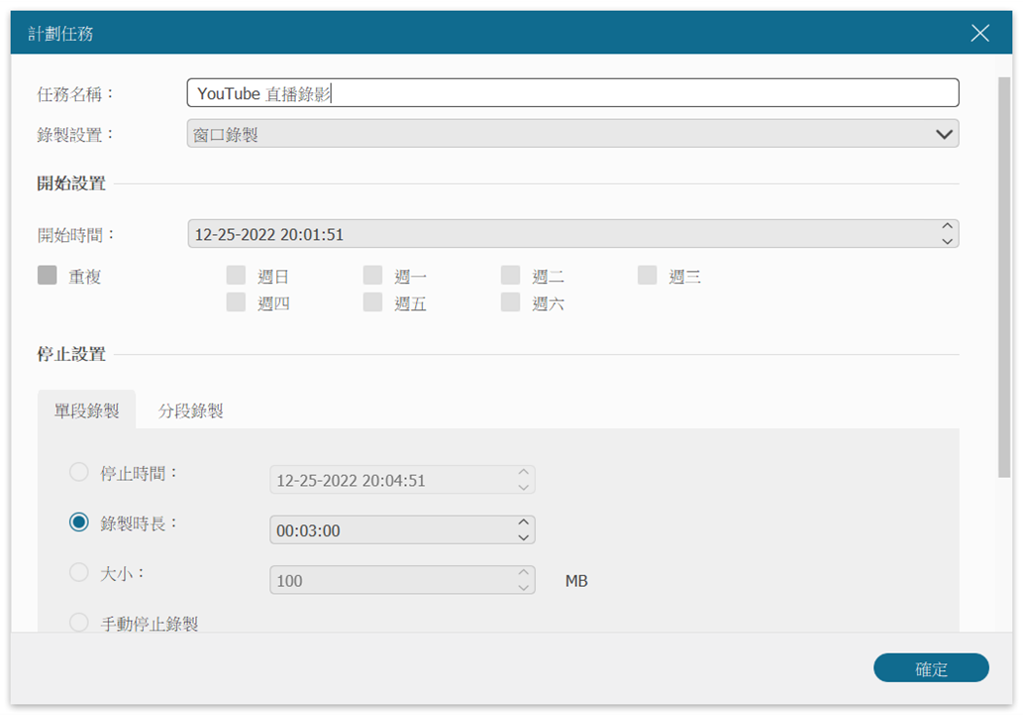
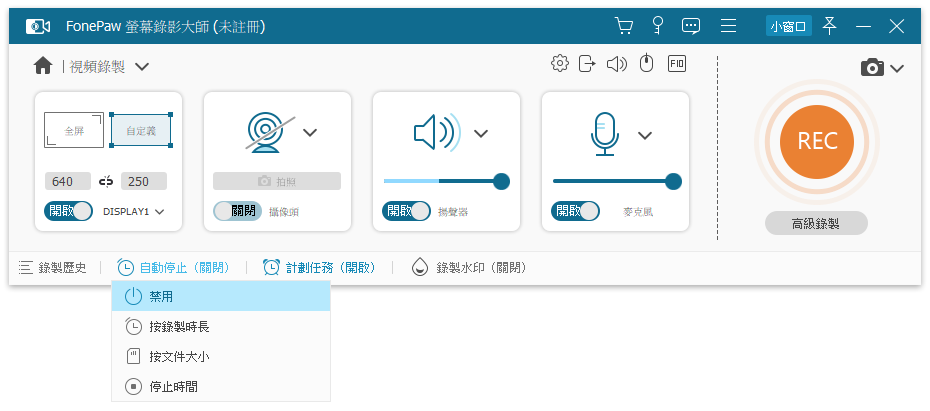
 小貼士:
小貼士:
第 3 步:確保你需要錄影的影片已經準備好或已經開啟播放,然後等待軟體自動開啟/停止錄影即可。製作好的錄音檔可在軟體內預覽及簡單的剪輯,最後要點擊「保存」按鈕將影片儲存到電腦。
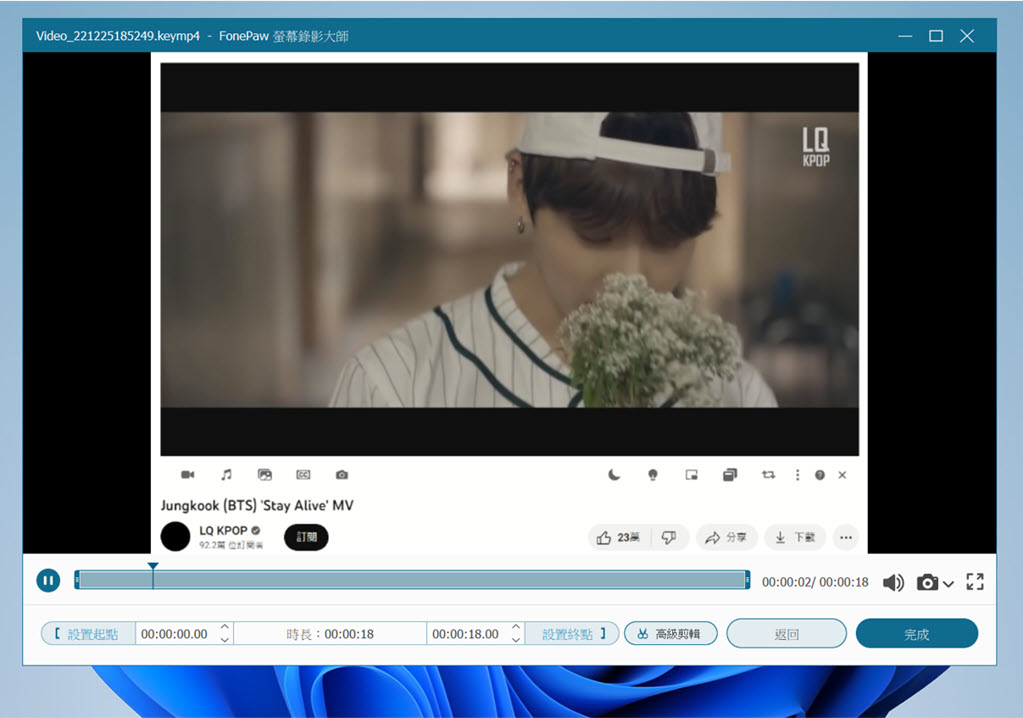
FonePaw 螢幕錄影大師的定時錄影是不是非常簡單?親測十分好用!只透過簡單的設定,軟體就能自動開啟/結束錄影錄音,電腦小白也能快速學會。再搭配程式內建多種錄影模式與高階錄影功能,你可以輕鬆錄製電影劇集、Podcast 節目、會議記錄、線上課程、直播影片等畫面內容。想要定時錄影的你不能錯過這款優質專業的螢幕錄影軟體!
優點:
- 單獨或同時錄製電腦桌面、攝像頭畫面及系統內外部聲音
- 鎖定/排除視窗錄影,保證錄影順利進行不受打擾
- 支援設定錄製時長、錄製開始/結束時間,輕鬆開啟定時錄影/錄音
- 自訂影片匯出格式與畫質,影片可選無浮水印或自訂水印
- 內建多種錄製模式適用於多種錄影場景,還能即時編輯影片
缺點:
- 免費版僅能匯出錄影檔的前三分鐘,但可在程式內檢視完整的錄影檔,並且無錄影時長限制
【Tips】iPhone/Android 手機如何進行定時錄影?
一般手機內建的錄影工具功能比較簡單,不支援定時錄影。與其尋找支援定時錄影的手機應用程式,小編更推薦將 iPhone/Android 手機畫面投射到電腦上,然後透過電腦錄影軟體進行定時錄影。一是在電腦上進行錄影、設定錄影時間會更加方便,二是如果需要錄製長影片,錄影檔必然會佔用較大的儲存空間,相比之下電腦更適合用於儲存長時間的錄影檔。
前面介紹的 FonePaw 螢幕錄影大師內建有「手機錄製」模式,支援將 iOS/Android 設備的畫面投射到電腦上,然後進行螢幕錄影,同時能夠設定錄影時長,到時自動停止錄製手機螢幕畫面。你可以跟著下面的步驟開始操作:
- 啟動 FonePaw,在介面上設定錄影時長,讓軟體自動停止錄影。
- 點選「手機錄製」模式,然後選擇你的設備類型並按提示完成手機畫面投射到電腦。
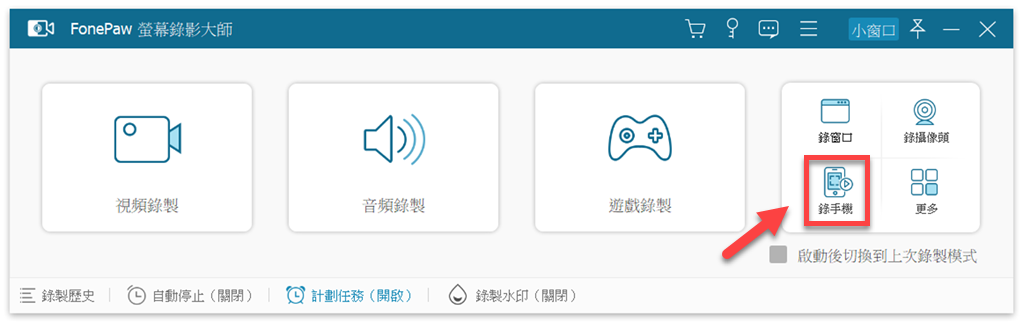
- 進入錄製介面後,你可以設定螢幕和聲音來源。接著點擊「錄製」並在手機上播放需要錄製的影片。完成錄影後,進行預覽並儲存錄影檔即可。
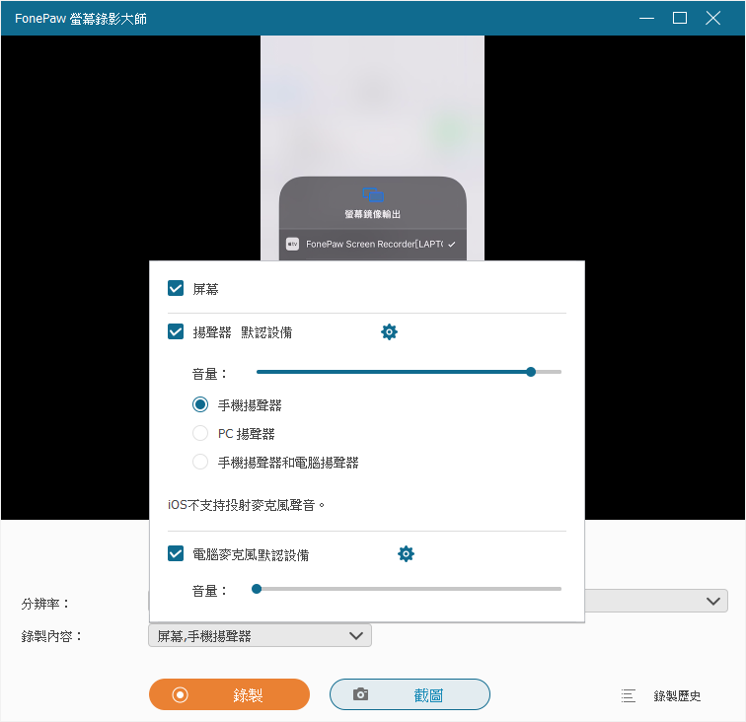
同樣簡單的三步,iPhone/Android 手機畫面也能實現定時錄影啦。在手機上長時間播放影片的同時還進行錄製是非常耗電的,以及長時高畫質錄影檔體積大,若是錄製完成後才發現手機內存不足無法儲存就功虧一簣了。因此選用 FonePaw 螢幕錄影大師的手機錄影模式進行定時錄影是更加明智的選擇。
總結
看完前面的教學,相信你已經掌握如何在電腦/手機上定時錄影的方法了。總體來說就是安裝 FonePaw 螢幕錄影大師一個軟體就能實現 Windows、Mac、iPhone 以及 Android 裝置的定時錄影/錄音,僅需簡單直接的時間設定,錄製長時間影片時就可以放心讓程式自動錄影,自己去忙其他事情也沒關係。
這款專業軟體配有優質的錄影功能,提供多種錄影模式實用性強,匯出影音檔高質量無浮水印,為你帶來極致的錄影體驗,非常值得你一試!
關於「定時錄影」的常見問題
OBS 可以定時錄影嗎?
可以的。你需要先啟動 OBS,然後依次點擊菜單欄的「工具」>「輸出計時器」,在跳出的視窗中設定停止錄影時間並按下「開始」,隨後程式會開啟定時錄影功能,倒計時結束後將自動停止錄影。不過 OBS 的基本錄影功能上手比較難,錄影期間也容易遇到「黑畫面」/抓不到畫面的狀況,不太建議新手使用 OBS 進行定時錄影。
我可以設定手機的錄影時間嗎?
實際上手機內建的錄影程式無法設定錄影時間,不過好在有其他的方式可以做到,就是把手機畫面投影到電腦上,然後再透過專業的錄影軟體 - FonePaw 螢幕錄影大師進行手機畫面錄製,同時設定錄影時間實現手機自動錄影。















