【Skype 錄影教學】輕鬆實現 Skype 通話/視訊/會議錄製
想錄製 Skype 視訊或通話永久儲存?最高效的方法當屬是使用 FonePaw 螢幕錄影大師。不僅可以自訂錄製區域內容,匯出高畫質/音質視訊檔,還有多種個人化實用錄影功能支援,操作更是簡單易上手,完成 Skype 錄影就在彈指之間哦!
除了撥打電話以外,在網路上與他人獲得聯繫也變成人們的日常。而 Skype 以優惠的電話費率和快速開啟多人視頻會議等特點獲得眾多網友青睞,成為日常生活與工作中線上溝通軟體的首選。無論是透過 Skype 打電話還是開啟線上會議,我們有時想要記下與家人朋友的溫馨對話,或者是需要錄下視訊會議的內容。那麽怎麼開啟 Skype 錄影呢?
這邊為你整理了 Skype 電腦端與手機端的最全錄影方法,更有大師級專業錄影工具推薦,幫你快速錄製 Skype 通話/視訊/會議超簡單,還能永久儲存檔案!不過筆者在這裡提醒一下,如有錄影的需要最好先經過參與方同意,以免造成不必要糾紛。
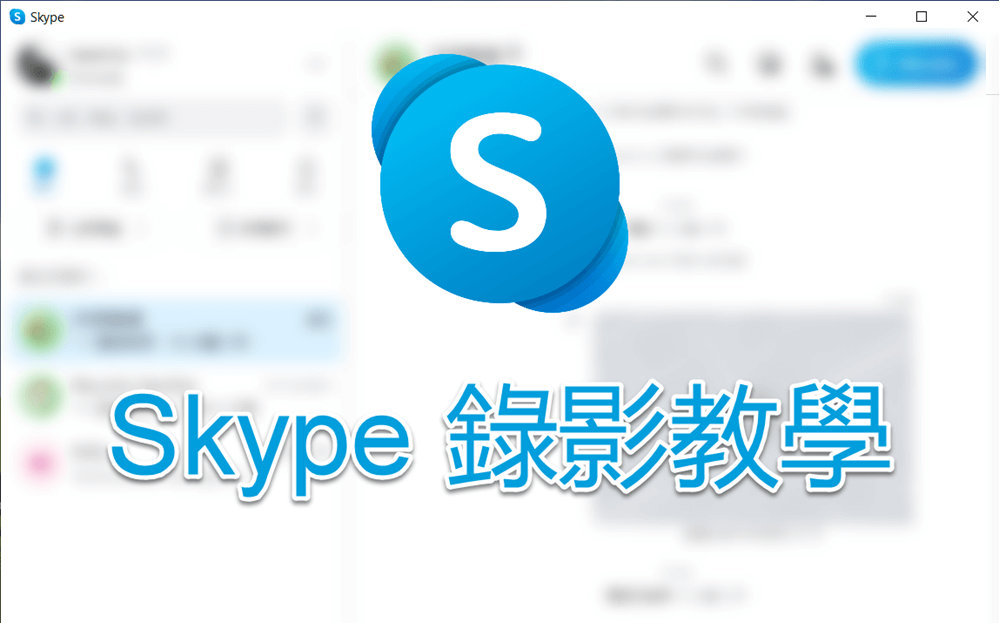
【提前知】兩大 Skype 錄影方法特點詳細對比
「合適的才是最好的」。在進一步學習之前,不妨稍微停下腳步,一起閱覽下筆者實測並整理的對比表格,看看哪個錄製 Skype 會議的方法更適合自己吧。
| 方法 | FonePaw 螢幕錄影大師 | Skype 內建錄影功能 |
| 自訂錄影區域 | ✔️ | ❌ |
| 輸出畫質 | 保留原有無損畫質 | 會壓縮畫質 |
| 環境降噪 | ✔️ | ❌ |
| 即時編輯 | ✔️ | ❌ |
| 顯示橫幅通知 | ❌ | ✔️ |
| 錄製時間限制 | 無限制 | 24 小時 |
| 快存檔案 | 直接永久儲存 | 30 天 |
| 支援系統 | 電腦 | 電腦/手機 |
| 推薦指數 | ⭐⭐⭐⭐⭐ | ⭐⭐⭐ |
如何在電腦端完成 Skype 會議錄影?
透過 Skype 內建錄影/錄音功能
Skype 本身內建有錄製功能,它可以錄下 Skype 內的音訊、視訊畫面、演示內容等。但該功能沒有編輯功能,如果想將錄製的影片製作成線上教學影片或商業會議記錄,就無法標註重點。而且影片檔案匯出僅支援 MP4 格式。
另外需要注意 Skype 內建錄製功能製作的影片/音訊檔只能保存 30 天,若 30 天內沒有及時下載檔案儲存起來,則再也找不回錄製的內容。如果你希望錄製 Skype 影片並匯出多種格式檔,更建議選擇專業 Skype 錄影軟體進行錄製,隨錄隨存隨時標註,永不丟失檔案。
不介意的話,下面一起來看看如何使用 Skype 內建錄影功能:
第 1 步:將 Skype 升級至最新版,然後進入視訊會議/通話介面。
第 2 步:點擊右下角的「錄製」按鈕即可開始錄製」。
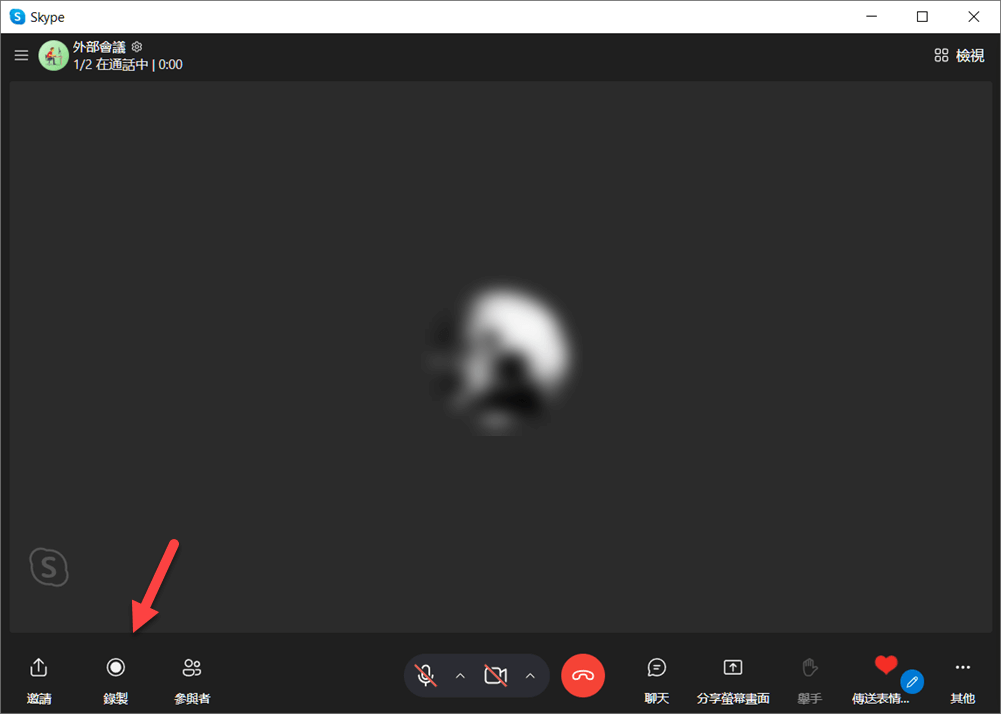
第 3 步:錄製完成後,點擊下方停止錄製按鈕即可結束錄影。返回對話框可查看並下載錄影/音檔。
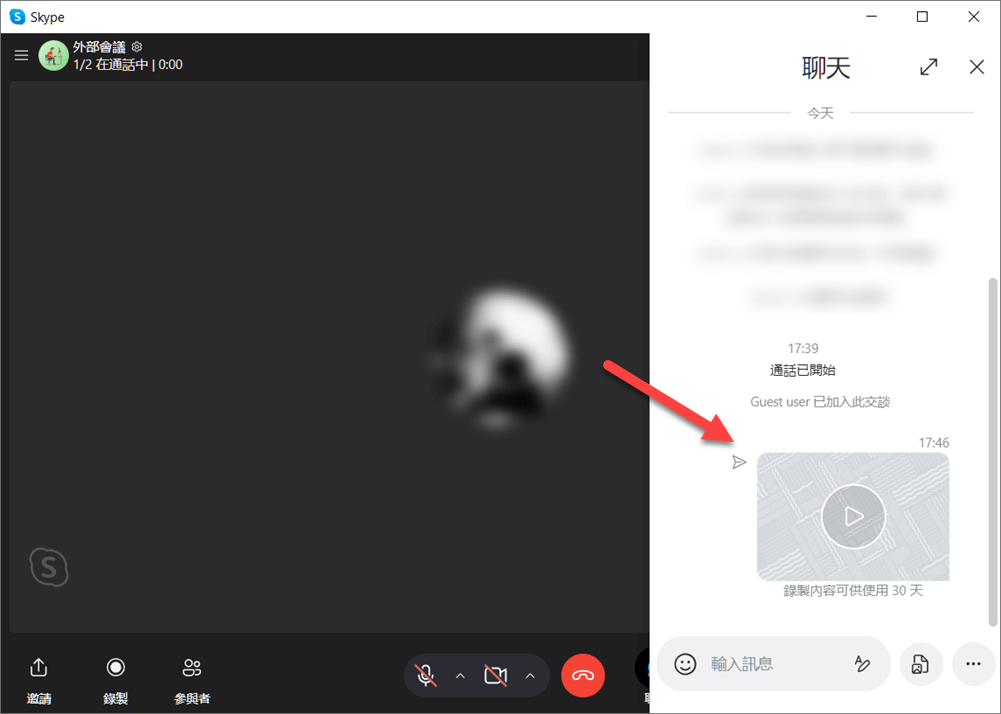
但需要注意的是,在 Skype 開啟會議錄製後,所有與會者都會收到「開始錄製」的橫幅通知,影片將在對話中默認以 MP4 格式保存 30 日。
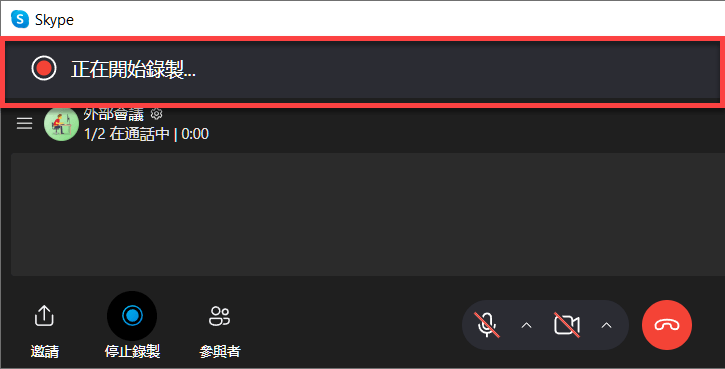
使用專業 Skype 錄影軟體高效多元化錄製螢幕
Skype 內建錄影功能無法滿足你的需求?你可能需要專業的 Skype 錄影工具!這邊向你推薦一款好用又簡便的錄製程式 - FonePaw 螢幕錄影大師,它能幫你輕鬆快速錄製 Skype 的視訊/通話/會議。程式還配有多種實用小功能,比如即时編輯影片、自動開啟/結束錄影等等,讓你可以隨心製作各種精緻影片。
FonePaw 螢幕錄影大師功能特點:
- 可以錄製系統聲音及麥克風聲音,可同時錄下對方及自己的 Skype 通話。
- 配有麥克風降噪和增強功能,有效減少環境雜音,提升音訊質量。
- 可在錄製 Skype 會議畫面的同時錄下系統內外部的聲音。
- 內建自動停止、制定計劃任務功能,程式可按設定自動開啟/停止錄製。
- 在錄影同時可即時添加文字、圖形、線條等標註,及時記下通話重點。
- 支援錄製高質量影音檔和匯出多種檔案格式:MP4,MOV,WMV,WEBM 等。
只需簡單 3 步,你就能透過 FonePaw 螢幕錄影大師完成 Skype 通話以及視訊錄製:
第 1 步:將錄影工具下載並安裝到電腦上,然後啟動軟體,看到主介面後點擊「視頻錄製」。
小貼士:如果想要錄製音訊檔,可點選「音頻錄製」單獨錄製 Skype 聲音。
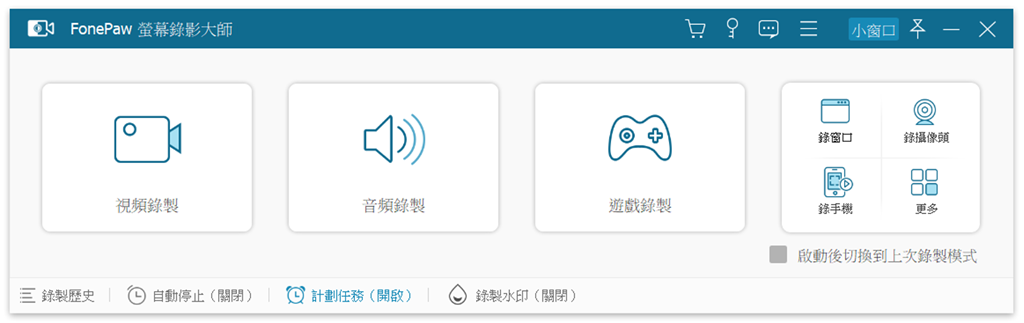
第 2 步:在錄影之前,你可以設定錄製區域、是否開啟網路攝影頭/系統聲音/麥克風,還可使用追蹤滑鼠、鎖定窗口等高階錄影功能。完成設定後點擊「REC」開始錄影。
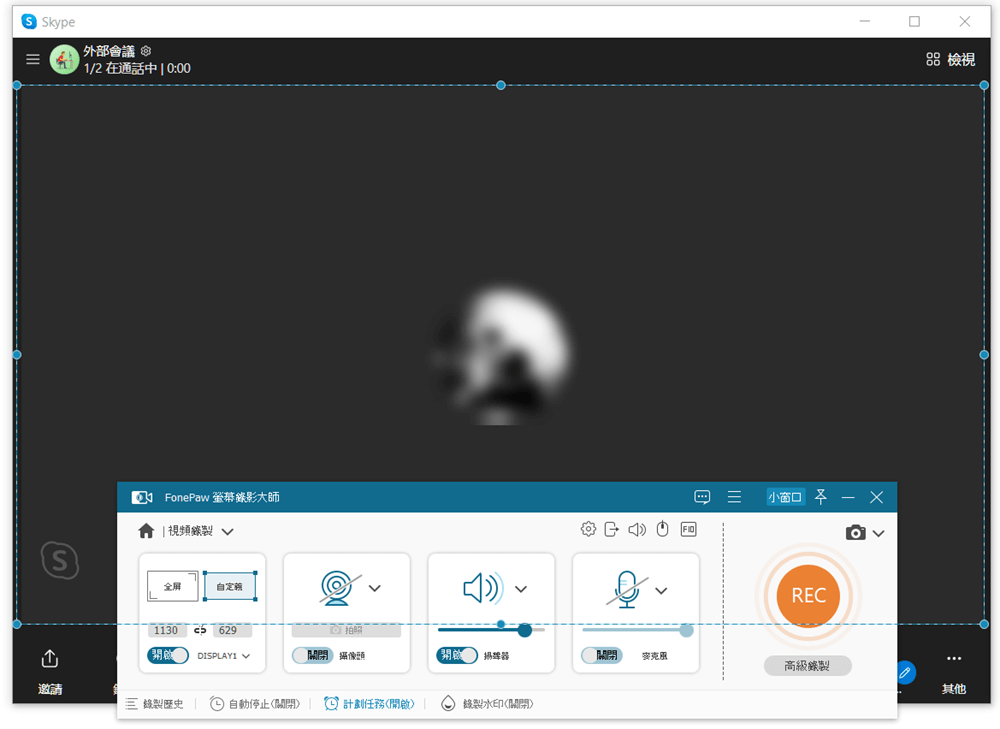
第 3 步:在錄影過程中,你可以透過錄影工具欄即時給影片添加文字、線條、圖示等,將會議重點或線上課程的知識點標記下來,方便會議/課程結束後回顧重要資訊。
FonePaw 螢幕錄影大師還內建有自動停止錄影功能。如果在會議中途有事不能守在電腦前參與全程,可在工具欄中點擊鬧鐘圖示設定錄影結束時間,以便錄下會議完整內容。
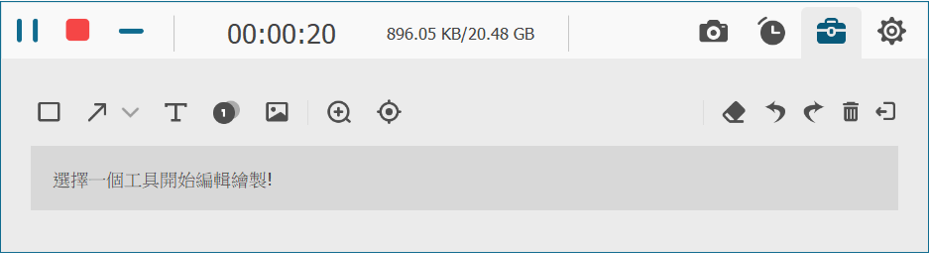
想要手動結束錄製,點擊停止錄製按鈕即可。程式支援預覽與剪輯錄影檔,確認沒有問題後可儲存到電腦上,或一鍵分享到其他社群媒體平台。
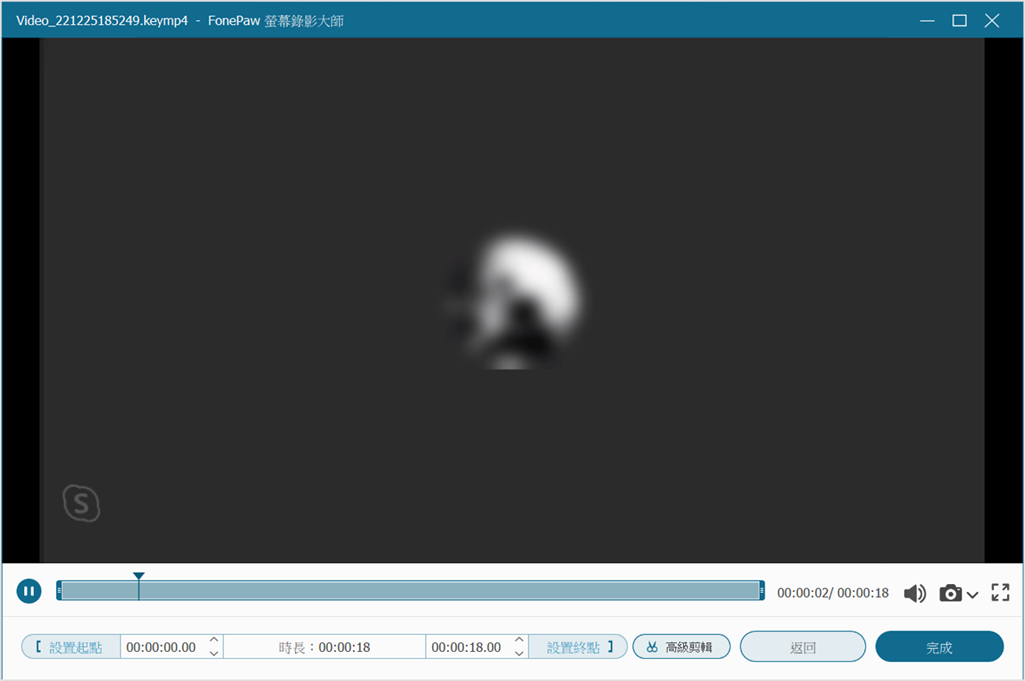
使用 FonePaw 螢幕錄影大師進行 Skype 錄影就是這麼方便神速,無論你是需要簡單進行通話錄音,還是希望完整錄影視訊會議,這個工具都能助你輕鬆實現。而且除了 Skype,它還可以幫你錄製多個平台的畫面內容/影片,連側錄 Line 視訊和通話也是毫無壓力。這麼強大的萬用螢幕錄影神器,現在就快快下載用起來吧!
如何在手機端完成 Skype 通話錄製?
Skype 手機端也內建有錄製功能,能夠錄下手機端的螢幕畫面和聲音。錄影/錄音檔可下載保存到手機裡。
- 啟動 Skype,進入視訊介面後點擊下方的「+」號,再點擊「開始錄製」即可
- 完成錄影後點擊停止錄製按鈕,返回對話框可下載錄影/錄音檔到手機上,想要查看下載的檔案則前往手機相簿。
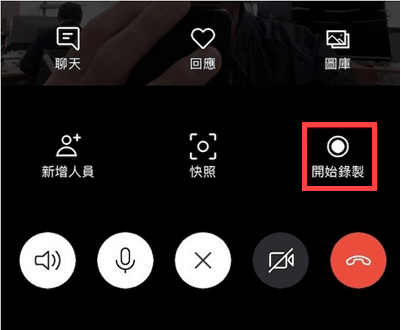
不過與電腦端的 Skype 類似,官方手機端內建的螢幕錄製功能不下載的話也是無法永久儲存檔案的,同時它也無法預設開始/結束錄影時間,若有更多個人化錄影,更推薦你選擇其他實用的專業錄影 APP。
總結
老實說,Skype 內建的錄影功能還蠻方便的,可以在電腦或是手機對 Skype 的內容畫面進行簡單錄製,但無可避免功能會有些單薄,匯出影片/錄影檔的質量也比較一般。
如果你對 Skype 通話錄製的要求較高,FonePaw 螢幕錄影大師能幫助你更高效的錄影,不僅隨錄隨存檔案,永不丟失,更提供自訂區域錄影、定時錄製、人聲增強等多種功能支援,輕鬆滿足你的多元化 Skype 錄影要求。趕緊下載 Get 起來吧,它絕對會帶給你意想不到的驚喜!
關於 Skype 錄影的常見問題
錄製 Skype 會議沒聲音怎麼辦?
這個問題很大程度是由於 Skype APP 的內建錄製功能不穩定、出現未知錯誤造成的。若你使用的是電腦端,更建議你改用文章提及的專業 Skype 錄影軟體進行會議錄製,更高效穩定,匯出儲存影片也更簡單。
Skype 視訊螢幕錄影對方知道嗎?
如果你使用內建的錄影功能錄製通話或視訊,Skype 會給每位與會者發送「開始錄製」的橫幅通知,並告知對方會議將被錄影。若使用其他專業錄影程式進行錄製,如 FonePaw,對方則不會收到錄製通知。
錄影 Skype 後檔案儲存路徑在哪?
透過內建錄影功能錄製並下載 Skype 通話/視訊/會議後,程式將默認儲存檔案於 C 碟的「Lycn Recordings」資料夾中,你可以根據以下執行動作修改 Skype 錄影路徑。
- 在主介面點擊「工具」選項卡,然後點選「錄製管理員」
- 在彈出視窗輕按「瀏覽」,設定錄影儲存路徑以及匯出資料夾,然後點擊「確定」
最優秀的 Skype 錄影程式是什麼?
這邊強烈推薦你使用前面提到的 FonePaw 螢幕錄影大師,它支援多種錄製模式,無論是單純的錄音,還是要同時錄製聲音與畫面,乃至將手機端 Skype 畫面投射到電腦並進行錄製都沒有問題。另外它內建的貼心小功能也十分好用,幫你及時標記線上課程、網路會議、教學影片的重點,輕鬆製作精心影片。現在不妨下載這款專業的軟體開始 Skype 錄影吧!















