【教學】三個方法幫你輕鬆開啟 Steam 錄影
想要錄下 Steam 遊戲的精彩瞬間?或者想在 Steam 觀看遊戲時記錄難得畫面?這裡為你提供 3 個 Steam 錄影的方法,如果你想無延遲錄製遊戲畫面,建議你使用 FonePaw 螢幕錄影大師。
無論是自己在玩遊戲,或者是在觀看別人玩遊戲,都想要錄下精彩的畫面。而錄製遊戲畫面與其他螢幕錄影不一樣,需要高畫質、不延遲的錄製方法才能更大程度地還原的遊戲畫面。
下面將為你介紹 3 個 Steam 錄影方法,幫你輕鬆記錄遊戲精彩瞬間。馬上開始閱讀選擇適合你的方法吧!
相關閱讀:
透過輕便的 Steam 錄影程式 - FonePaw 螢幕錄影大師
FonePaw 螢幕錄影大師 (opens new window)是一款簡潔易上手,而功能強大的錄影程式。這款軟體可以幫你實現:
-
同時錄製 Steam 游戲畫面、遊戲聲音以及環境聲音。需要時可以在錄製的同時加上你的即時感受或視頻解説。
-
錄影游戲畫面的同時錄下網路攝像頭畫面。這樣可以錄下你在玩遊戲的狀態,或者是在解說時將自己錄進去,可以增加游戲影片的趣味以及説服力哦。
-
無滯後錄影。程式配備了硬體加速解碼引擎讓錄影進程更加順暢,很少會出現卡頓或 Lag 機的情況。
-
支援直接在錄製遊戲影片中即時編輯,比如添加文字、綫條符號等。
-
支援高畫質與高音質,不會出現模糊不清的情況。而且支援多種影片匯出格式,如 MP4、MOV、AVI、F4V 等,錄製的遊戲影片還可直接分享到社交媒體中。
-
支援錄製 iOS 設備遊戲畫面與聲音,你可以將手機遊戲實況投射到 PC 電腦中進行錄製,該功能也支援同時錄製網路攝像頭畫面。
FonePaw 螢幕錄影大師不僅能夠滿足 Steam 遊戲錄影的需求,操作也十分簡單,只需幾步即可完成 Steam 錄影。
第 1 步:下載並安裝 Steam 錄影程式
將 FonePaw 螢幕錄影大師下載並安裝到你的電腦上。
啟動軟體,點擊右上角的「菜單」>「設定」進行偏好設定。在這裡你可以設定錄製、滑鼠、熱鍵、影片格式與質量、儲存位置等等參數,這樣錄製出來的影片也更合你的心意。
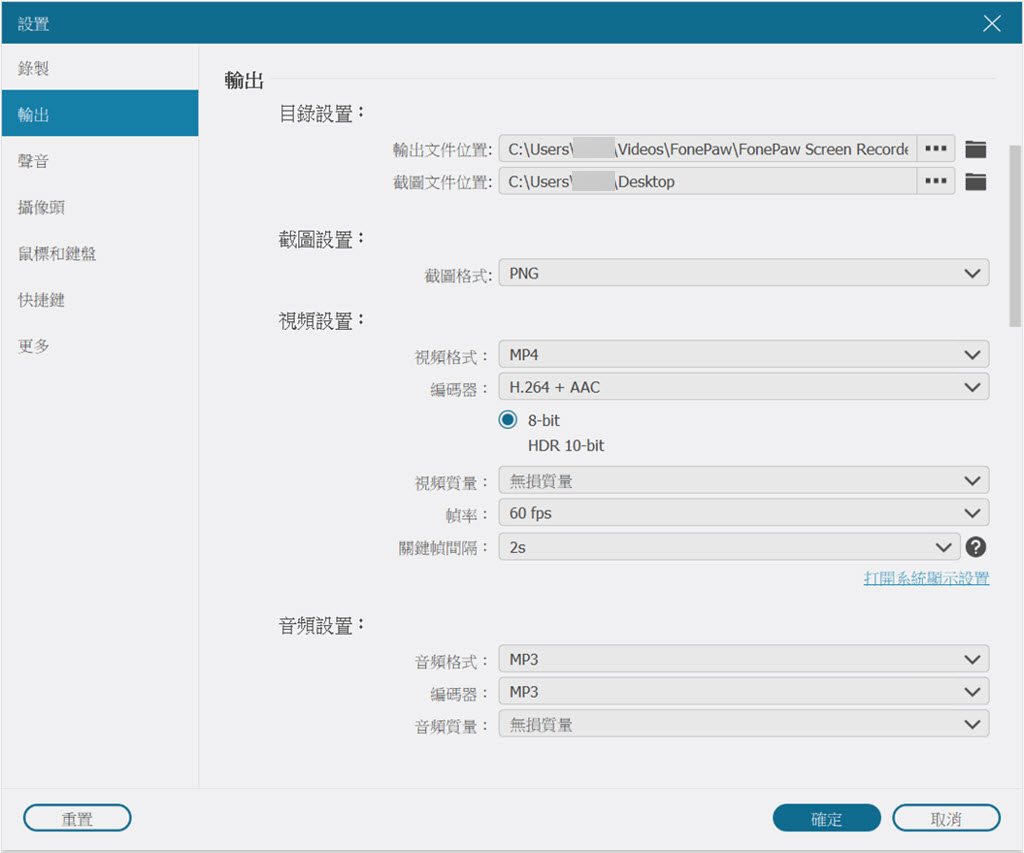
第 2 步:設定錄影選項
如果你錄製的是自己玩 Steam 遊戲的畫面,建議你使用「遊戲錄製」,這個功能更加專注於錄製 Steam 遊戲窗口與進程,錄製出來的影片也能更好地還原遊戲實況。
如果你錄製的是 Steam 直播畫面或者是在 Steam 中觀看的遊戲畫面,建議你使用「視頻錄製」。這個功能支援在錄製遊戲視頻即時編輯視頻,比如添加文字、塗鴉等。
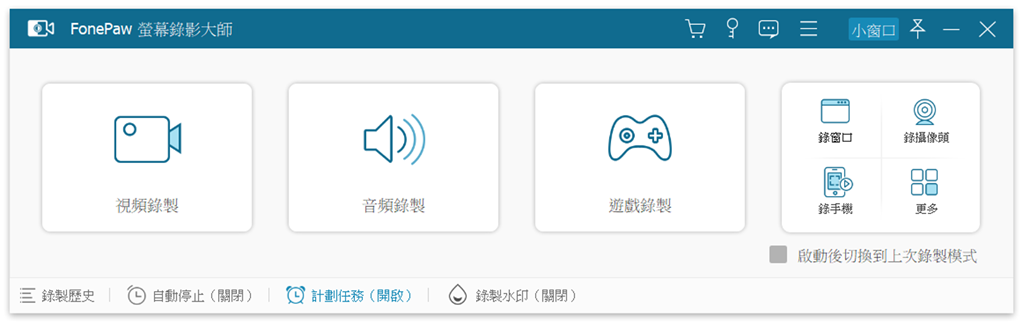
選擇錄影模式後,根據你的需要開啟相關設備。想要錄下系統聲音,則需開啟「揚聲器」。而想要錄製外部聲音則需要開啟「麥克風」,建議同時也啟用「麥克風降噪」和「麥克風增強」,這樣可以使原聲更清晰。在錄製之前,建議先進行試音。試音功能暫時只支援 Windows 電腦。
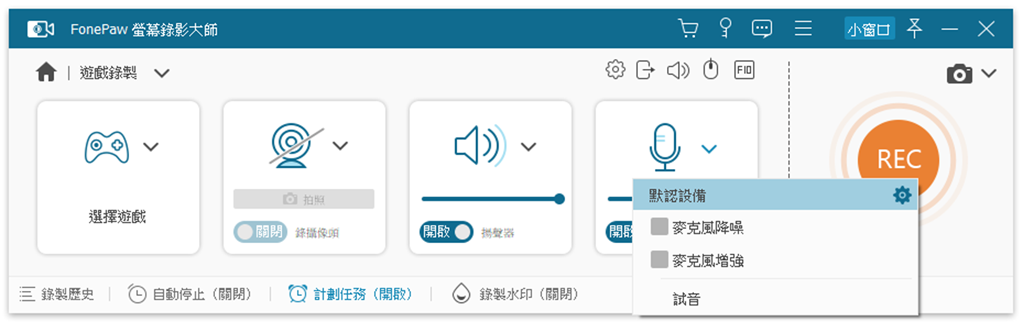
若是想錄下攝像頭畫面,需要開啟「攝像頭」。你也可以對攝像頭進行設定,比如:
-
攝像頭調整:錄製時攝像頭可調整、錄製時攝像頭不可調整
-
記錄和顯示:錄製並顯示攝像頭、錄製但不顯示攝像頭、顯示但不錄製攝像頭
-
預設位置:錄製畫面 - 左上/右上/左下/右下
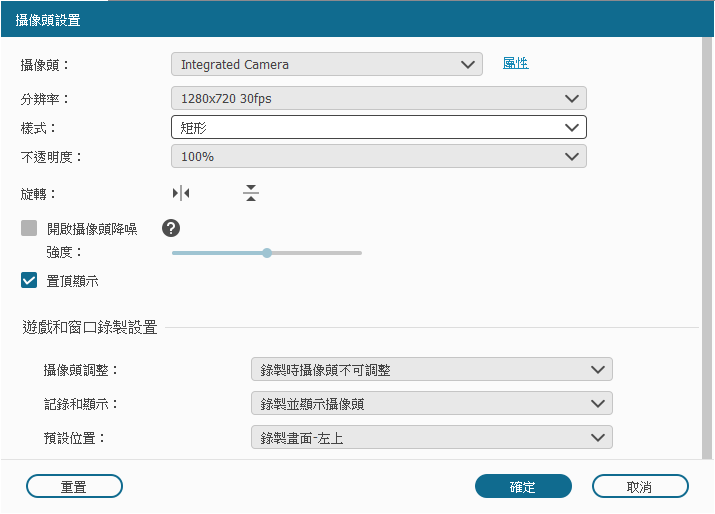
第 3 步:開始 Steam 錄影
完成設定後,啟動你的遊戲,然後點擊「REC」即可開始 Steam 錄影。錄製完成後點擊紅色停止按鈕即可結束。
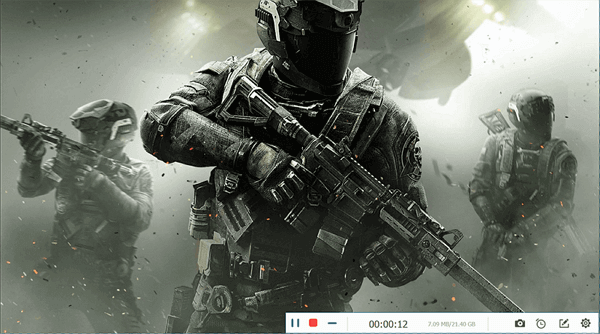
第 4 步:保存或分享錄製影片
結束錄影後前往檢視影片成果,在這裡你可以對影片進行剪輯。將滿意的影片保存下來就可以將它分享到社交媒體上了。
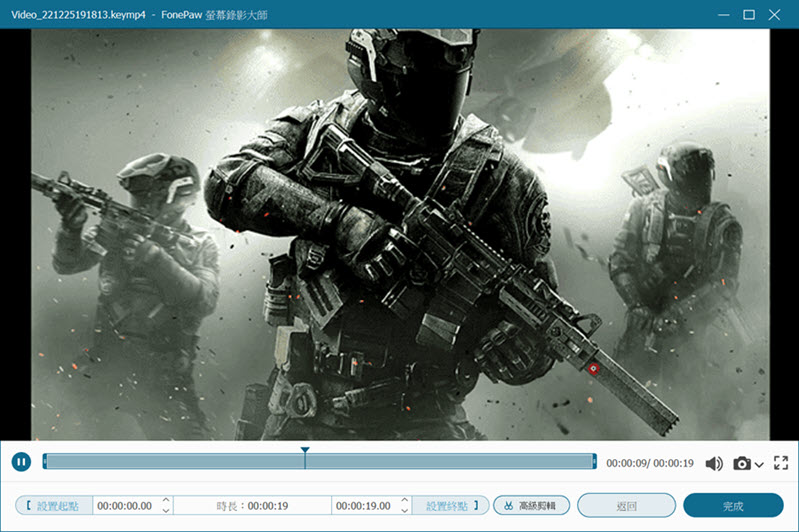
無論是自己玩遊戲的實況,還是別人遊戲的直播畫面,FonePaw 螢幕錄影大師 (opens new window)都能幫你一一錄製下來,絕不放過任何一個精彩畫面!馬上下載這款實用的程式開始 Steam 錄影吧。
透過 OBS 記錄 Steam 遊戲畫面
OBS 是一款專業的螢幕錄影軟體,支援串流直播。它的功能專業且齊全,因此介面會比較複雜。如果你能夠熟練操作 OBS,你可以使用這款軟體進行 Steam 錄影。
第 1 步:將 OBS 下載並安裝到電腦上,然後啟動軟體。
第 2 步:依次點擊介面左下方「來源」>「+」,選擇需要擷取的設備並命名。
第 3 步:在「裝置」的下拉菜單中選擇輸入設備。
第 4 步:點擊右下角「開始錄製」即可開始錄影。同樣,在右下角點擊「結束錄製」即可停止錄影。
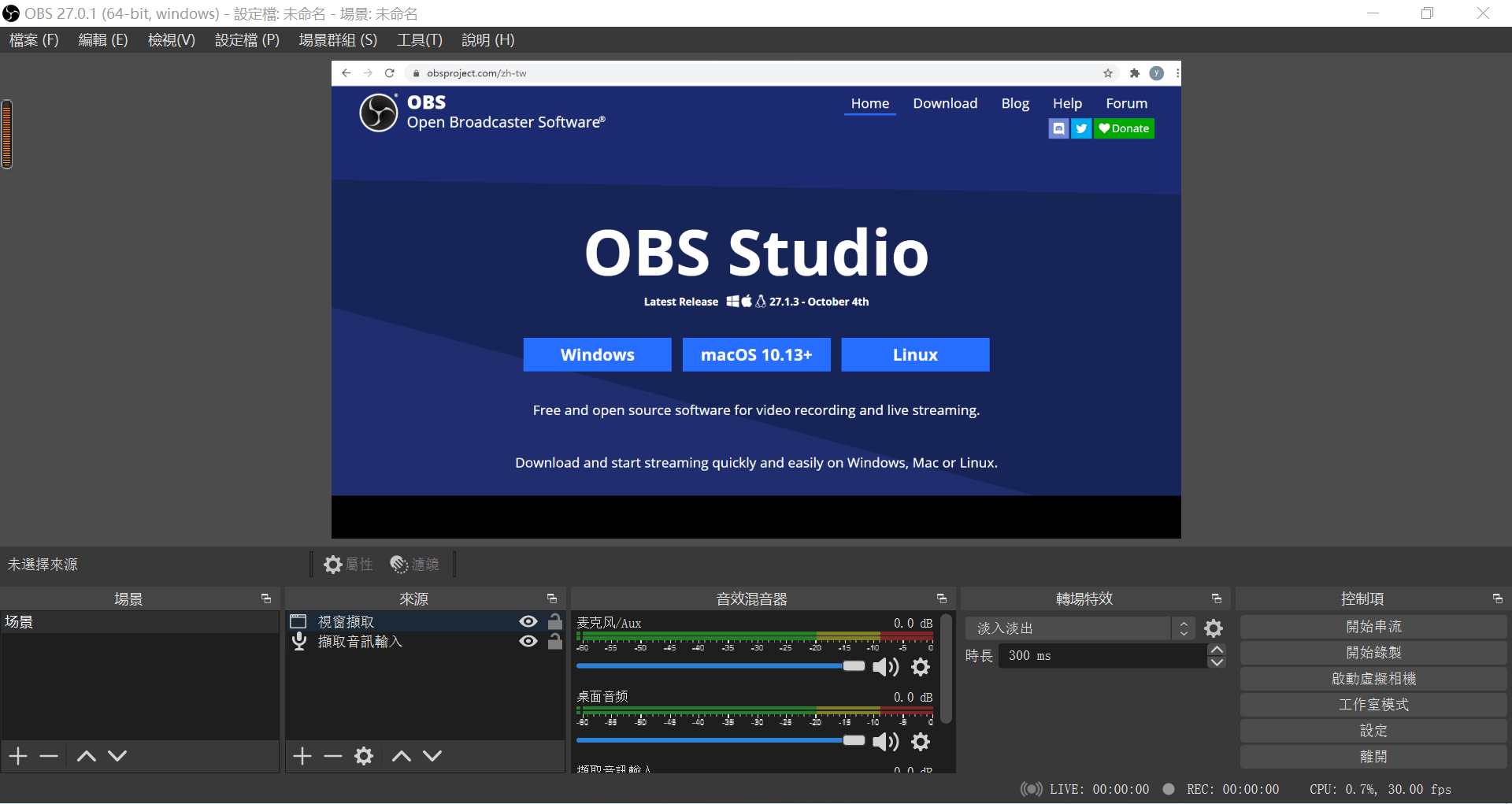
透過 Windows/Mac 內建錄影程式錄製 Steam 遊戲
Windows 10 - Xbox Game Bar
Win 10 內建有螢幕錄影的程式 - Xbox Game Bar,這款軟體是 Windows 推出用於錄製遊戲的錄影程式。透過這款軟體你可以進行螢幕錄製、錄音、截圖等操作。需要注意的是,Windows 有時出現 Xbox Game Bar 遊戲列打不開 (opens new window)的情況。
第 1 步:進入你的 Steam 遊戲畫面,同時按下 Win+G 鍵開啟 Xbox。
第 2 步:點擊左上角的白色圓形按鈕開始錄製,完成後點擊白色方塊按鈕停止錄影。
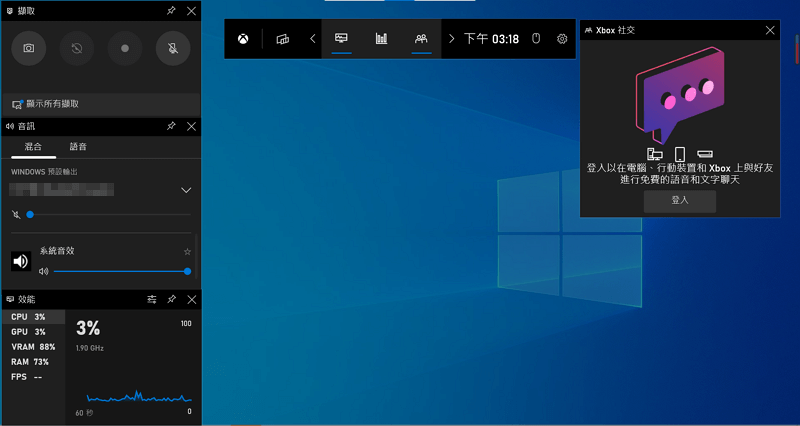
macOS - QuickTime Player
如果你是在 iMac/Macbook 體驗/觀看 Steam 遊戲,那麽你可以透過內建的 QuickTime Player 錄製遊戲視頻。
第 1 步:啟動應用程式 QuickTime Player,然後從菜單欄中選取「檔案」>「新建螢幕錄製」。
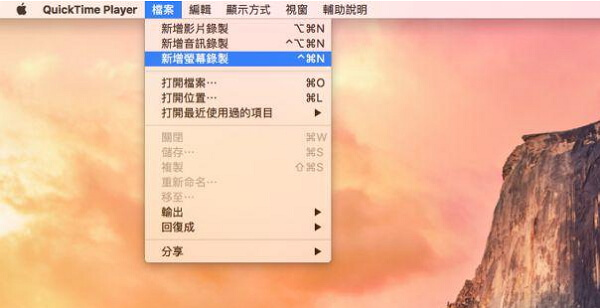
第 2 步:在 QuickTime Player 功能框中點擊紅色圓點即可開始錄製。
但有些時候用戶也會發現 QuickTime Player 無法錄製系統聲音,如果你也遇到這種情況,推薦你使用 FonePaw 螢幕錄影大師 (opens new window),它能夠更流暢、更順利地進行 Steam 遊戲畫面錄製。
小貼士:如何錄製 iOS 設備上的 Steam 遊戲畫面?
如果你是在 iPhone/iPad 上玩 Steam 手遊,想要進行手機遊戲錄影該怎麽做呢?除了 iPhone/iPad 自帶的螢幕錄影功能,你也可以透過 FonePaw 螢幕錄影大師來錄製手機遊戲畫面!
iPhone 遊戲錄製操作過程和方法一中的大致相同,功能也完全一致。你只需在錄製前增加一個步驟:那就是將 iPhone 畫面投射到電腦上,根據提示操作就可以了。
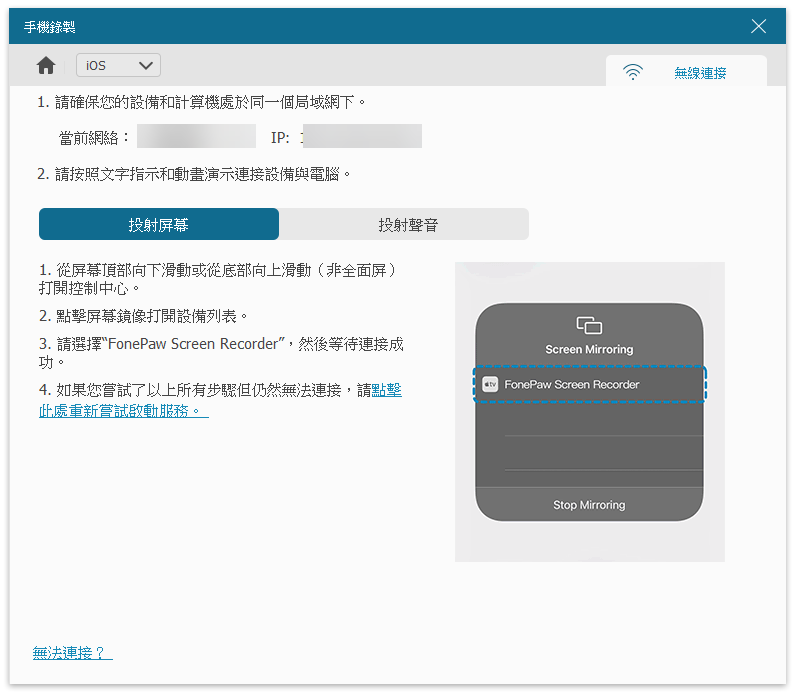
總結
錄製 Steam 遊戲畫面有許多種方法。當然最明智的選擇就是使用一款易上手、功能強大的螢幕錄影程式了。這邊推薦你使用 FonePaw 螢幕錄影大師 (opens new window),它支援 Windows 7/8/10/11 和 Mac 系統,也支援 iOS 設備投射錄影。這款程式可以捕捉 Steam 遊戲的高清畫面,完美記錄每個精彩瞬間。馬上下載 FonePaw 螢幕錄影大師開始試用吧!















