Discord 錄音還在問方法?3 招教你快速錄製 DC 音訊一鍵秒存!
使用 Discord 社群語音卻發現它沒有錄音功能,想要錄下 Discord 對話怎麽辦?本篇教學為你介紹三個實用的 Discord 錄音方法,還有強力推薦的 Discord 錄音神器 FonePaw 螢幕錄影大師,它能同時錄下 Discord 聊天室成員的所有聲音,無需專業技術即可快速上手,一鍵高效錄下電腦/手機 DC 語音/螢幕。
在想要記錄 Discord 聊天過程的時候,發現這個程式並不支援錄音這一功能?使用電腦的內建螢幕錄影錄音功能無法錄到 DC 的畫面和聲音?有沒有其他辦法可以錄下 Discord 音訊呢?
既然 Discord 沒有內建的錄音功能,不妨嘗試藉助專業的錄音程式錄製聲音。今天我們將為你介紹 3 個能幫你輕鬆實現 Discord 錄音的實用方法。還特推一款非常好用的專業錄音錄影程式,能實現電腦系統音與麥克風雙音訊錄製,幫你快速完整錄製 Discord 所有音訊內容。馬上開始閱讀本篇教學,學習進行 DC 錄音的最正確姿勢吧。
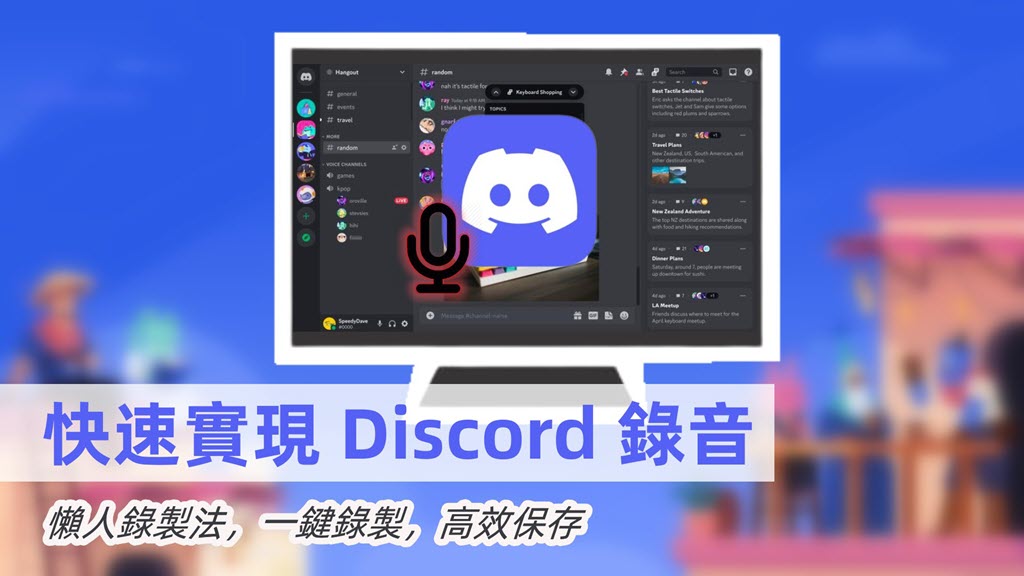
FonePaw 螢幕錄影大師是一款專業的螢幕錄影/錄音程式,它能幫你輕鬆錄製電腦上的音訊內容,同時支援 Windows 和 macOS 系統,iMac/MacBook 用戶也能輕鬆實現錄音作業。
如果你想要錄下 Discord 的通話紀錄或是視訊畫面,這款輕便的錄音程式就非常適合你。如果你因故無法參與全程的 Discord 語音/視訊通話,還可以使用它的定時錄製功能,設定自動結束錄影錄音,十分靈活!
亮點功能:
-
可同時或單獨錄製電腦系統音和麥克風音訊
-
錄製時支援排除視窗,輕鬆繞過其他視窗操作以及聲音干擾
-
保留原始音質,高品質保存並匯出無損音訊檔
-
支援自訂 MP3、M4A、WMA、AAC 等多種音訊格式
-
介面簡潔、功能直覺,新手小白一秒上手
FonePaw 螢幕錄影大師介面簡潔,在使用上也很簡單便捷。
第 1 步:下載 FonePaw 螢幕錄影大師
點擊下載並安裝 FonePaw 螢幕錄影大師到你的電腦上。
在開始錄音之前,你還可以先按自己的偏好進行一些個人設定。點擊程式介面上方的「≡」圖示中的「設置」進行快速鍵、錄製音訊檔匯出路徑以及格式等設定。
第 2 步: 選擇錄音選項
在程式的主介面上,點選「音訊錄製」。
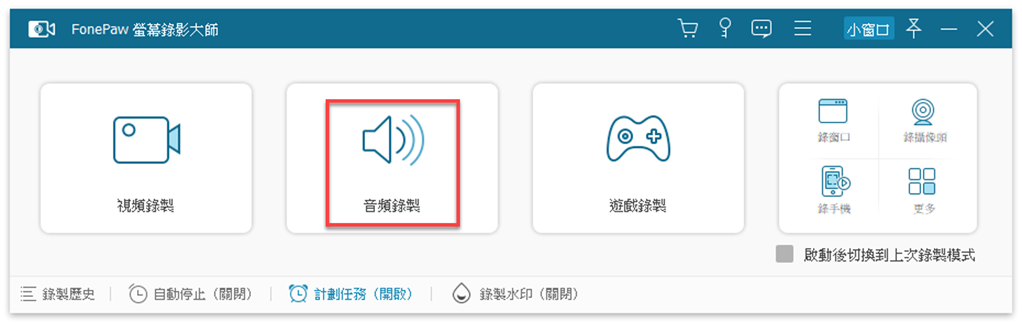
在音訊錄製介面點擊開啟「揚聲器」和「麥克風」。此外,建議開啟「麥克風降噪」和「麥克風增強」功能,這樣可以使音訊更加清晰,減少干擾。正式進行電腦錄音前,可以對錄音進行試音,減少出錯。
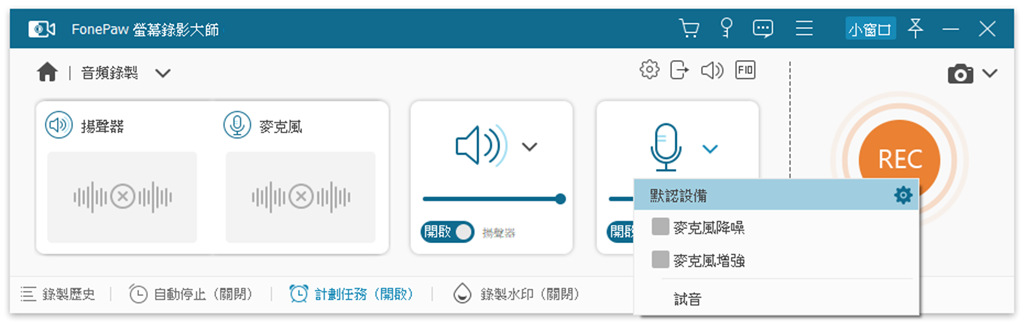
第 3 步: 開始 Discord 錄音
點選「REC」開始錄音。在錄製過程中,你可以調節錄製音量的大小。除此之外,你還可以設定錄音結束時間:單擊「鬧鐘」圖示 > 啟用自動停止功能 > 點選「按停止時間」> 鍵入停止時間即可。
第 4 步: 儲存 Discord 錄音檔
完成錄音後,你可以先聼一下「新鮮出爐」的音訊檔,進行簡單的剪輯。確認後點選「儲存」將其匯出至電腦。
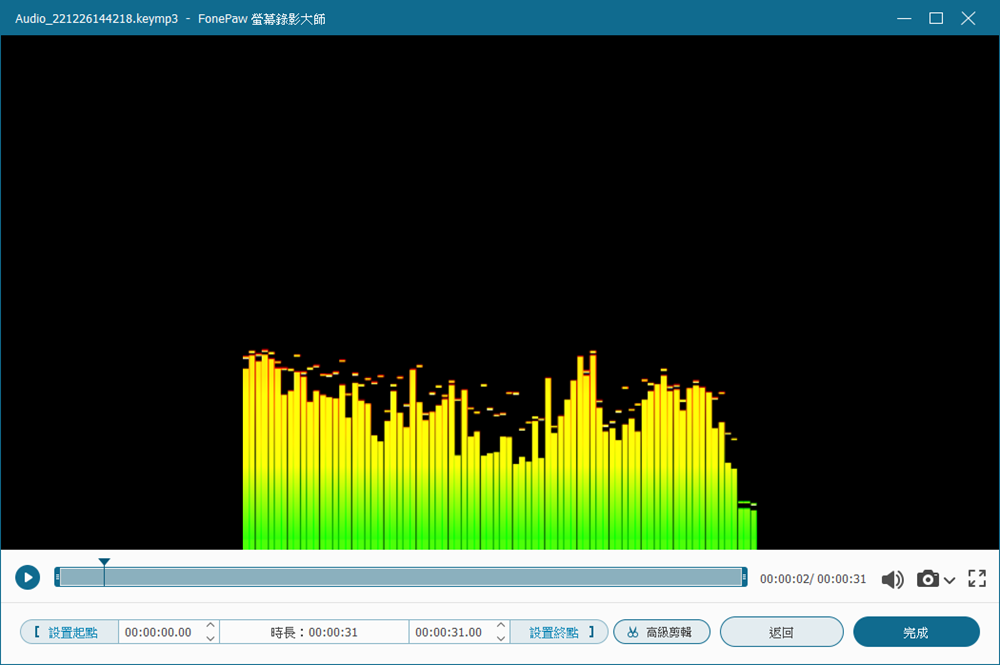
就這麼簡單,你就已經將 Discord 內的錄音/對話音訊錄製並保存在電腦中了。使用 FonePaw 螢幕錄影大師,不僅可以進行 DC 錄音,還可以錄製電腦中任意程式或平台中的音訊。自訂選擇錄製輸入音訊,特設試音組塊,幫助你快速高效地錄製到自己想要的音訊,多種匯出格式任你選擇,高音質匯出音訊檔永久保存,反復收聽,讓你的精彩對話不再「稍縱即逝」。還不趕緊下載錄製你的 Discord 精彩音訊!
方法二:透過 Audacity 完成 DC 錄音
如果你想要挑戰「高難度錄音作業」,可以選用 Audacity 這款免費的跨平台音訊編輯軟體,它適用於 Mac、Windows、GNU、Linux 等作業系統。Audacity 除了能幫助你快速錄製 Discord 音訊之外,還內建有音訊檔播放功能以及轉檔功能,能將磁帶或錄音檔轉換為 MP3/CD,是一款功能比較進階且複雜的開源軟體。
但 Audacity 僅支援錄製音訊檔,無法錄製電腦螢幕,因此無法實現 Discord 錄影,且操作介面較為複雜。如果你有同時錄製螢幕畫面與音訊內容的需求,或者想要使用簡潔的操作介面,還是建議使用 FonePaw 螢幕錄影大師。
看看應該如何使用 Audacity 錄下 DC 語音通話吧。
第 1 步:下載並安裝 Audacity,啟動應用程式
第 2 步:點擊「紅色圓點」按鈕開始錄製 Discord 對話
第 3 步:如果要停止錄製,單擊「黑色方形」按鈕
第 4 步:完成錄音後,點擊「檔案」>「匯出」選擇錄音檔的輸出格式
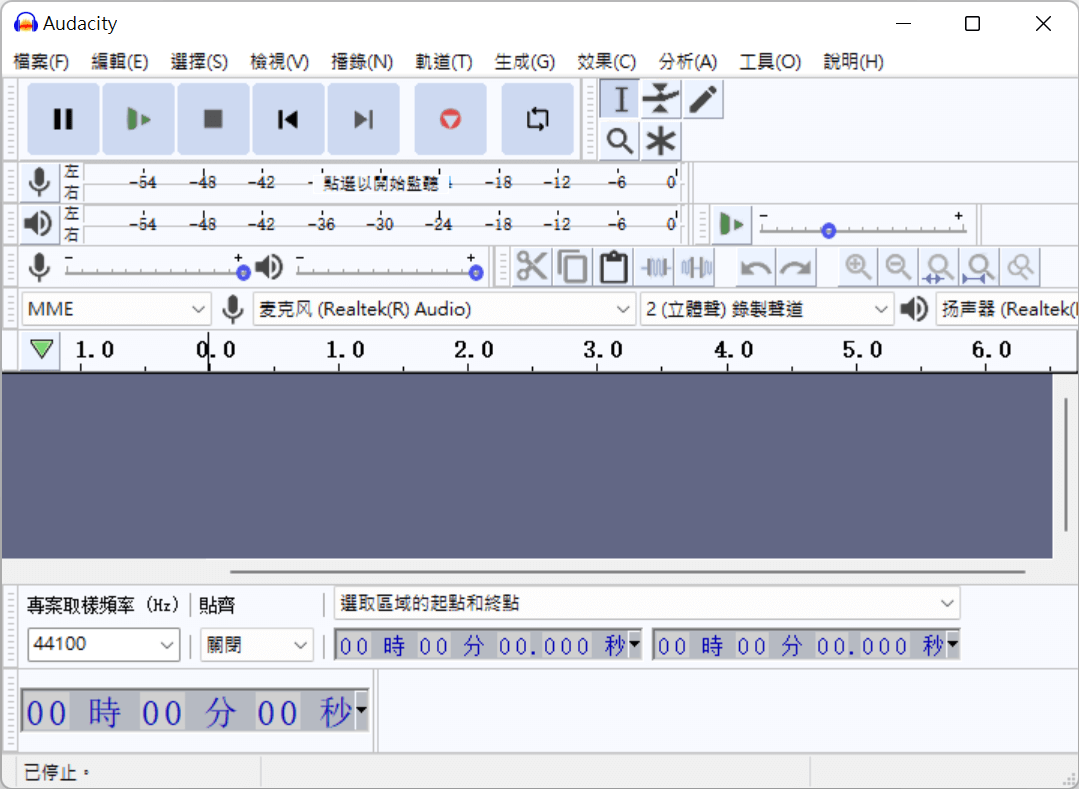
方法三:運用 OBS 錄製 Discord 語音
OBS 是一款專業的螢幕錄影軟體,具有串流直播的功能,並且這套軟體可免費使用。它的功能十分齊全,因此介面會比較複雜。但 OBS 僅可輸出影片,暫時不支援輸出音訊檔。如果你能夠熟練操作 OBS ,你可以使用這款軟體進行 Discord 錄音。
第 1 步:下載並安裝 OBS,然後啟動軟體
第 2 步:找到介面下方的「來源」> 點擊「+」>「擷取音訊輸入」,給錄製的音訊檔命名
第 3 步:在「裝置」的下拉選單中選擇音效裝置
第 4 步:點擊右下角「開始錄製」即可開始錄音
第 5 步:完成錄製後,如果你僅想儲存錄音,需要透過其他工具將影片轉成音訊檔
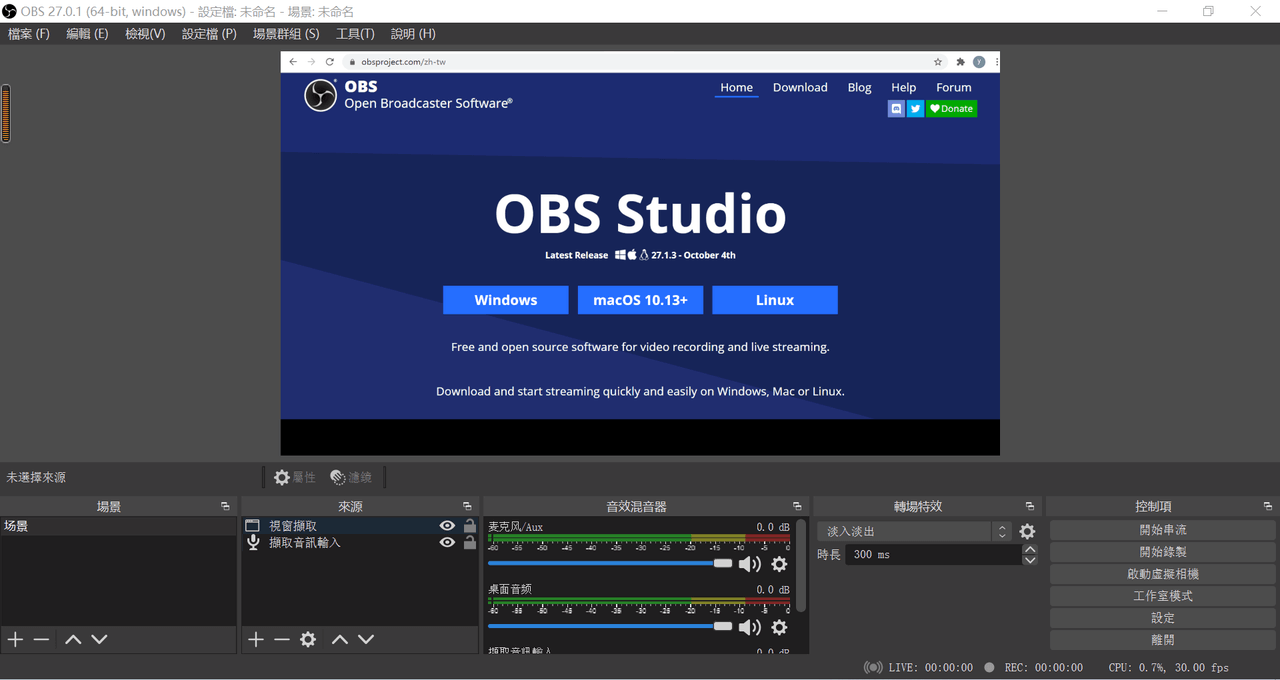
OBS 雖然功能很強大,但同時專業性也很強,要求用戶具備一定的技術知識,了解相關術語,才能上手使用,而且如果你只需要錄音檔的話,它也不是特別合適。
因此,筆者更推薦使用 FonePaw 螢幕錄影大師,它的介面簡潔直觀,功能指示清晰易懂,即使是新手菜鳥也能快速上手,並且它也支援單獨錄製音訊,能夠完美地錄製電腦的內部聲音以及麥克風聲音,讓你擁有一份高音質 Discord 錄音檔!
【Tips】如何在手機實現 DC 錄音?
如果你想要在 iPhone 以及 Android 手機錄下 Discord 的語音通話以及視訊通話,你可以先嘗試使用手機內建的螢幕錄影或是錄音功能,但你可能會發現錄下的檔案沒有聲音、沒有畫面,而且這些檔案還會佔據一定的手機容量,容易導致手機運行變得緩慢。
不過,不用擔心,筆者找到了另外一種能夠成功實現 Discord 錄影、錄音的方法。那就是前面提到的 FonePaw 螢幕錄影大師,它除了能夠錄製電腦螢幕、聲音,還支援手機投影以及手機畫面、聲音的錄製,十分強大。
第 1 步:啟動軟體,在主介面單擊右側的「錄手機」
第 2 步:依據軟體提示,將 iPhone/Android 的手機螢幕投射至 Windows/Mac 電腦
第 3 步:在應用程式介面設定錄製內容等選項,點選「錄製」按鈕開始錄影錄音作業
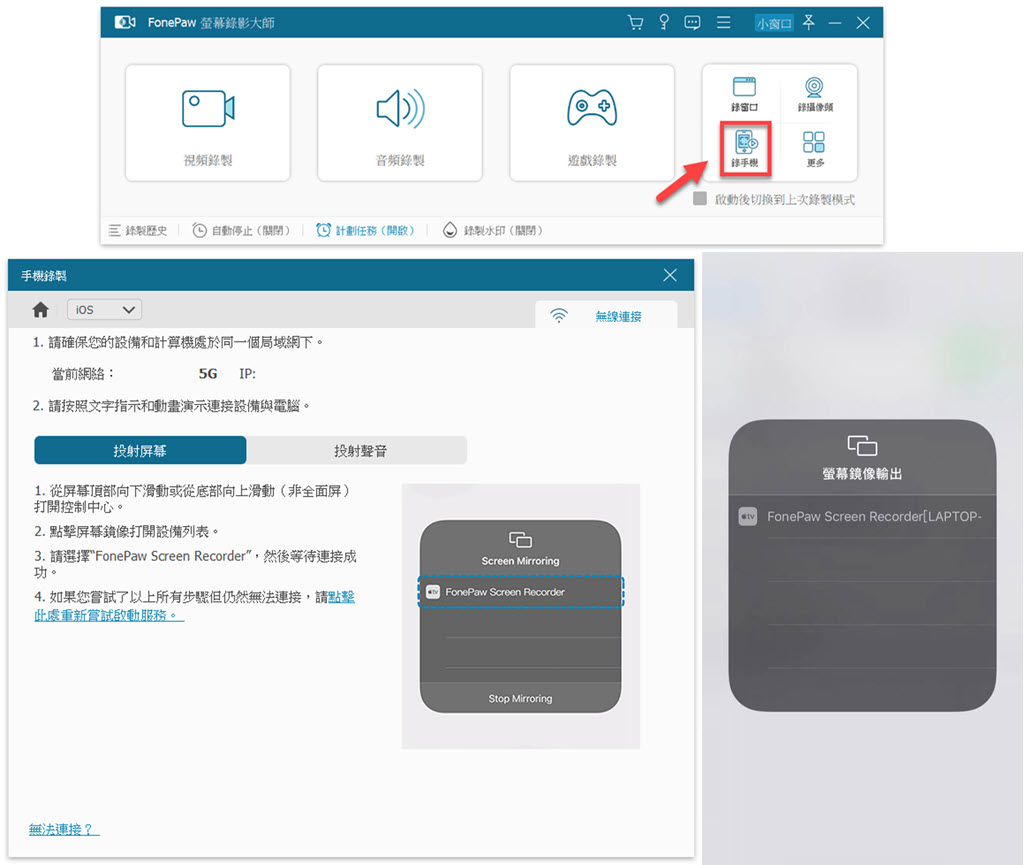
總結:進行 Discord 錄音哪款軟體最好用?
以上就是全部 3 種錄製 Discord 音訊的有效方法了,或許你在真正使用之前還不太了解各個程式的功能及實用性,選擇時也比較糾結該使用哪款,能夠更高效地進行 DC 錄音工作。沒關係,你可以參照下方我們為你歸納總結的各錄音程式功能對比表,找出最適合自己的那款 Discord 錄影工具。
| FonePaw | Audacity | OBS | |
| 上手難度 | 介面簡潔 上手難度低 |
介面複雜 上手難度高 |
|
| 支援錄製影片/音訊 | √ | 僅支援音訊錄製 | 僅支援輸出視訊檔 |
| 定時錄製 | √ | × | √ |
| 推薦指數 | ★★★★★ | ★★★★ | ★★★ |
我們可以看出,在操作使用的簡易程度以及功能的實用性還有豐富度上,FonePaw 螢幕錄影大師相較於其他兩款程式,表現都要更加亮眼。它不僅支援任意平台、設備內容的錄音錄影,還特內建了定時錄製功能,能夠幫助你設定錄製自動開始及結束的時間,解放你的雙手,節省寶貴的時間,無需再將時間耗費在等待及操作錄音上。這樣實用的一款 Discord 錄音工具,當然是趕緊下載使用起來!
關於 Discord 錄音的常見問題
Discord 有錄音功能嗎?
Discord 官方沒有提供錄音功能,如果你需要在電腦或者手機完成 DC 錄音的話,可以使用文章提供的 3 種方法,其中,筆者最推薦簡單易上手的 FonePaw 軟體,它支援 Windows 以及 Mac 電腦,也能錄下 iPhone、Android 手機的螢幕以及音訊。
Discord 可以螢幕錄影嗎?
使用者在 Discord 不僅能夠發起語音通話,還可以進行視訊通話,但是無論是錄音還是錄影,DC 都不支援。如果你想要錄下 DC 的畫面以及聲音,需要使用其他專業的錄影錄音軟體。
如何錄製 Discord 直播?
許多玩家會在 Discord 上進行遊戲直播,這時如果只錄製 Discord 音訊的話,難免會遺憾錯過精彩的遊戲瞬間,錄製一個完整的 Discord 直播需要同時擷取直播的畫面以及音訊,這時候就需要有一款強大的錄影工具 —— FonePaw 螢幕錄影大師,它能夠捕捉電腦螢幕畫面,擷取電腦系統聲音及麥克風聲音,保證不會錯過直播的任何一個節點。
為什麼 Discord 錄影沒有聲音?
如果你的 DC 錄影沒有聲音,或者你在 DC 上面聽不到別人的聲音,可以先檢查一下電腦的音效裝置以及音量設置,再檢查 Discord 的設置,查看是否將自己以及其他使用者靜音或者靜聽了。如果這些設定都正常的話,那麼很可能是你使用的錄音錄影軟體不支援錄製電腦的系統聲音。建議你依照對比清單選用合適的 Discord 錄影程式。















