OBS 黑畫面/抓不到畫面的解決辦法
OBS 是一款免費的畫面錄影開源軟體,很多人會選擇使用這款軟體進行直播錄製作業或記錄游戲實況。雖然設定稍微複雜,但其實操作起來比較簡單,而且可以做出專業的錄製效果。然而,當使用 OBS 軟體進行錄影的時候,可能會出現螢幕全黑沒畫面的狀況,無法成功擷取畫面。那該怎麽辦呢?這篇教學將介紹如何解決 OBS 黑屏/黑畫面/抓不到畫面的狀況。
推薦閱讀:
· 免費錄影!原來 Windows 10 有内建的螢幕錄製工具 (opens new window)
方法一、更改相關設定
如果游戲直播 OBS 抓不到錄影畫面,可能是 Windows 系統與軟體的兼容性問題。可以嘗試透過改變一些相關設定來解決 OBS 沒畫面的問題:
第1步:關閉 OBS 軟體,找到 OBS 程式捷徑,單擊右鍵點選「内容」,然後可以看到軟體的安裝路徑。
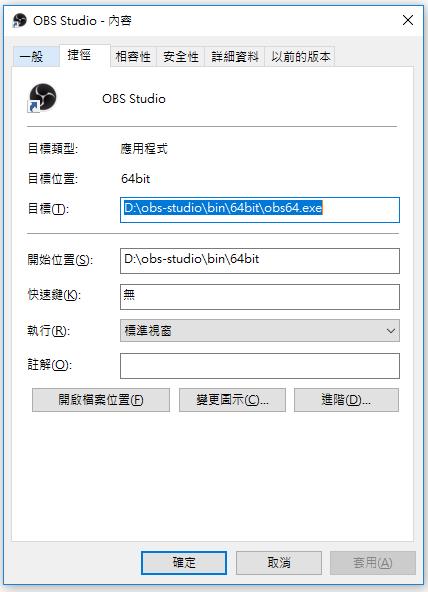
第2步:順著以上路徑找到 obs32.exe 或 obs64.exe (根據實際情況,看你是用 32 bit 還是 64 bit)。
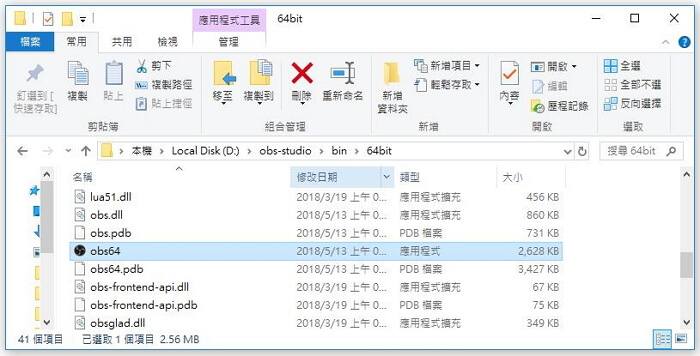
第3步:對著這個 .exe 檔案單擊右鍵,選擇 「内容」>「相容性」,然後勾選「以相容模式執行這個程式」,在下拉選單中選擇「Windows 7」,并在「設定」下勾選「以系統管理員的身分執行此程式」,點一下「確定」按鈕即可。
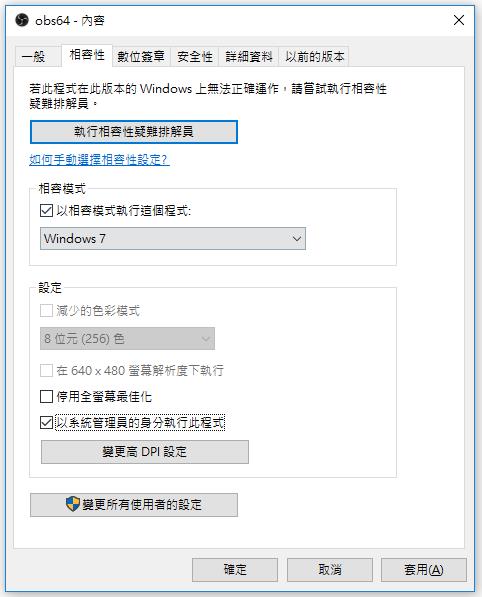
方法二、關閉硬體加速選項(適用於 OBS 錄製 Google 瀏覽器黑螢幕)
OBS 擷取 Google 瀏覽器沒畫面怎麽辦?其實解決辦法非常簡單,只須進入 Google 瀏覽器的「設定」>「進階」>「系統」然後關閉「在可用時使用硬體加速」選項,完成後關閉再重新啟動瀏覽器即可。現在,看看能否正常錄製瀏覽器網頁的畫面吧!
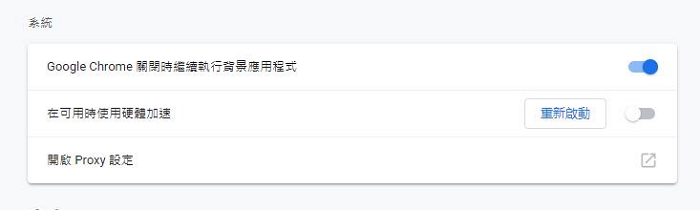
方法三、在 Windows 內建將 OBS 設定為省電模式
第 1 步:在電腦桌面單擊右鍵,然後點選「顯示設定」
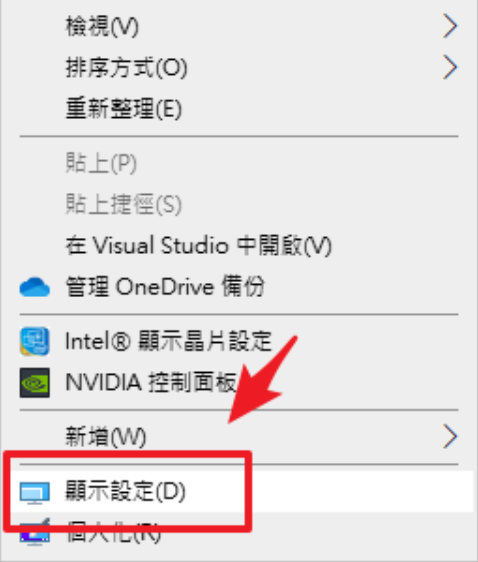
第 2 步:點選「圖形設定」
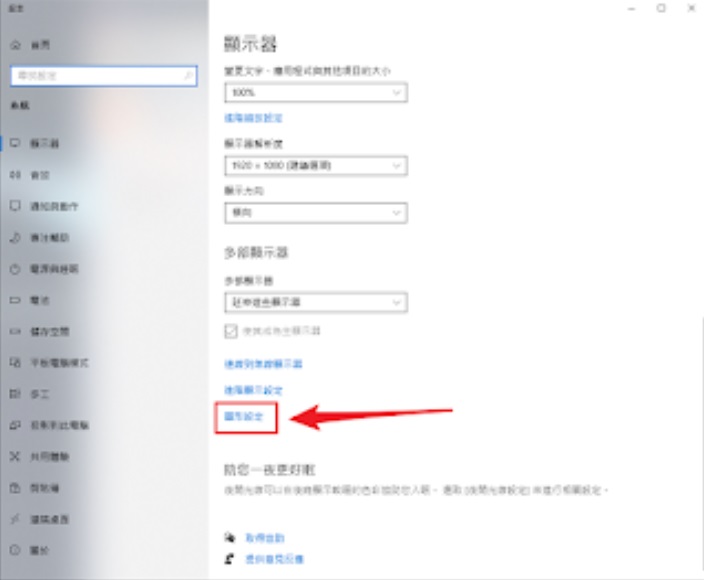
第 3 步:進入圖形設定之後,新增 OBS
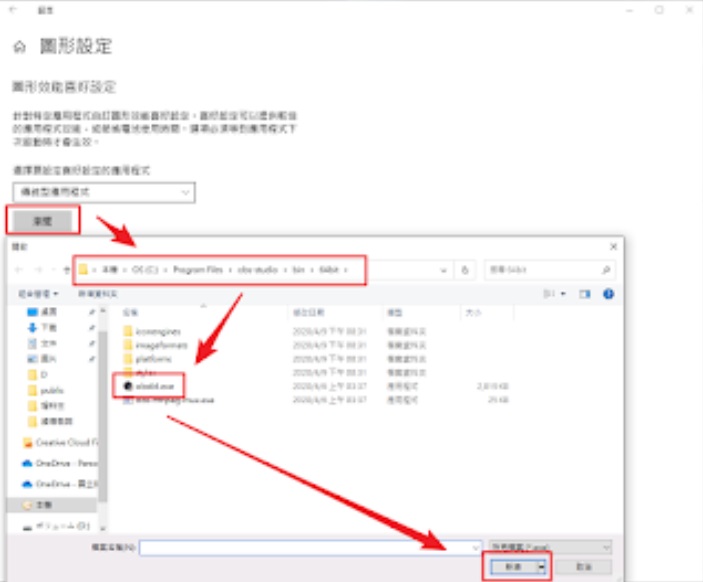
第 4 步:把 OBS 改成省電模式,然後重新啟動 OBS 就可以看到擷取成功了
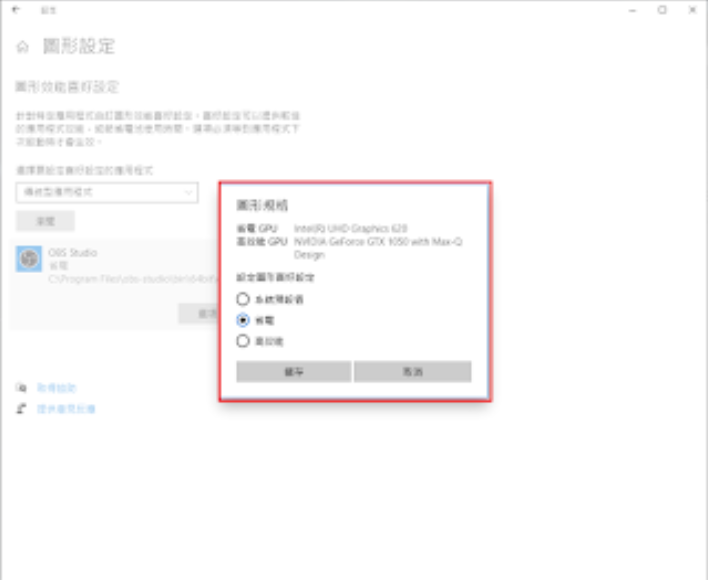
方法四、使用 OBS 替代軟體錄製直播畫面
如果你試過以上的方法都無法解決 OBS 黑屏/沒畫面的問題,建議放棄使用 OBS 而改爲使用其他的錄製工具。FonePaw 螢幕錄影大師 (opens new window)是一款非常強大的直播畫面擷取程式,可支援電腦螢幕錄製以及攝像頭錄影。下面簡單介紹這個工具的使用方法。
第 1 步:將 FonePaw 螢幕錄影大師下載並安裝至電腦,然後開啟軟體。
第 2 步:在軟體介面上,點選「視頻錄製」。在新的視窗裡,你可以選擇錄製電腦畫面並設定錄製區域的大小以及位置,也可以選擇錄製攝像頭直播,同時還可錄製相應的系統聲音與麥克風聲音。更多的設定請點選介面上的「更多設定」。
小貼士:
- 在設定錄製區域時,建議在「鎖定並錄製視窗」中選擇所需錄製的畫面,這樣即使你在錄影過程中轉換到其他畫面,錄製的影片仍然會只顯示你所選擇並鎖定錄製的視窗。
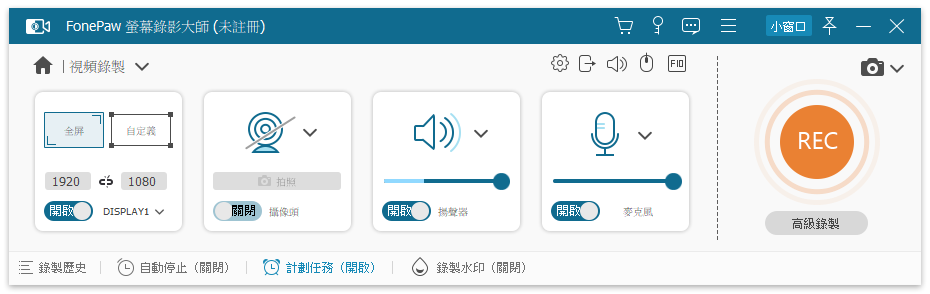
- 在錄製直播節目時候,如需錄下音訊,建議先進行試音:偏好設定 > 聲音 > 開始試音。在錄麥克風聲音的時候,可以開啟「麥克風降噪」優化音訊效果。
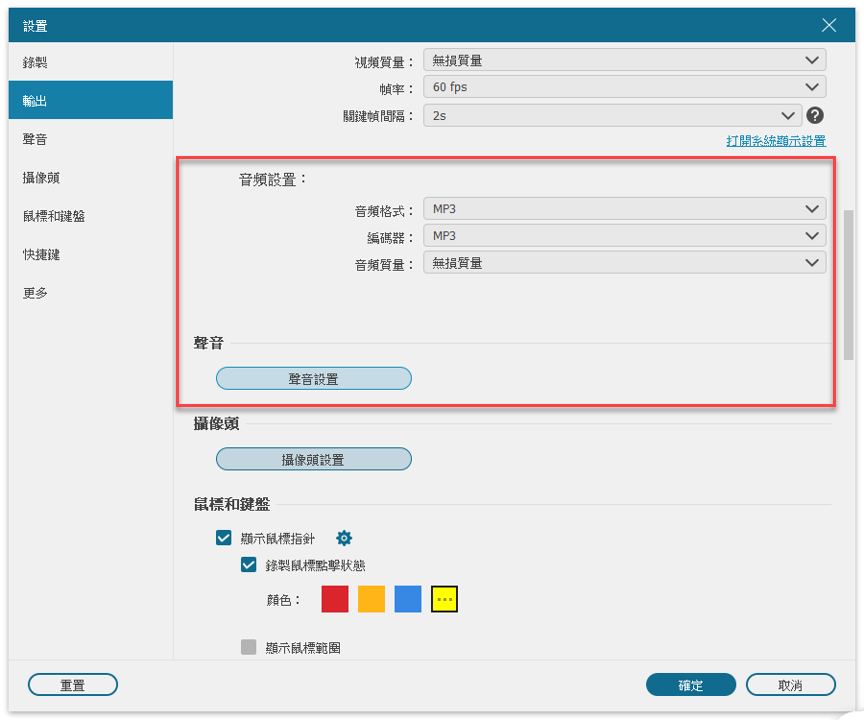
第 3 步:選擇了錄製的方式後,點選「REC」按鈕開始錄製游戲直播實況。對於電腦畫面的錄製方式,你還可以在影片中添加一些標注、符號以及塗鴉等,以便説明問題或一些注意事項。
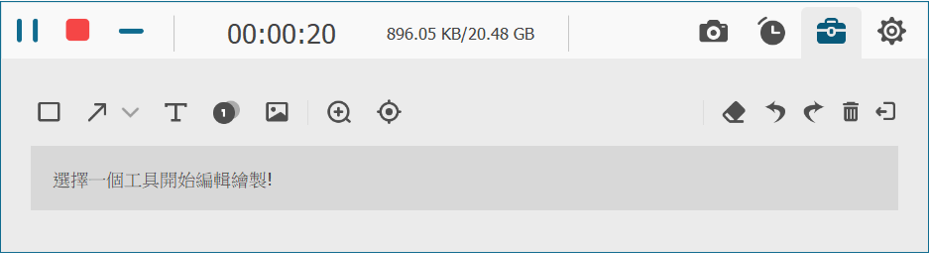
錄製完成後,軟體可支援預覽你所錄製的影片,若你需要將它儲存至電腦,點選「儲存」按鈕即可。

比 OBS 更好的是,FonePaw 螢幕錄影大師 (opens new window)還能恢復未保存的錄製。這樣,如果在錄製過程中不小心關閉了程式,也能輕鬆找回未保存的錄製影片。
重新打開程式以後,會看到彈窗提醒是否要恢復未保存的錄製。
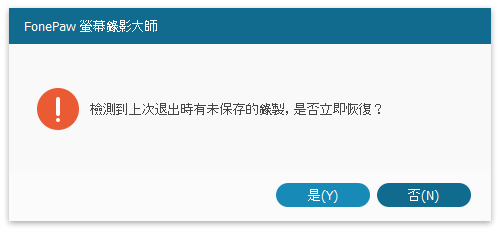
以上就是 OBS 黑螢幕/沒畫面問題的四個解決辦法,相信你現在一定能夠正常錄製直播實況了吧。如果你有朋友也遇到同樣的問題,不妨將這篇教學分享給他們!















