GIF 動圖製作軟體推薦:如何製作高畫質動態圖?
我們經常會在 Facebook、WhatsApp 以及 LINE 上看到不少有趣的 GIF 動態圖,除了默默地將這些動圖儲存起來之外,你也許也想要自己做出與衆不同的 GIF 圖。網路上也有不少介紹製作動態照片的教學以及工具,如使用 Photoshop 製作、線上動畫製作工具以及透過 GIF 製作軟體錄製高畫質的動態圖片等。本篇教學將介紹一款好用的 GIF 動圖製作軟體,讓你可以快速擷取影片片段並製作成 GIF,其中當然也適用於 YouTube 影片 GIF 製作等。
相關閱讀:
教學:如何進行 GIF 動圖製作?
當你想要擷取某些影片的片段製作成 GIF 圖片的時候,推薦使用 FonePaw 螢幕錄影大師 (opens new window),這是一款非常專業的 GIF 動圖製作 App,只需簡單幾步就可製作高畫質的 GIF 動圖。
第一步:下載並安裝 FonePaw 螢幕錄影大師
將 GIF 製作軟體下載並安裝到電腦後,開啟軟體。在軟體的主介面上,你會看到這款軟體的主要功能,如螢幕畫面錄影 (opens new window)、音訊錄製以及螢幕截圖等。
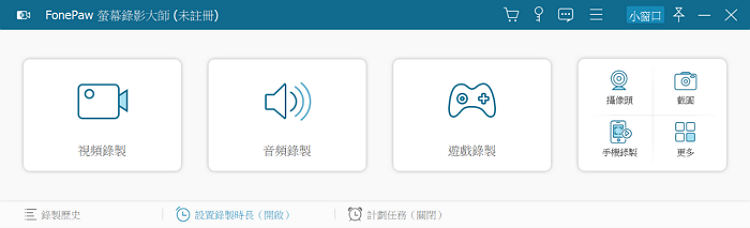
第二步:設定錄影檔的匯出格式
想要製作 GIF 動圖,你需要先將錄影的匯出格式設定為「.gif」。在主介面上點選「菜單」>「偏好設定」,然後在「輸出」選單中找到「視頻格式」選項,並在下拉選單中選中「Gif」。另外,你還可以作其他的個人設定,如錄影檔案或圖片檔案的匯出位置、快捷鍵的設定以及滑鼠的顯示方式等。完成設定後點選「確定」按鈕即可。
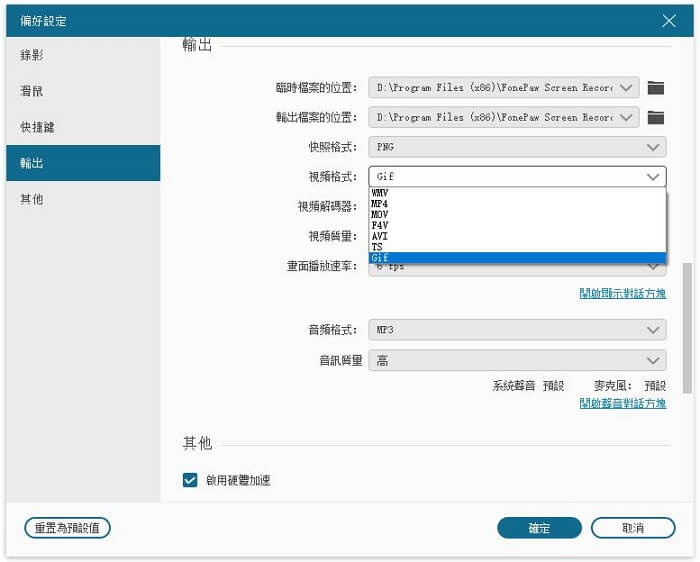
第三步:製作高畫質的 GIF 圖片
找到並開啟你想要擷取片段的影片,然後點選軟體介面上的「視頻錄製」功能。你可以選取錄影的區域大小,而這個錄製區域將決定你的 GIF 圖片的尺寸。
小貼士:除了擷取影片中的有趣片段製作成動態圖片外,你可以開啟攝像頭錄影功能,將攝像頭聊天時的朋友或自己錄製下來並做成動態表情包。
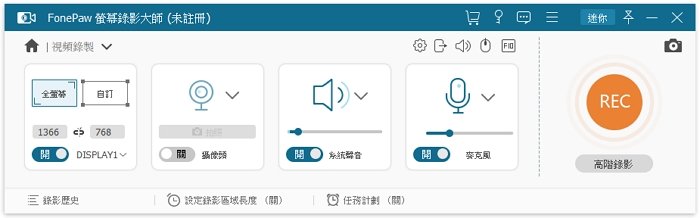
按下「REC」按鈕即可開始錄製 GIF 動圖。在錄影的過程中,你還可以根據自己的需要移動錄影區域框擷取不同的影片内容(如果你無法移動錄影區域,可以在「偏好設定」中更改原設定)。另外,你還可以在錄製片段的過程中直接編輯 GIF 動圖,如新增文字、箭頭或其他的標識等,非常的方便!
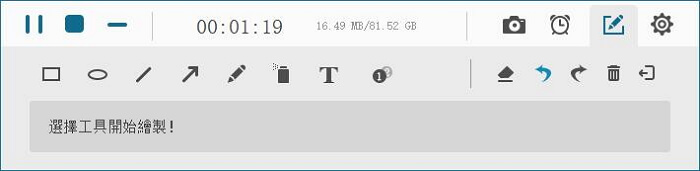
點選錄影任務欄中的「停止」按鈕即可在軟體上預覽自製動圖,如對此滿意,按一下「儲存」按鈕這個 GIF 動圖將會匯出到你的電腦上。
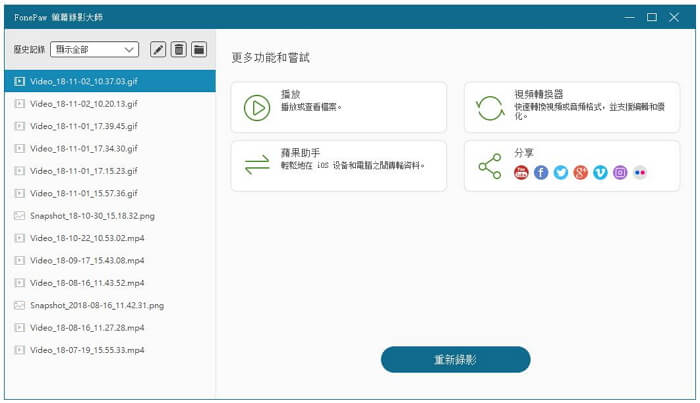
為什麼使用 GIF 動圖製作軟體比在線上製作更好?
使用 FonePaw 螢幕錄影大師 (opens new window)這款軟體,你可以在進行動圖製作的過程中根據自己的需要移動錄影區域框擷取不同的影片内容,還可以在錄製片段的過程中直接編輯 GIF 動圖,如新增文字、箭頭或其他的標識等,非常方便靈活。而在線上進行 GIF 動圖製作,只能直接將特定的影片轉成 GIF,如果你想要進行個性化的 GIF 動圖製作,還需要先對影片進行裁剪與編輯,十分麻煩。所以自然是使用 GIF 動圖製作軟體比在線上製作更好。
FonePaw 螢幕錄影大師 (opens new window)這款軟體的免費試用版可以讓你每次免費儲存三分鐘的錄影檔案,所以對於製作 GIF 動圖以及短視頻,意味著你完全可以免費使用了。現在就點擊下方按鈕下載安裝這款超實用的 GIF 動圖製作工具試試看吧!















