如何遊戲錄影最方便?Game Bar 等多個錄製電腦遊戲方案一覽
遊戲錄影怎麼樣才最方便?推薦你用 FonePaw 螢幕錄影大師,介面簡潔操作簡單,有多種錄製功能,可以錄製遊戲畫面、攝像頭畫面以及麥克風音訊,匯出高質量的 MP4 檔,輕鬆製作遊戲講解影片、永久儲存遊戲精彩畫面。
Steam 遊戲平台上有非常多不同類型的遊戲,許多遊戲玩家也一直會追著不斷玩新鮮的遊戲。前一陣子很火的《黑神話:悟空》掀起了不小的波瀾,像是《浩劫殺陣 2:車諾比之心》、台灣團隊製作的《九日》也好評如潮。
而現在的遊戲視覺上極具風格,場景精美、關卡故事有趣,許多玩家都想記錄一下遊戲通關的過程,於是便在尋找一些好用的遊戲螢幕錄製工具。本文就為大家助一臂之力,筆者整理了 5 種不同的遊戲錄影方案及教學,一起來看看!
遊戲錄影前需要做什麼準備工作?
要錄下遊戲畫面,需要提前做一些準備,好讓錄製的過程更加順暢。
-
檢查一下電腦設備是否足以運行遊戲以及錄製作業,遊戲的運行內存通常較大,如果錄製長時間的遊戲,也會產生較大的檔案,電腦 CPU 無法承載的話就會出現卡頓的問題。
-
挑選好用的遊戲螢幕錄製程式,它需要:
-
支援錄製螢幕畫面,最好是能鎖定遊戲視窗,防止其他視窗干擾
-
如果你想要製作講解影片,就得支援錄製網路攝像頭畫面
-
能夠匯出高品質的視訊檔,保留最精彩的畫面和操作
-
下文會介紹幾款不同的遊戲錄製軟體,其中還有一款同時滿足這些條件的實用螢幕錄影工具,可以直接下載體驗。
想快速知道哪款工具最好用?對比表格一看便知!
| 工具名稱 | 支援作業系統 | 攝像頭錄影 | 自訂錄製區域 | 畫質高低 |
| FonePaw 螢幕錄影大師 |
Windows、Mac | ✔️ | ✔️ | 高(支援無損畫質) |
| Xbox | Windows | ❌ | ❌ | 高(1080P) |
| Steam | Windows、Mac | ❌ | ❌ | 低 |
| Nvidia | Windows、Mac | ✔️ | ❌ | 高 |
| AMD | Windows、Mac | ✔️ | ✔️ | 高 |
使用 Windows 10/11 內建工具錄製遊戲畫面
如果你使用的是 Windows 10/11 作業系統的電腦,不論是哪個品牌,都可以嘗試使用內建遊戲側錄程式,僅需要用快捷鍵調出該工具就能進行錄製,這個部分詳細為你介紹這個功能。
① Xbox Game Bar
-
錄影特點:無需另外安裝軟體,操作簡單,匯出影片質量高
-
是否免費:是
-
不足:僅 Windows 電腦可以使用,無法暫停錄製,每次只能錄製一個視窗
Xbox Game Bar 是 Windows 10/11 作業系統電腦內建的一個螢幕錄製程式,它最早就是專門為錄製遊戲而設計的。你可以直接喚出這個遊戲錄影內建功能來開展錄製作業。
它可以匯出的影片質量最高為 1080P,不過只能匯出為 MP4 檔;每次錄製時只能夠錄製一個視窗的內容,且無法在錄製過程中暫停,最多也只能錄製 4 小時的影片。
進行遊戲錄影 Win 11 電腦可以跟著下面的步驟操作:
-
在電腦中開啟想要錄製的遊戲畫面。
-
按下鍵盤的「Windows」+「G」鍵,開啟 Xbox Game Bar。
-
點選攝像機錄製圖示,在「擷取視窗」單擊圓點按鈕開始錄製。
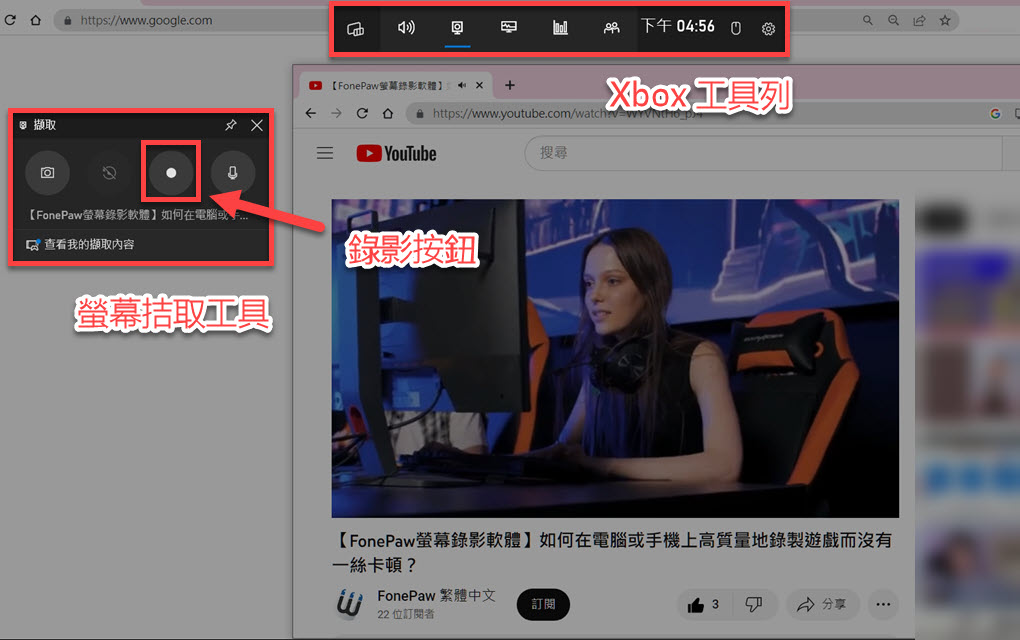
-
錄製好的影片會存在電腦中,點選「擷取」>「查看我的擷取內容」,就能看間已錄製的影像。你也可以點選工具列中的「圖庫」,將影片檔案「複製到剪貼簿」,再貼到想要的位置就能分享錄製的遊戲影片了。
更多電腦遊戲錄影推薦方案軟體及演示
如果覺得遊戲錄影內建工具的功能比較少,那麼可以看看下面幾個遊戲螢幕錄製推薦方案,它們有更多的功能以及適用場景,不論是什麼作業系統的電腦都有適用的遊戲錄影程式。
① FonePaw 螢幕錄影大師【萬用秘技】
-
錄影特點:不限時錄影,鎖定視窗,自訂錄製區域,匯出影片畫質高,錄製畫中畫
-
是否免費:有免費試用版
想要隨意擷取錄製區域,又想要錄製長時間的遊戲過程,那麼 FonePaw 螢幕錄影大師這款軟體就最適合了。它不僅能滿足這些需求,錄製還不限時長,匯出影片無浮水印且質量高,是錄製遊戲畫面的絕佳幫手!
功能亮點一覽無餘,給你更多驚喜:
-
支援多種錄製場景,如遊戲錄影、工作會議錄影、線上課程錄影等
-
能夠錄製電腦螢幕畫面,同時錄下鏡頭視訊、麥克風音訊和電腦音訊
-
自訂錄製區域,錄製過程中可以截圖,且能對錄製好的影片進行剪輯、合併、壓縮
-
遊戲錄製過程中可以錄下滑鼠移動/點擊、鍵盤輸入的動作
-
可匯出自訂格式的影片,能儲存為 MP4、MKV、MOV 等常用格式
-
相容于大部分 Windows、iMac、MacBook 電腦
有了這款超絕工具幫忙,錄製遊戲超輕鬆:
-
在電腦上安裝 FonePaw 螢幕錄影大師,開啟程式。
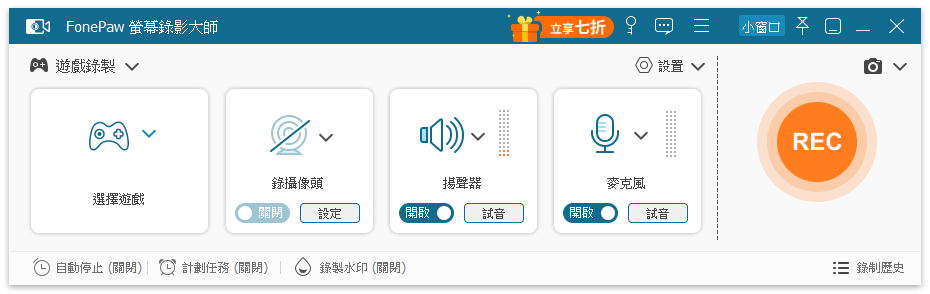
-
開啟要錄製的遊戲畫面,使用工具擷取錄製區域,點擊開始錄製的按鈕,開始進行螢幕錄製。
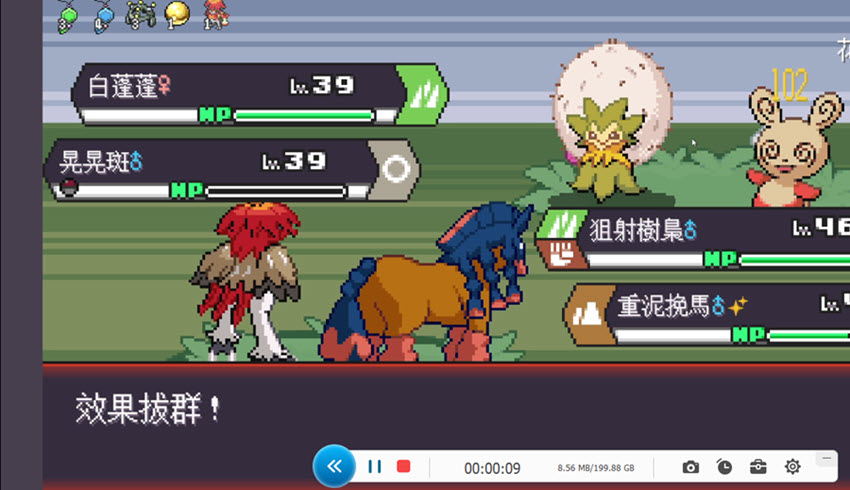
-
完成遊戲錄製後,可以在程式中進行影片編輯。
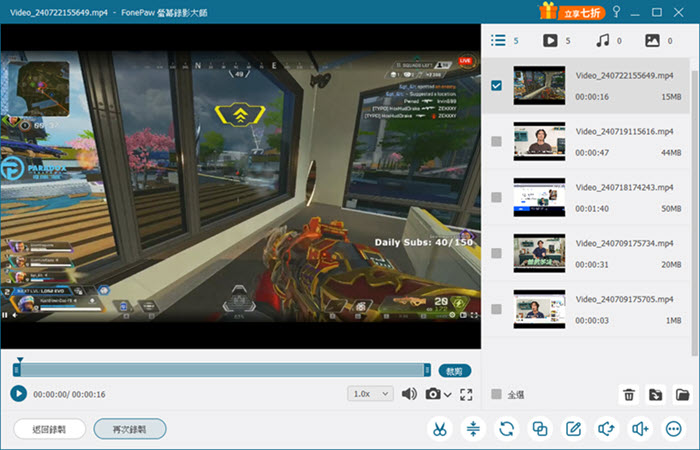
FonePaw 螢幕錄影大師介面十分簡潔,使用起來很容易,錄製過程也不卡頓、不延遲,不帶有浮水印,可以很好地進行多類遊戲甚至是 Steam 錄影,為你記錄下精彩畫面。
② Steam 遊戲錄影
-
錄影特點:能背景錄製遊戲全程,也能自訂錄製時長
-
是否免費:是
-
不足:只能錄製 Steam 內的遊戲,無法錄製高質量畫面,部分遊戲錄製無聲音
Steam 遊戲錄製是官方內建的螢幕錄製功能,可以進行背景錄製,即錄下整個遊戲過程,也能「隨按隨錄」,錄製想要儲存的畫面。錄製完成後可以對影片進行剪輯,也能分享匯出的影片。
但是它只能錄 Steam 中的遊戲,並且沒辦法高畫質捕捉,許多朋友應該都聽說過另一款較知名的螢幕錄製程式 OBS,與它相比 Steam 遊戲錄製就少了一些高階設定調整錄影畫質。除此之外,還有用戶回饋說錄製部分遊戲的時候會沒聲音。
若想使用 Steam 遊戲錄製,可以依照以下步驟進行操作:
-
開啟 Steam,點擊進入「設定」>「遊戲錄影」。
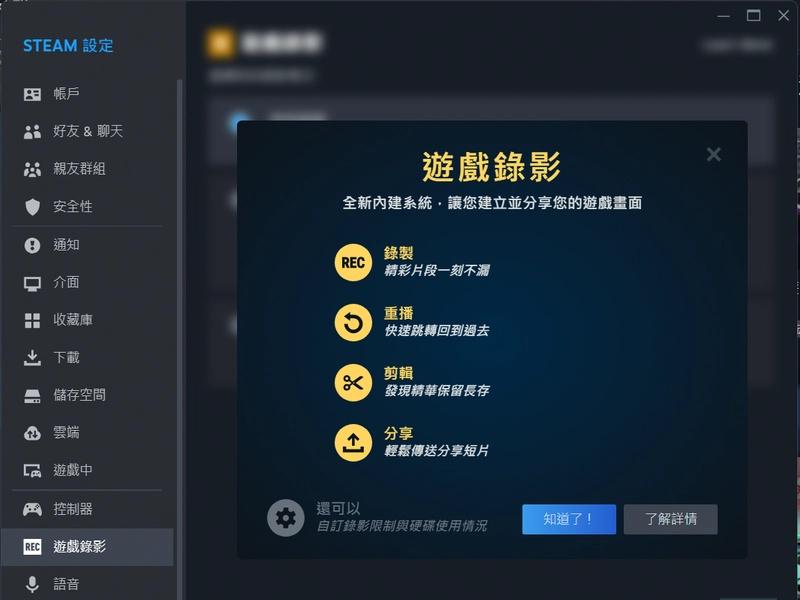
-
選擇錄製模式:「在背景錄製」或「即按即錄」,並對錄製快捷鍵等進行設定。
-
開啟遊戲,若選擇了「在背景錄製」則會自動開始錄製遊戲畫面,選擇「即按即錄」則在需要錄製時按下錄製快捷鍵。
-
錄製完畢後,影片會顯示在內嵌的介面上,點擊「剪輯」按鈕可以選取影片需要的部分,之後選擇「儲存」按鈕就可以匯出到指定位置了。
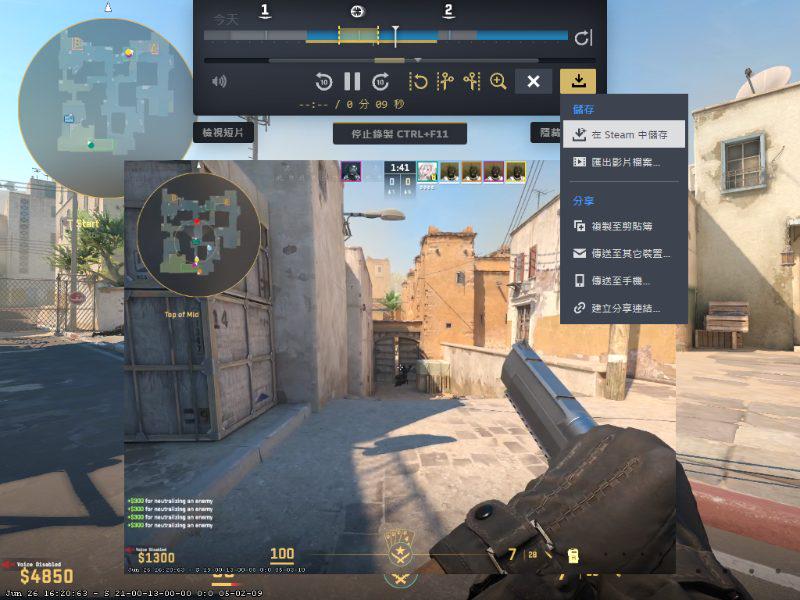
③ Nvidia GeForce ShadowPlay
-
錄影特點:不限時長錄影,匯出影片質量可達 4K/8K
-
是否免費:是
-
不足:只能搭載 Nvidia 顯示卡使用,對電腦要求高,操作複雜
能夠免費進行遊戲錄製的電腦工具還有 Nvidia GeForce ShadowPlay,它能夠錄製任意時長的遊戲畫面,支援匯出高達 4K/8K 畫質的影片檔,還能擷取 GIF 動畫。但是它僅限 Nvidia 顯示卡用戶使用,電腦也要保證有 4GB 以上的儲存空間,這個程式操作相對繁瑣。
如果不怕麻煩且電腦配置符合要求,可以跟著下面的步驟進行 Nvidia 遊戲錄影:
-
下載安裝好 Nvidia GeForce ShadowPlay,開啟軟體。
-
點擊程式介面中的齒輪圖示,設定影片匯出的路徑等項目。
-
開始遊戲,鍵盤按下「Alt + Z」喚起主介面,點擊「錄製」就能開始錄影了。
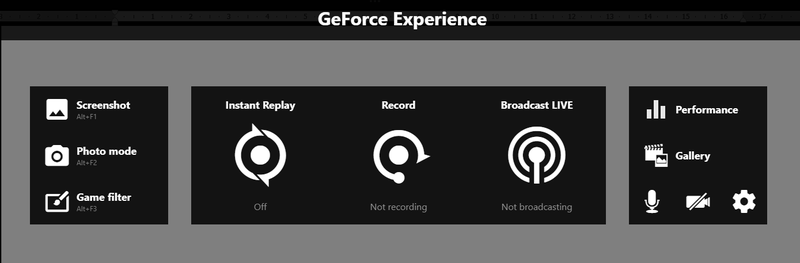
④ AMD Radeon ReLive
-
錄影特點:遊戲錄影 Win 10 電腦可用,能自訂錄製區域、音訊質量
-
是否免費:是
-
不足:僅可以在有 AMD 顯示卡的電腦使用
AMD Radeon ReLive 這款遊戲錄影電腦工具可以錄製遊戲畫面及直播。它的操作介面也清楚明瞭,有不少自訂選項,錄製區域、音訊質量、錄製模式都能隨心選擇,支援錄製系統音訊及麥克風音訊。它可以免費使用,但是僅能在搭配了 AMD 顯示卡的 Windows 電腦上側錄影片,想要完成 Win 10 螢幕錄影的話也可以試試這個程式。
如果你的電腦符合條件,可以根據以下操作進行:
-
安裝後開啟 AMD Radeon ReLive,在主介面中點擊下方「ReLive」選項。
-
將左側選單中的「ReLive」開啟,即可對各項功能進行設定。
-
開始遊戲,鍵盤按下「Ctrl」+「Shift」+「R」,即可開始錄製遊戲畫面。
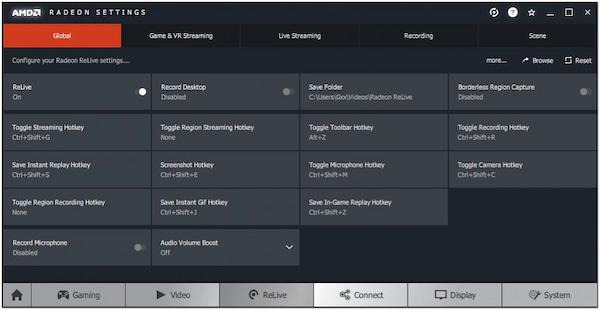
額外分享:如何在手機上錄影遊戲?
如果你在手機上也有錄製遊戲畫面的需要,可以使用 iPhone 和 Android 手機內建的螢幕錄影功能,比較遺憾的是,如果遊戲有 DRM 限制的話,內建錄影程式會被擋而無法錄製。
 Tips:
Tips:
如果想錄製的遊戲有 DRM 限制,FonePaw 螢幕錄影大師提供了行動裝置錄影功能,可以先將遊戲畫面投影到電腦,再進行錄製。
錄製無 DRM 限制遊戲的話,在開啟遊戲之後,可以進行以下操作:
-
iPhone 螢幕錄影可以透過手機主介面頂端向下滑喚出「控制中心」,點擊圓形圖示的螢幕錄製按鈕即可開始錄製。
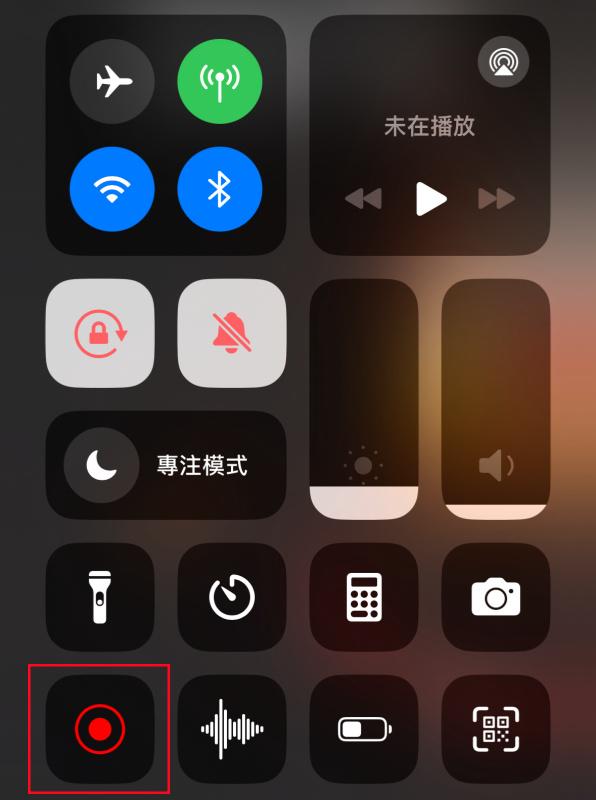
-
Android 手機則從螢幕頂端劃下,點擊圓形錄製圖示,就能夠進行螢幕錄製了。
總結
遊戲錄影的方法有不少,如果不想額外安裝其他應用程式,又只需進行簡單遊戲錄製的用戶,可以使用電腦內建功能。
若想有更多更好的錄製體驗,使用其他幾個工具會是更好的選擇,其中最推薦用 FonePaw 螢幕錄影大師,它使用起來流暢不卡頓,操作也簡單,能自選錄製畫面進行不限時錄影,匯出多種自訂格式的無浮水印影片檔案,功能強大。想穩定記錄高清遊戲過程,最佳幫手非它莫屬,趕緊下載試試吧!
















