如何在 Windows 7、8、10 中對硬碟進行格式化以及分區
Windows 格式化硬碟怎麼做?看完這篇文章保你學會如何將硬碟格式化以及分區,如果除此之外你還有回復硬碟資料的需求,那就不要錯過使用 FonePaw 資料恢復,一鍵拯救 win7/8/10 電腦硬盤資料輕鬆無壓力哦。
眾所周知,相當一部分電腦只有一個硬碟,通常標註為「C drive」。通常提起給硬碟分區,很多人不知道背後的真正含義。以下將講述什麼叫「分區」,分區的原因以及如何進行分區。
第一部分:什麼叫「分區」
分區是指在物理磁碟上間成不同的邏輯硬碟,分區又名磁碟分區,通常以D、E、F Drive等標註。
第二部分:為什麼要給硬碟分區
那為什麼要進行分區?給硬碟分區有四大優點:
1. 更好安排硬碟數據 分區可以將一隻硬碟分為不同的邏輯硬碟,你可以把數據分類到不同的分區。例如,你可以把其中一個分區分為作業系統使用,其他分區用來存放例如文檔照片等個人數據。
2. 避免數據丟失 有很多會導致電腦丟失數據的威脅,例如病毒攻擊以及硬體失靈等。為了減少數據丟失的威脅,確保電腦上至少有兩個分區。作業系統有獨立的分區可以保障即使在重裝 Windows 作業系統時不會對個人數據有任何影響。
3. 更好的性能 讀取數據的時候,硬碟會用一些時間讀寫數據。如果你有好幾個硬碟,讀取數據的過程可以分至不同的分區,因此硬碟讀取的速度就會加快。
4. 在同一個電腦上運行不同的作業系統 有些人會希望在電腦上運作多個作業系統,不同的作業系統有不同的需求,因此不同分區的作業系統不會構成影響。
第三部分:在 Windows 作業系統上分區
大多數情況下,在 Windows 7、8、10 上可以从磁碟管理上進行分區,以下是磁碟管理上進行分區的做法。
第一步:滑鼠右鍵點擊「本機」,選擇「管理」
第二步:在磁碟管理選擇「存儲」
第三步:點選要分割的硬碟 (右鍵) 然後選擇「新增簡單磁碟區」
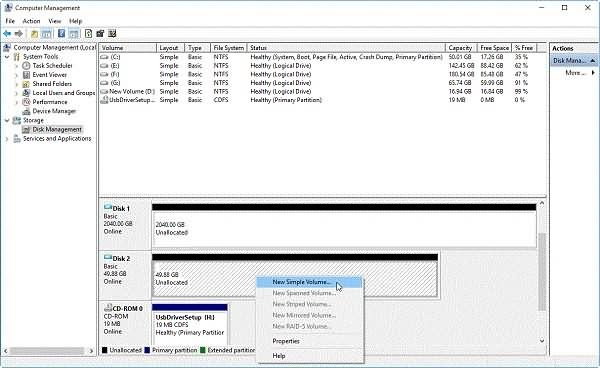
第四步:在彈出的「新增簡單磁碟區精靈」中選擇下一步。
第五步:跟隨指示完成硬碟分區。
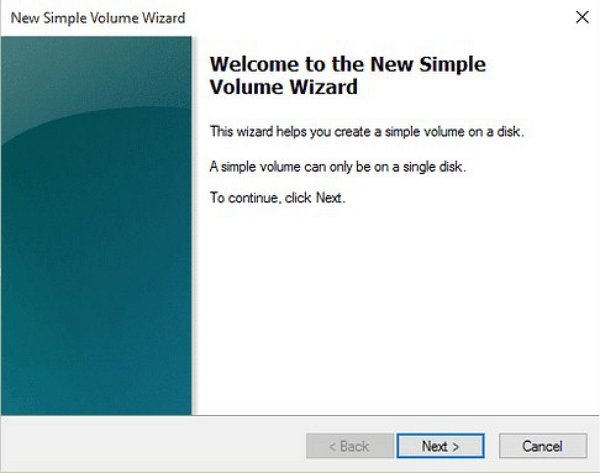 注意:
注意:
別忘了將新磁碟區格式化,不然會無法使用。要打開磁碟區,先要在「新增簡單磁碟區精靈」中打開「磁碟分割格式化」。如果沒有打開,可以有以下方法。
第一步:打開「磁碟管理」,滑鼠右鍵點擊新分區然後選擇「格式化」。
第二步:完成格式化設定
- 輸入分區標籤
- 選擇 NTFS 檔案系統
第三步:完成後,選擇「好」開始格式化。
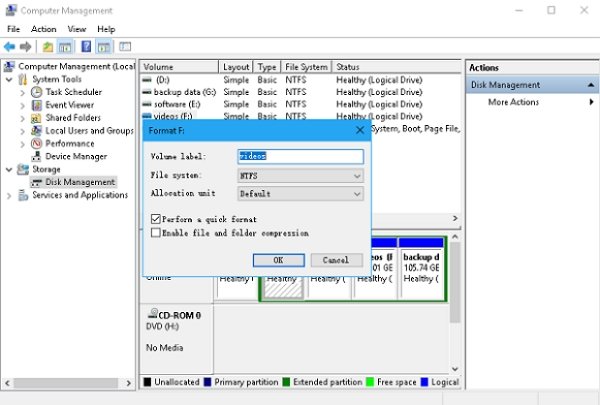
現在知道分區的意思嗎?買了新電腦,第一件事就是分配 C Drive 的容量。希望這篇文章可以幫到你!














