iTunes 加密備份全教學
iTunes 加密備份的操作並不難,緊跟本文介紹 4 個步驟即可完成。如果不小心忘記了 iTunes 備份密碼也無需擔心,藉助超專業 iPhone 解鎖神器 Passvers iPhone 解鎖大師即可輕鬆擦除 iTunes 備份加密,不擦除其他裝置資訊的同時,更完美保留原有備份資料,拯救你的 iTunes 備份!
當使用 iTunes 備份 iPhone 或 iPad 裝置的時候,有些使用者可能對 iTunes 的加密備份功能並不十分瞭解。什麽是 iTunes加密備份?怎麽進行 iTunes 加密備份?爲解決此類問題,這篇教學將介紹 iTunes 加密備份的相關知識,相信你在閲讀後會對此有一定的認識。
iTunes 備份密碼與 iTunes 密碼是同一碼事嗎?
iTunes 備份密碼也稱爲 iTunes 加密備份密碼,一般用於保護及鎖定 iTunes 中 iPhone、iPad 或 iPod touch 的備份,即使是一些數據讀取軟體也無法讀取你的加密備份資料了。也就是說,iTunes 備份密碼是為提高備份資料安全性而設定的。而所謂的 iTunes 密碼,其實就是登入 iTunes Store 時需要輸入的密碼,即我們的 Apple ID。
所以,iTunes 備份密碼與 iTunes 密碼完全是兩碼事!
如何加密 iTunes 備份?
使用 iTunes 備份時,如果你沒有開啟「加密備份」選項,iTunes 并不會進行加密備份。如果我們需要保護備份資料而想要製作加密備份時,應該如何操作?
Step 1: 開啟最新版本的 iTunes,然後使用 USB 線將 iPhone 或 iPad 連接至電腦。
Step 2: 成功連接後,點一下左上方的裝置圖標。在「摘要」介面上,勾選「替 [iOS 裝置] 備份加密」選項。
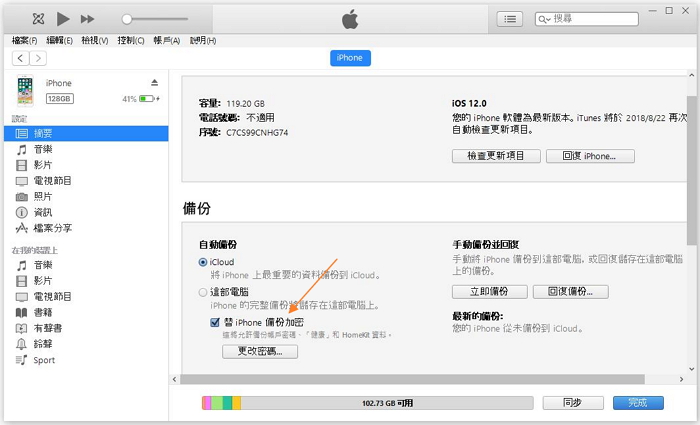
Step 3: 設定一個加密密碼,另外最好將這個密碼記錄在筆記本上,以免忘記密碼而無法回復備份。
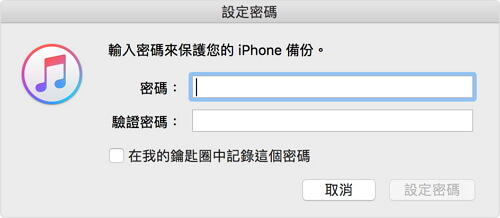
Step 4: 確認加密密碼後,iTunes 會開始備份你的裝置。
備份完成後,可檢視或查看備份記錄:
- Windows: 點選 iTunes 介面左上方的「編輯」>「偏好設定」
Mac:點選電腦螢幕上方選單列中的「iTunes」>「偏好設定」
- 在新視窗中前往「裝置」標籤頁,你就可看到全部的 iTunes 備份記錄了,如果是加密備份,你會在裝置名稱右側看到一個小鎖圖標。
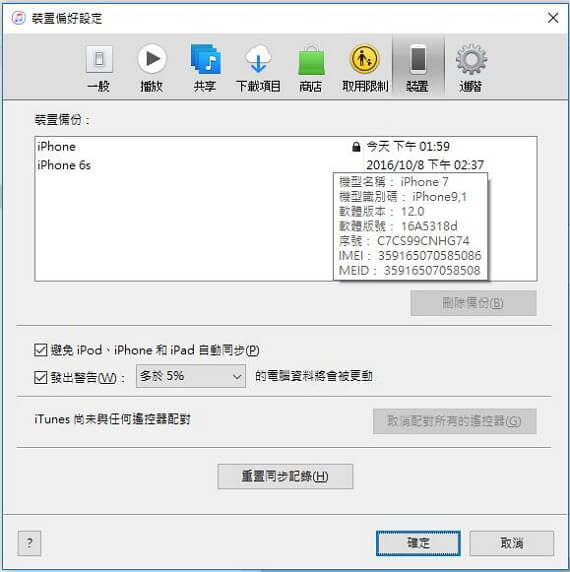
如何關閉 iTunes 加密備份?
若你要關閉 iTunes 加密備份功能,你需要取消勾選「替 [iOS 裝置] 備份加密」選項並輸入當時設定的加密密碼,那麽之後的備份將不會被加密。
如果你忘記了 iTunes 備份密碼,可以透過 Passvers iPhone 解鎖大師進行 iTunes 加密備份擦除,不損壞原有備份資料,完美解救 iPhone 重新回復 iTunes 備份,同時也不會抹除其他 iPhone 資訊,有需要的朋友可以快快收藏起來。不過若你丟失的是 iTunes 手動回復備份密碼,那麼目前是沒有工具能夠對此進行修復解鎖的,因此平時一定要養成記錄好所用密碼的習慣哦。














