DRAMACOOLという動画共有サイトを使って、動画を楽しむ人は少なくないと思います。DRAMACOOLサイトで動画を見ている時はたまに好きな動画をダウンロードしたいでしょう。パソコンなどのデバイスに保存すれば、サイトにアクセスしなくても動画を楽しめます。では、どのようにしてDRAMACOOL動画をダウンロードできますか?
Chrome専用の拡張機能である動画ゲッターを利用すれば、好きな動画を直接にダウンロードして保存することが可能です。もし動画がダウンロードできない場合、録画ソフトを利用し、DRAMACOOLサイトの動画を録画する手段もあります。今回は動画ゲッターの使い方を説明してから、便利なソフトでDRAMACOOL動画を録画する手順を紹介します
一、DRAMACOOL動画をダウンロードするやり方
# ソフトでDRAMACOOL動画をダウンロードする
DRAMACOOL動画をダウンロードするにはInovideo 究極動画ダウンローダーがおすすめです。Inovideoは1000以上の動画サイトから高画質に動画をMP4形式にダウンロードして保存できるソフトです。DRAMACOOL動画を高画質に保存することは保存したい動画のURLがあれば手軽に保存することができます。現在、15日の無料体験があります。 「ここで」 ソフトをインストール、DRAMACOOL動画をダウンロードしましょう。
ステップ1: 事前にインストールしたInovideoを実行します。そして、好きな動画のURLを入力欄に貼り付けて、 「分析」 ボタンをクリックしてください。

ステップ2: 次は動画の画質と形式を選択、 「ダウンロード」 をクリックしてください。これで動画の保存が完了です。

# 動画ゲッターをインストールする手順
動画ゲッターとはサイト上の動画ファイルを検知し、ダウンロードできる拡張機能です。Google Chromeに動画ゲッターをインストールすることによって、DRAMACOOLサイトで再生している動画をダウンロードできます。
Google Chromeを開いた後、動画ゲッターの公式サイトに入ります。 「ウェブストアで拡張機能をインストール」 をクリックしてから、 「拡張機能を追加」 を選択してください。動画ゲッターのインストールが完成できたら、Google Chromeの右上に 「↓」 アイコンが表示されます。
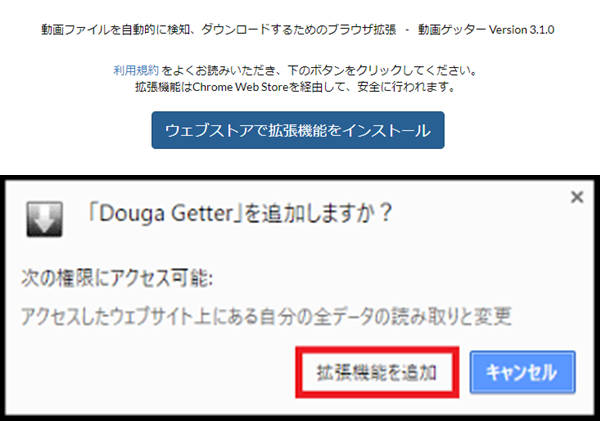
# 動画ゲッターでDRAMACOOL動画をダウンロードする手順
DRAMACOOLサイトで動画を検索し、再生すれば、次のような画面は現れます。右上の 「↓」 アイコンに現れた数字は動画ゲッターで検知された動画ファイルの数です。
「↓」 アイコンを右クリックしてから、 「動画が見つかりました」 をクリックすると、DRAMACOOL動画のダウンロード画面に移動します。
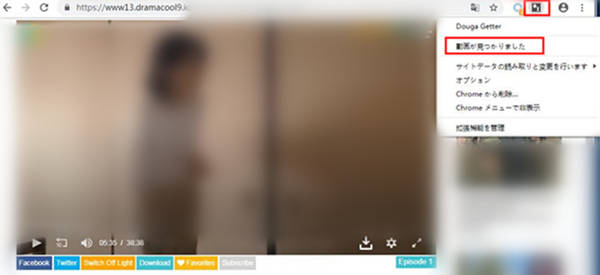
「動画の可能性が高いです」
というメッセージが表示されているファイルは見えます。その横にある赤いマークに囲まれるダウンロードボタンを押すと、DRAMACOOL動画のダウンロードが開始します。暫く待ってから、
「ダウンロードが完了しました」 というメッセージが表示されます。これで、 「動画ゲッター」 によるDRAMACOOL動画のダウンロードが完成します。
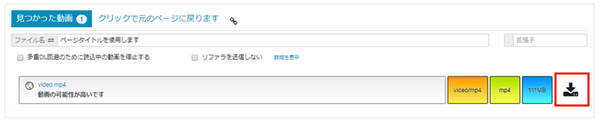
二、録画ソフトでDRAMACOOL動画を録画・ダウンロード保存する方法
DRAMACOOLサイトにはダウンロード不可の動画が多くあります。これらの動画を保存したい場合、録画という手段をとります。ここで、 「FonePaw PC画面録画 (opens new window)」 を推奨したいと思います。このソフトが録画範囲を設定して録画することができる上に、録画中の画面を加工することも手軽にできます。
1.パソコンのOSに応じて、ダウンロードボタンを選択し、 「FonePaw PC画面録画」 をダウンロード・インストールしてください。ソフトをダブルクリックで実行してから、メイン画面から一番左の
「動画レコーダー」 をクリックします。

2.表示される録画の境界線を移動し、録画エリアを選定します。システム音を 「オン」
状態にしてから、適切な音量に調整します。マイク音を録音する必要がない場合、雑音が入らないように、マイク音をオフにした方がいいです。録画を開始するには右側にあるオレンジ色の 「REC」
ボタンを押します。

「動画レコーダー」 の横にある 「より多くの設定」 を選ぶと、マウス、ホットキーや出力などに関する設定を変更できます。 「出力」
タブで録画しておくビデオフォーマット、品質、フレームレートを設定することが可能です。
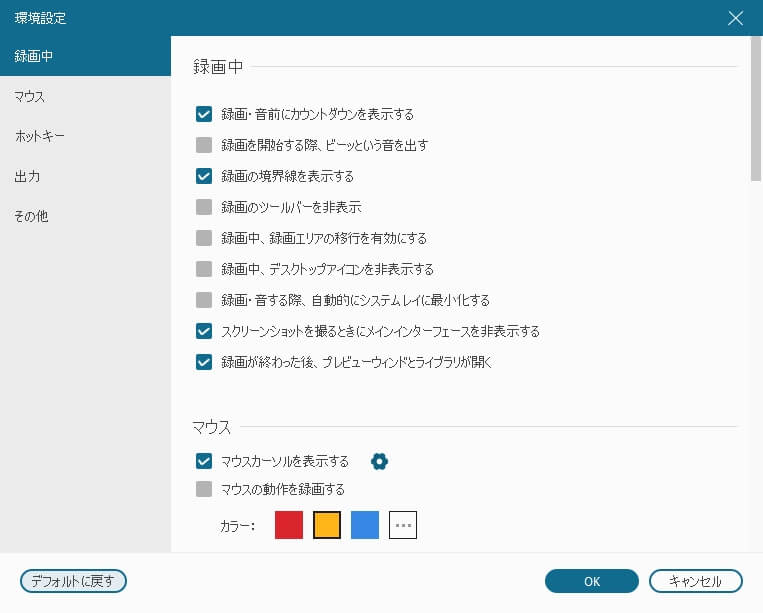
3.録画中、次のようなツールパネルが見えます。右のカメラアイコンでスナップショットを撮ったり、クロックアイコンで録画の長さを設定したりすることができます。DRAMACOOL動画を加工したいなら、右側三番目の
「編集」 ボタンを選択します。録画を終了する場合、四角の 「停止」 ボタンを押してください。
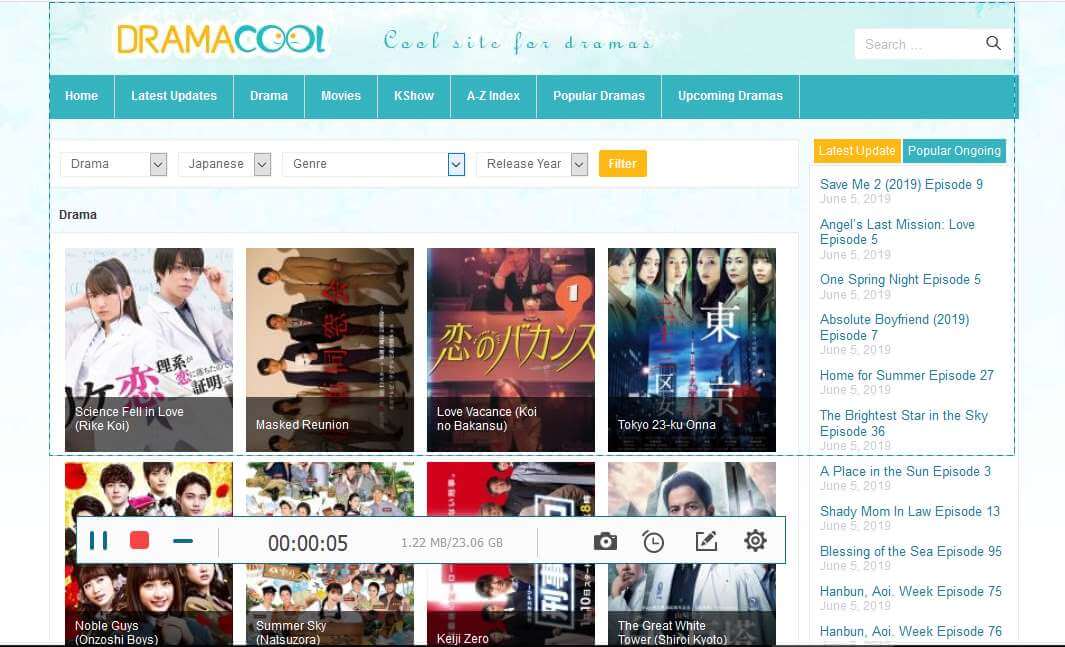
4.すると、ビデオを再生し、内容を確認できる画面は出てきます。問題がなければ、 「ビデオを保存」 をクリックします。録画に気に入らないなら、右上の 「×」
ボタンでビデオを廃棄し、もう一度録画しても構いません。
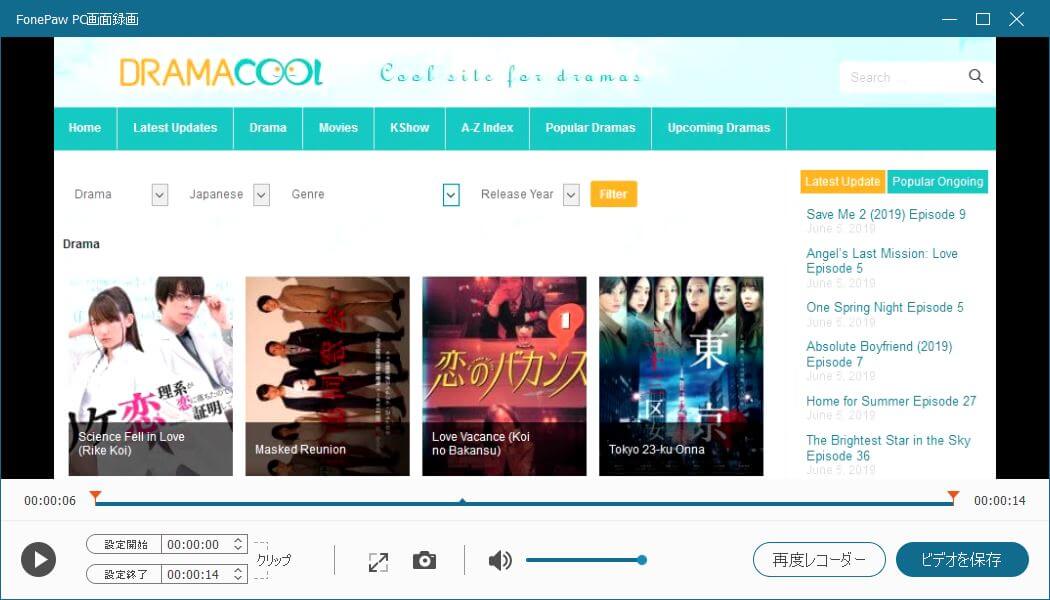
5.最後に保存先を決定し、 「次へ」 を押すれば、録画したビデオがパソコンに保存されます。こうして、ダウンロードできないDRAMACOOL動画を保存できます。
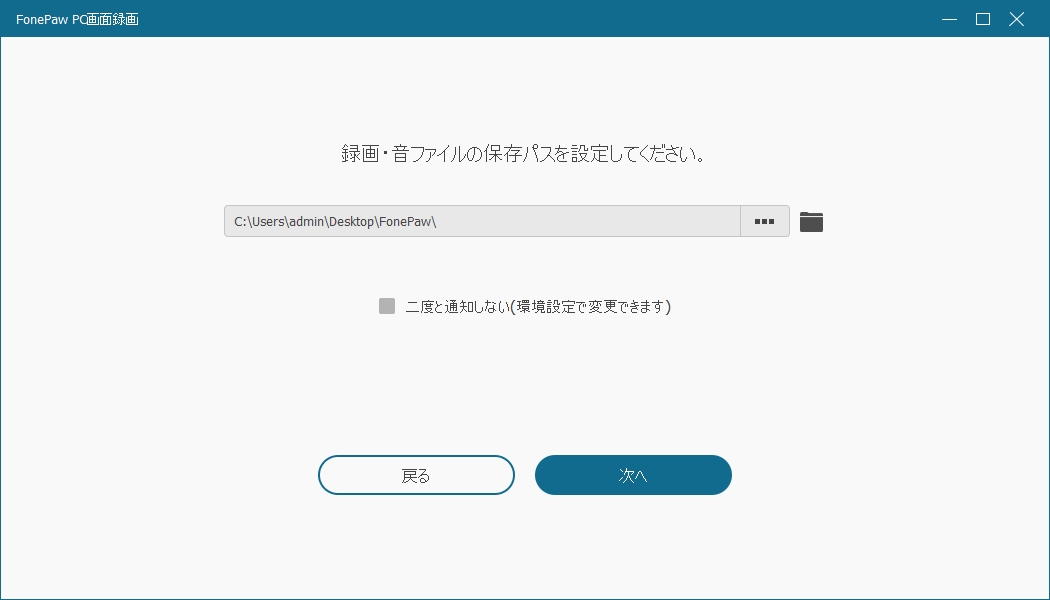
DRAMACOOL動画をダウンロード・保存する方法は以上で紹介しました。いずれも簡単に操作できるので、必要な方はぜひ試してください。 「FonePaw PC画面録画 (opens new window)」 ソフトは録画機能のほか、自分の歌声やパソコンから流れる [音楽を録音] する機能も搭載されています。














