Windowsパソコンに保存している重要なファイルが紛失した時に、ゴミ箱から削除したファイルを簡単に復元できますが、ゴミ箱を空にしたら、復元が難しくなります。この場合、Windows 11/10まで対応のデータ復元ソフト「FonePaw データ復元」をおすすめします。本記事でこのソフトを使って完全に削除したファイルを復元する方法を紹介します。無料利用できるのでぜひお試しください。
Windows 10パソコンを使用中に、とても重要なファイルを誤って削除しまったら「Shift+ Delete」キーでその削除したファイルを簡単に復元できます。しかし、誤削除の他に、フォーマット、システムクラッシュ、ウイルス感染などファイルの紛失を引き起こす原因が様々あります。また、一時的に削除したファイルをゴミ箱から元に戻すことが可能ですが、ゴミ箱を空にするとファイルが完全に削除されます。
幸いなことに、Windows 10から完全に削除されたファイルを復元するのは、専門のデータ復元ソフトを使えば可能にします。この記事では、Windows 10向け優れたファイル復元フリーソフトをまとめて、ユーザーがより選びやすくためにそれぞれの特徴を比較しながら、Windows10の削除したデータの復元方法についても解説します。大切なファイルが消えてしまった時、初めは絶望的な気持ちになるかもしれません。しかし、落ち着いて、この記事を読んで、大切なデータを取り戻しましょう。

Windows 10パソコンからファイルを削除するとどうなる?
通常、Windowsパソコンでファイルを削除したら、それらのファイルは一時的に「ゴミ箱」フォルダに移動されます。この時、ファイルを削除しても、完全削除したというわけでなく、実際のデータはまだパソコンの内部に残っています。
とは言え、削除方法によってファイルはゴミ箱に残らず、完全に削除されてしまうこともあります。以下のような方法でファイルを削除した場合は、ゴミ箱に移動せずに直接削除します。
- ファイルを削除した後、ゴミ箱を空にした
- ゴミ箱の自動削除機能を有効に設定している
- 「Shift」+「Delete」キーを押してファイルを削除した
- ファイルが保存しているハードドライブをフォーマットした
- コマンドラインやターミナルを使用してファイルを削除した
- ウィルス対策ソフトにファイルを削除された
削除操作の以外にも、パーティションが紛失したりRAWになったりすることや、システムクラッシュとウイルス攻撃などによって、ファイルが消去されてしまったこともあります。これで失われたデータの復元も一層困難になります。
Windows 10パソコンでファイルを復元する一般的な方法
削除したファイルを復元するには、Windowsパソコンのファイル復元機能が使えますが、操作の難易度や復元の可能性によって異なります。ここでは、Windows 10を例にして、よく使われる一般的なファイル復元方法をご紹介します。
| ファイル復元方法: | 注意事項: |
| Windows 10で「ゴミ箱」からファイルを復元する | 削除したファイルがごみ箱に残っているのみに適用する |
| 「ファイル履歴」から削除したファイルを復元する | 事前にWindowsのファイル履歴機能をオンにしているのが前提 |
| 「以前のバージョン」からファイルを元に復旧する | ファイル履歴機能を有効にしていないと使うことができない |
| 「システムの復元ポイント」からすべてのファイルを元に戻す | 復元ポイント以降に保存したデータは失われる |
以上のファイル復元方法について具体的な操作手順はこちら:Windows 10で削除したファイルを簡単に復元する方法。これらの方法を使って削除したファイルを復元できる可能性がありますが、必ず復元に成功するとは限りません。特に完全に削除された場合は、Windowsパソコン標準のファイル復元機能では対応が難しいことも少なくないのです。ここで復元にお勧めしたいのは、復元可能性が高いデータ復元ソフトです。
Windows 10で完全に削除したファイルを復元できるフリーソフト8選
- おすすめ1.FonePaw データ復元
- おすすめ2.Recuva
- おすすめ3.Pandora Recovery
- おすすめ4.Disk Digger
- おすすめ5.Disk Drill
- おすすめ6.Stellar Data Recovery
- おすすめ7.SoftPerfect File Recovery
- おすすめ8.Puran File Recovery
Win10対応のファイル復元ソフト1、「FonePaw データ復元」
| おすすめ度 | ★★★★★ |
| 使いやすさ | ★★★★★ |
| 対応OS | Windows 11/10/8.1/8/7/Vista/XP |
| 日本語対応 | 対応 |
| 対応ファイル種類 | 写真、動画、ドキュメント、音楽、メール、アーカイブなど1000+ファイル形式 |
| ファイルプレビュー | 可能 |
Windows 10/11まで対応可能な最高のファイル復元ソフトとして、「FonePaw データ復元」は数クリックだけで、パソコンから失われたファイルを手軽に復元する機能を備えます。Windowsパソコンの内部ストレージに限らず、SDカード、外付けハードディスク、USBメモリなどパソコンに接続している記憶媒体からもファイルを復元可能です。画像、動画、音声、ドキュメントなど多くの種類のファイル復元をサポートしており、ほぼすべての復元シナリオを確実にカバーしています。
また、復元成功率は高く、データが上書きされない限り、深くスキャンして復元することができます。さらに、復旧されるファイルの種類とファイル復元範囲も指定できますので、範囲と種類を特定して削除されたファイルを検出し、その中から復元したいファイルを復元しようと考えている方にはお勧めします。
● 2つのスキャンモード:高速でドライブを検索できる 「クイックモード」 とドライブを徹底的に検索して紛失したファイルを探し出す 「ディープモード」 を搭載していますので、ファイル復元を試す時には二種のモードを活用して、削除したファイルを復元してみましょう。
● 幅広く場面に対応:Windows 11/10/8.1/8/7/Vista/XPパソコンで完全に削除/フォーマット/システムキャッシュなどに引き起こされたデータの紛失に完全に対応します。
● 多種類のデバイスに対応:パソコンがもちろん、SD/USBメモリーカード、ハードディスク/デジタルカメラ/カムコーダー、リムーバブルハードディスクなど様々なストレージデバイスからデータを復元できます。
● 復元前にプレビュー:検出されたファイルは復元前にプレビュー表示することもでき、選択的に必要なものだけを復元することもサポートします。
● 特定のファイルを復元可能:Windowsパソコンから大量のデータファイルの中から目的の画像、オーディオ、ビデオ、メール、ドキュメントファイルを素早く探し出すことができます。
使いやすい無料体験版がありますので、今すぐファイル復元をやってみたい方はぜひ試用してください。
以下は、Windows 10を例にして、「FonePaw データ復元」を使ってWindowsパソコンから完全削除したファイルを復元する方法をご紹介します。
ステップ1. 以上のボタンでソフトをインストールしてから起動します。メイン画面で復元したいファイルの種類にチェックを入れて、ファイルを保存していたハードドライブを選択します。「ゴミ箱を復元」を通じて、Windows10のゴミ箱から完全削除したファイルの復元にも対応しています。

ステップ2. そして「スキャン」をクリックすると、削除されたファイルの検出が開始されます。完了したら、復元可能なファイルがすべて種類別にリストで表示されます。

ステップ3. 種類を選択し、中で表示されるファイルをプレビューで確認できます。復元したいファイルにチェックを入れて、保存先を指定した後に右下の「リカバリー」ボタンをクリックして、削除されたファイルをWindows 10パソコンに復元します。

以上は、「FonePaw データ復元」を使用してWindows 10で削除されたデータを復元する方法です。非常に簡単ではありませんか? そして、このソフトはパソコンのデータ復元だけでなく、HDDの復元、ビデオカメラのデータ復元、CFカードの復元などもサポートしますので、それらの記憶装置から完全削除したファイルを復元することができます。本当に強力なデータ復元ソフトなので、下のボタンをクリックして、今すぐ無料でダウンロードして使ってください。
ビデオデモ:「FonePaw データ復元」をもっと了解する
Win10対応のファイル復元ソフト2、「Recuva」
| おすすめ度 | ★★★★★ |
| 使いやすさ | ★★★★ |
| 対応OS | Windows 11/10/8.1/8/7/Vista/XP |
| 日本語対応 | 対応 |
| 対応ファイル種類 | 写真、動画、ドキュメント、音楽など50+ファイル形式 |
| ファイルプレビュー | 可能 |
「Recuva」はWindows10に対応しているデータ復元フリーソフトとして、パソコンから削除したファイルを無料で復元することができます。データを復元する前にプレビューすることも可能です。ファイルの拡張子を選択し、そしてファイルの格納場所を指定すれば、 「Recuva」 は削除されたファイルをスキャンします。検出されたファイルはリストで一覧表示され、取り戻したいファイルにチェックを入れて「復元」をクリックすれば元通りに復旧されます。それ以外、検出したファイルを復元できないように上書きして抹消する機能もあります。
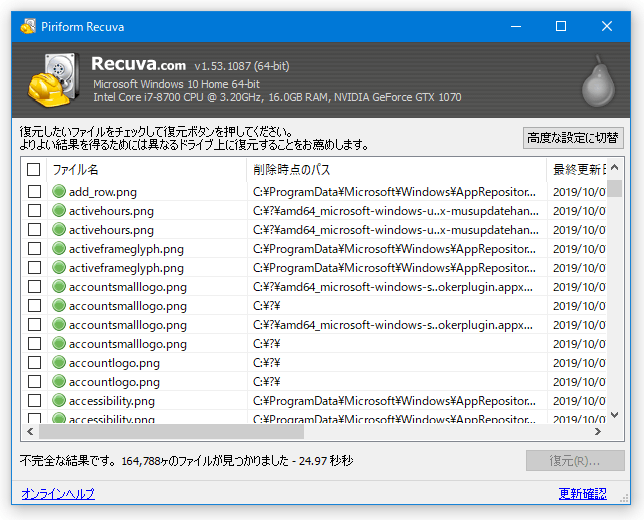
- ● 無料でWindows10で削除したファイルを復元できる
- ● 復元可能なファイルサイズに制限がない
- ● 復元する前にプレビューする機能が備える
- ● プロ版の価格が手ごろ
- ● 同類製品に比べて機能が少ない
- ● インターフェイスはシンプルですが、初心者にとっては操作がやや複雑
- ● ディープスキャンモードを選択すると、ハードドライブやデバイスをスキャンするのに多くの時間がかかる
無料で使えるのが「Recuva」の最大のメリットだといえますが、インターフェースが古くて設定オプションも少なくて、機能上に不足していることがあります。もしこのソフトで目的のファイルが復元できなければ、使い方がより簡単で、初心者に適しており、スキャンと復元がよりしっかりとしている「FonePaw データ復元」を使ってはどうでしょうか。
Win10対応のファイル復元ソフト3、「Pandora Recovery」
| おすすめ度 | ★★★★ |
| 対応OS | Windows 2000/XP/Vista/7/8/10 |
| 日本語対応 | 対応(日本語化パッチが必要) |
| 対応ファイル種類 | 写真、動画、音声、ドキュメント、圧縮ファイル、テキスト、アーカイブなど400種類以上のファイル形式 |
| ファイルプレビュー | 可能 |
「Pandora Recovery」はWindows10で絞込み検索やスキャン機能を通じて、ドライブから復元したいファイルを見つけ出し、保存先を指定してそれを復元できるファイル復元ソフトです。見つかったファイルはサイズや種類などによって表示されます。ファイルはどれほど上書きされたか確認できる 「%上書き」 も表示されますが、 「100%上書き」 のファイルでも復元できる可能性があります。
無料版では500MB(0.5GB)までのデータを復元できます。ただし、セキュリティソフトでスキャンすると「マルウェア」に分類されるため、使用には注意が必要です。
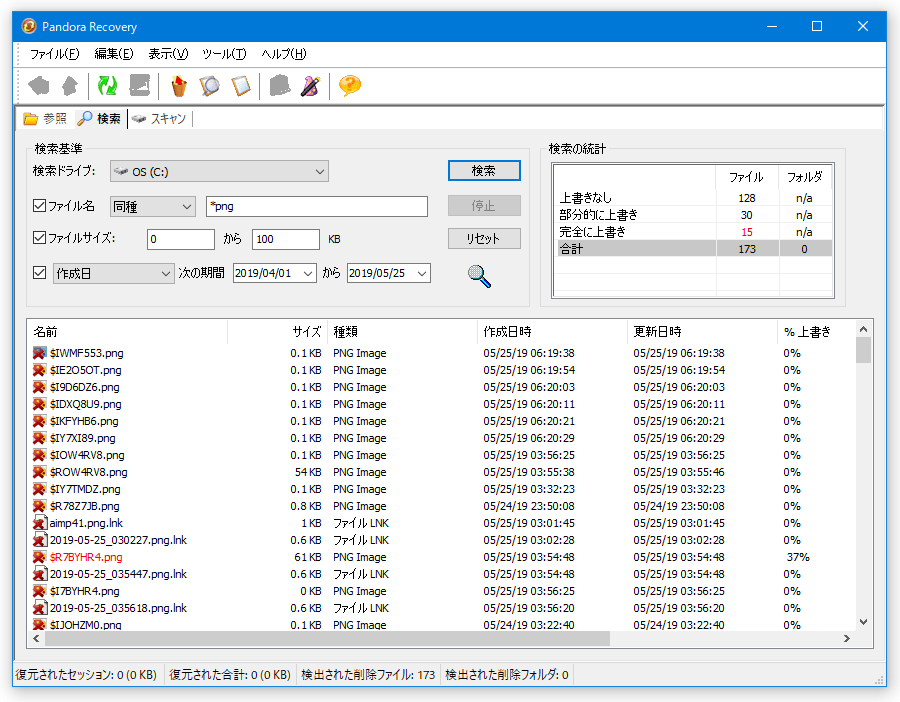
- ● プレビュー機能が付いている
- ● ゴミ箱から削除されたファイルを復旧するのは得意よう
- ● 使い方が簡単で、初心者でも使いやすい
- ● ディープスキャン実行中、進捗が30%のところでソフトが落ちる可能性がある
- ● 少数の画像ファイルのみ復元できる
- ● 無料版では最大500 MBのデータしか復元できない
「Pandora Recovery」の日本語版を使用するには、日本語化のパッチをインストールする必要があります。そして、公式サイトでは日本語対応できませんので、日本のユーザーにとっては少し不便なのです。個別の種類の画像ファイルの復元には苦手です。その代わり、日本語化が完全にされている強力な「FonePaw データ復元」のほうがよりおすすめです。
Win10対応のファイル復元ソフト4、「Disk Digger」
| おすすめ度 | ★★★★ |
| 対応OS | Windows 11/10/8/7/Vista/XP |
| 日本語対応 | 対応 |
| 対応ファイル種類 | 写真、動画、音声、ドキュメント、圧縮ファイル、テキスト、アーカイブファイル、データベースファイル、アプリケーション関連ファイルなど |
| ファイルプレビュー | 可能 |
「Disk Digger」はWindows10で検出されるハードディスクドライブ(HDD)だけではなく、USBメモリー、カメラのメモリーカード、CD、DVDなど様々なデバイスのファイル復元にも対応します。ドライブをスキャンし、検出したファイルをファイル種類・ファイルサイズ・ファイル名前などの条件で絞り込み、そして復元したいファイルを選択して保存先を指定すれば復旧されます。
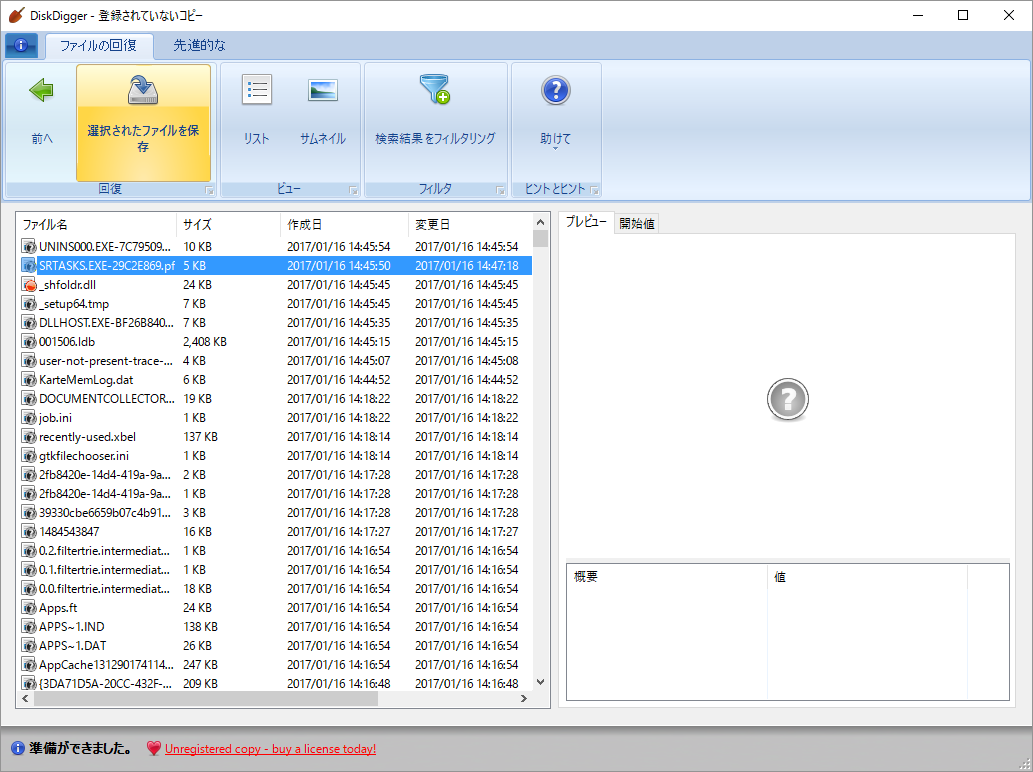
- ● 無料使用可能なWindows用のファイル復元ソフト
- ● 一部破損したファイルの復元にも対応
- ● 無料版でもデータ制限がない
- ● 複数のファイルを一気に保存できません
- ● 無料版はデータ復旧に時間がかかる
- ● 日本語がやや不自然でわかりづらい箇所があるかもしれない
「Disk Digger」の公式ウェブサイトは英語なので、英語が苦手な日本のユーザーには不親切です。そして、無料版もあるが、一度に1ファイルしか復元できないので、大量データを復元する場合は作業の効率が低下しています。一方、公式サイトもソフトも、専用の日本語版を用意している「FonePaw データ復元」の使用はより楽になります。
Win10対応のファイル復元ソフト5、「Disk Drill」
| おすすめ度 | ★★★★ |
| 対応OS | Windows 10 64-bit/11 64-bit |
| 日本語対応 | 対応 |
| 対応ファイル種類 | 文書、動画、音楽、写真の復元など |
| ファイルプレビュー | 可能 |
「Disk Drill」は元Macのデータ復旧に専念しましたが、2016年にWindows版がリリースされました。Windows用のDisk Drillは、Mac版とほぼ同じ機能を備えています。Windows 11/10で、コンピュータのハードディスクや外付けハードディスク、SDカード、USBドライブ、デジタルカメラなど、あらゆるストレージデバイスから簡単にファイルを復元することができます。機能が使いやすく、データファイルを検索するためにディープスキャンを有効にすることができますが、終了するのに長い時間がかかります。
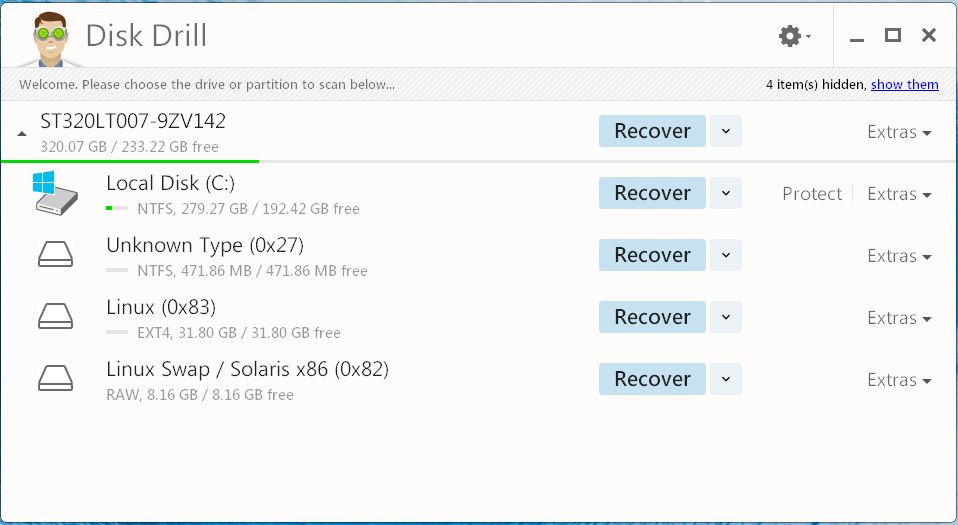
- ● インターフェースがシンプルで、操作が簡単
- ● クイックスキャンとディープスキャンをサポート
- ● 幅広いファイル形式と記憶媒体に対応
- ● ファイルが500MBまでしか復元できない
- ● 無料試用版が用意されますが、高度な機能を使用するためのPro版は高価
- ● 復元されたファイルやデータが混在する
- ● ディープスキャンには長い時間がかかる
大量のデータを復元するには、想像以上に時間がかかることがあります。代わりに、ハードウェア加速技術を採用しており、超高速でファイルを復元してくれる「FonePaw データ復元」を使うと、復元の効率が上げられます。
Win10対応のファイル復元ソフト6、「Stellar Data Recovery」
| おすすめ度 | ★★★★ |
| 対応OS | Windows 10 64-bit/11 64-bit |
| 日本語対応 | 対応 |
| 対応ファイル種類 | ドキュメント、動画、音楽、写真の復元など |
| ファイルプレビュー | 可能 |
「Stellar Data Recovery」は、Windowsでのファイル復元にもよく利用されています。Windows10コンピュータのハードドライブ/ノートパソコン、USBドライブ、マイクロSDカードなど任意のデバイスから削除されたファイルやデータを復旧するフリーソフトです。空になったごみ箱、RAWパーティション、フォーマットされたまたは破損したドライブからデータを取り戻すためにも利用可能です。
このソフトウェアは、失われた電子メールファイルや、写真、ビデオ、オーディオ、ドキュメントなどの他の多くのファイルタイプを簡単に復元できます。
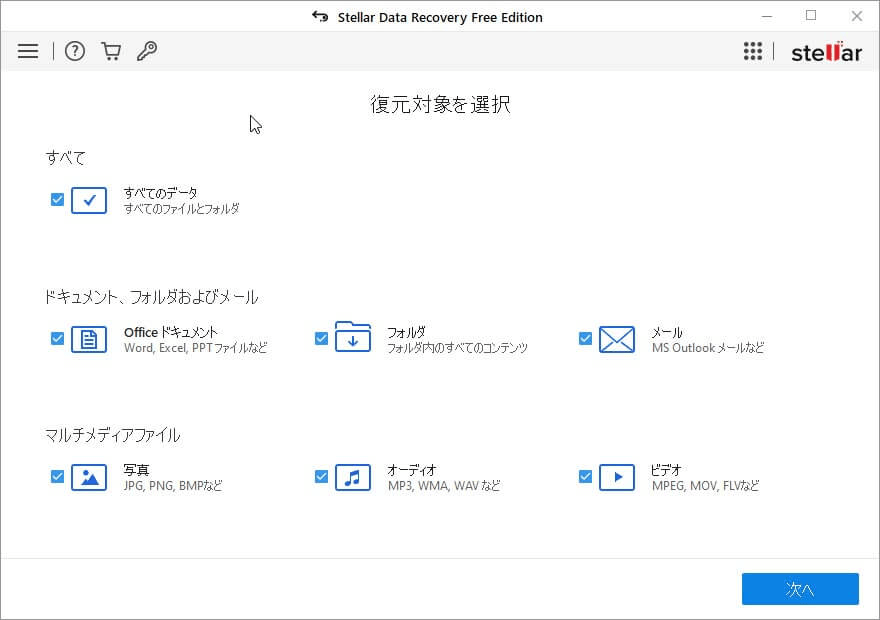
- ● 使いやすくて初心者に優しい
- ● ライブチャットによる非常に優れたカスタマーサービス
- ● 効率的で迅速なデータスキャン
- ● ファイルの復元プロセスが比較的に遅い
- ● 無料版では1GBのデータしか復元できない
- ● プロ版の価格は他のソフトウェアより少し高い
消えたパーティションの復元や起動できないハードドライブの復元などの機能は、比較的に安く買えるStandard版で提供されません。より高価のProfessional版とPremium版を購入する必要があります。あまり経済的な選択肢ではありません。一本のソフトで全機能が使用可能な「FonePaw データ復元」は、コストパフォーマンスがより高い。
Win10対応のファイル復元ソフト7、「SoftPerfect File Recovery」
| おすすめ度 | ★★★ |
| 対応OS | Windows 8/7/Vista/XP |
| 日本語対応 | 対応 |
| 対応ファイル種類 | FAT、NFTS形式のファイル |
| ファイルプレビュー | 不可能 |
「SoftPerfect File Recovery」はWindows 10で動作可能、削除されたファイル、失われたファイルまたは破損したファイルを無料で復元するためのフリーソフトです。ハードドライブ、フロッピーディスク、USBハードドライブ、USBフラッシュドライブ、CFカード、SDカードなど、どのドライブやデバイスでも簡単にデータを復元することができます。また、FAT 12、FAT 16、FAT 32、NTFS、およびNTFS5を含むファイルシステムのすべての種類をサポートしています。
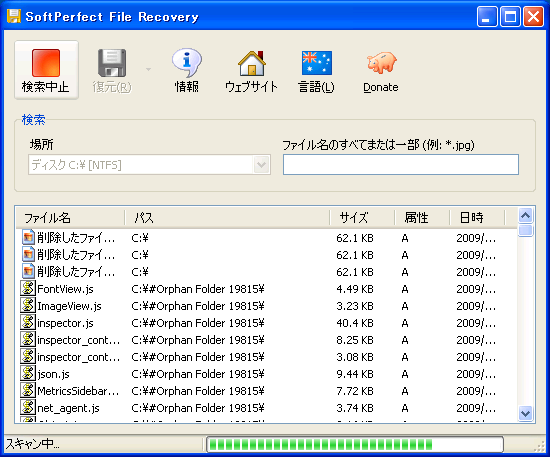
- ● このファイル復元ソフトは軽量で、完全に無料
- ● 復元プロセス中にデータの圧縮をサポートする
- ● あらゆる種類の記憶媒体と互換性がある
- ● 復元する前にイメージファイルをプレビューすることができない
- ● 2つのファイルシステム(FATとNTFS)だけをサポートする
- ● 対応するデータ種類は比較的に少ない
- ● 修復成功率はまだ改善するのが必要
「SoftPerfect File Recovery」と比べて、復元可能なファイル種類が多くて、プレビュー機能を備えたもっと強力なソフト「FonePaw データ復元」をより推奨します。
Win10対応のファイル復元ソフト8、「Puran File Recovery」
| おすすめ度 | ★★★ |
| 対応OS | Windows XP/Vista/7/8/8.1/10/11, Windows Server 2003/2008 |
| 日本語対応 | 対応 |
| 対応ファイル種類 | FAT、NFTS形式のファイル |
| ファイルプレビュー | 可能 |
「Puran File Recovery」はWindows 10/6/7/XP/Vista用の無料で使えるファイル復元フリーソフトの一つですが、2016年から更新されていないため、安定性と機能性はまだ優れていることを断言することができません。NTFSやFAT12/16/32のようなファイルシステムから削除されたファイルを復元することができます。データ検索のためのディープスキャンとフルスキャンのオプションをサポートしています。回復されたファイルをプレビューすることができます。
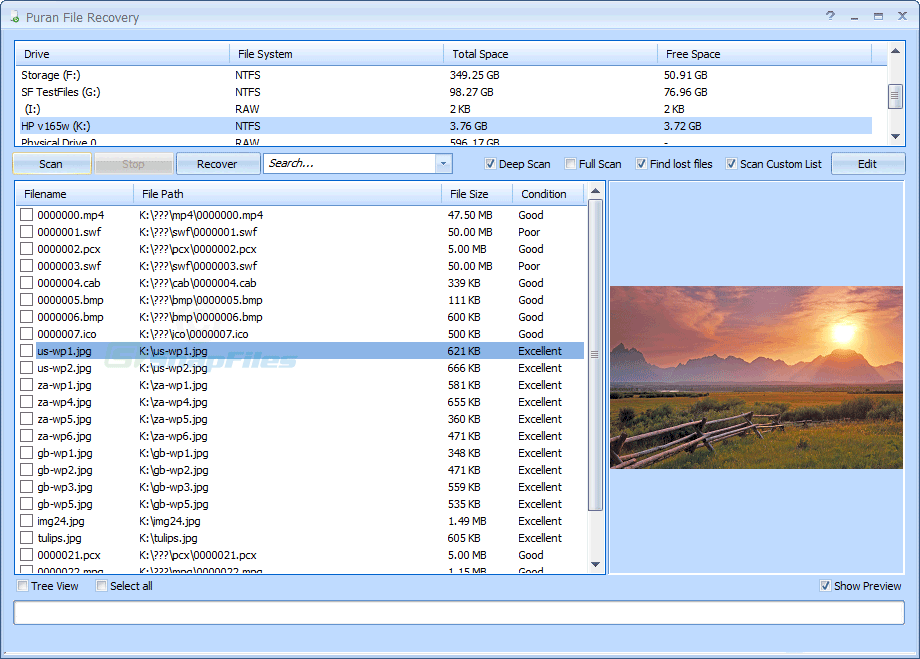
- ● 完全無料なWindows 10対応のファイル復元フリーソフト
- ● ファイルがうまく復元できるかどうか確認できる
- ● フフルスキャンにより、削除したパーティションからもファイルを復元可能
- ● 他の同類製品と比べて、機能が少なくてシンプル過ぎる
- ● 無料なのは家庭用のみで、商用・業務用には使えない
- ● 2016年から更新されておらず、Windows 11に対応していない
「Puran File Recovery」は、スキャンによって検出されたあらゆるデータを勝手に拡張子ごとにひとまとめ、いらないデータも一緒くたにリネームしてまとめてしまって、どれが欲しいデータかわからなくて、不便になります。その代わりに、「FonePaw データ復元」を使えば、スキャンし出したデータは種類別に分類されている上に、検索ボックスで欲しいデータを名前で直接検索して見つけます。とても便利です。
Windows 10向けのファイル復元フリーソフトの比較一覧表
ここまで、Windowパソコンのユーザーのために、いくつかのWindows 10向けのファイル復元フリーソフトを紹介しました。以下の選択基準に基づいて、自分にニーズに一番合ったツールを選びましょう。
Windows 10向けのファイル復元フリーソフトの選択基準:
- 安全性:ソフトの安全性が第一だと思っています。ユーザーがマルウェアに感染したプログラムをインストールしたり、現在の既存データを盗まれたりしないようにすることです。
- 人気:復元ソフトの知名度が高ければ頼りになれる可能が大きいです。人気があるということはしばしばそのソフトが効果的であることを示しています。
- 機能と特徴:フォーマットされた/破損した/検出されないデバイスからデータを復元する機能、復元前のプレビュー、特定のファイルのフィルタリングなど、削除または完全紛失したファイルを確実に復元するために必要な機能を備えているデータ復元ソフトを選びます。
- 復元できるファイルのサイズ:ユーザーが無料で復元できるファイルの数は重要な側面であることは間違いありません。
- ユーザー評価:権威あるメディアと実に体験したユーザーの両方から肯定的なレビューを受けているソフトを選びます。
| ソフト名 | FonePaw | Recuva | Pandora | Disk Digger | Disk Drill | Stellar | SoftPerfect | Puran |
| 対応OS | Win/Mac | Win/Mac | Win/Mac | Win/Mac | Win/Mac | Win/Mac | Win | Win/Mac |
| 使いやすさ | ★★★★★ | ★★★ | ★★★ | ★★★★ | ★★★ | ★★★★ | ★★ | ★★ |
| 復元形式 | PC・外付けディスク・SDカード・USBなど | PC・SDカード | PC・外付けHDD・USB | HDD・USB・SDカード・CD | PCディスク・SDカード・USB | PC・HDD・SSD・USB・SDカード | PCのHDD・USB・CF・SDカード | PC・HDD・SSD・USB |
| 復元スビート | 高 | 中 | 中 | 中 | 高 | 高 | 中 | 低 |
| 復元成功率 | 高 | 中 | 中 | 中 | 高 | 中 | 低 | 中 |
| プレビュー機能 | ある | ある | ある | ある | ない | ある | ない | ある |
| 価格 | 5229円-年間 | 2,380円 | 79200円 | 2050円 | 14794円 | 11249円 | 無料 | 無料 |
上記は、8つのWindows用ファイル復元ソフトについての比較表です、それはお客様に適切なソフトを見つけることができることを願っています。
より速いスピードと高い成功率でWindows 10上の削除されたファイルを復元したい場合、「FonePaw データ復元」が最も適しています。操作は簡単で、3つのステップでデータを復元できます。1000以上のデータタイプをサポートし、選択的にデータを復元し、復元前にプレビューして確認することができます。
Windows 10で削除されたファイルを完全無料で復元したいなら、複数のデータタイプの復元に対応し、データ復元成功率もデータ復元速度も中程度の無料で使えるフリーソフト「Recuva」の利用をおすすめします。
Windows 10で削除したファイルを復元するヒント
大事なファイルが失われたら大変なことになりますよね。ここでは、Windows PCでのファイル復元の成功率を上げるヒントを説明します。役に立てれば幸いです。
Windowsハードドライブの使用をすぐに中止する
Windows 10を搭載したパソコンでファイルが削除されたとしても、完全に消えてしまったわけではありません。ドライブに新しいファイルを入れない限り、上書きされなくドライブに残っているはずです。その反面、新しいファイルをドライブに追加すると、削除されたファイルは上書きされる恐れがあります。その場合にはファイルを復元する可能性が低くなります。
そのため、重要なファイルが不意に削除されてしまった時、その保存先のドライブには何も書き込まなく、パソコンの使用もなるべく控えてください。復元ソフトをインストールする時にも上書きを防止するように、別のドライブを保存先とすることをお勧めします。
ファイル復元の専門業者のサービスを利用する
Windows標準のファイル復元機能とPC用データ復元ソフトを使って自力で解決してみてもファイルを復元できない場合もあります。その時には、信頼できる専門業者に相談し、データ復元業者のサービスを利用してみることも選択肢の一つです。
まとめ
本記事ではWindows10で完全に削除したファイルやフォルダの復元に役立つフリーソフトをまとめて紹介しました。ぞれぞれの使いやすさや機能、価格、メリットとデメリットなどを比較しながら、自分のニーズに合わせた適切な復元ソフトを選択しましょう。実用性とコスパの両方を考えると、高い復元成功率を誇り、あらゆるファイル/デバイスの種類に対応し、初心者でも使いやすい「FonePaw データ復元」を一番おすすめします。無料体験版を提供しておりますので、削除した/消した大事なファイルを復元しようとする方は是非お試しください。















