YouTube Liveのライブ配信を録画するには、「FonePaw PC画面録画」 の録画機能を活用すれば、初心者でも簡単な操作で見逃ししたくない生放送を録画できます。無料利用できるのでまずお試しを!
YouTube Liveでは、セミナーやゲーム実況などの各種ライブ配信を無料で視聴できますが、生放送の動画をダウンロード・保存することはできません。ライブ配信者がアーカイブされていないライブ配信を行った場合、ライブ配信が終了すると視聴できなくなります。そのため、お気に入りのYouTubeライブ配信を永久に保存して、いつでも視聴できるように、録画して保存するほうが万全の策です。
本記事では、Windows、Mac、iPhone、Android別でYouTubeライブ配信を録画する方法も説明します。そして、YouTubeライブ配信を録画するためのツールを紹介します。YouTubeのライブを予約録画も可能ですので、お見逃しなく!
一、WindowsでYouTubeライブ配信を録画する方法
パソコンでYouTube Liveの生放送を録画するには、「FonePaw PC画面録画」という録画フリーソフトがおすすめです。この専門の録画ソフトでは、YouTubeのライブ配信を見ながら、画面と音声を同時に記録して、高画質のMP4として保存できます。YouTubeライブだけでなく、全てのライブ配信を録画で保存できます。また、YouTubeの動画やYouTubeの音声を記録するために、複数の記録モードに対応しています。初心者でも手軽に録画作業を行います。WindowsとMacでのYouTubeライブ配信の録画に対応していますので、使い方については以下をお読みください。
「FonePaw PC画面録画」無料ダウンロード
# FonePaw PC画面録画でYouTubeライブ配信を録画
ステップ1. 録画ソフトをダウンロードして起動
まずは以上の 「無料お試し」 ボタンで 「FonePaw PC画面録画」 をPCにインストールしてください。そして、YouTube Liveを開き、ソフトを起動します。

ステップ2. YouTubeライブ配信を開き
YouTube Liveの生放送を録画する場合は、 「動画レコーダー」 を選択してください。ここで録画範囲と音量が設定できます。フレームレートや出力形式等の詳細設定も変更したいなら、歯車アイコンをクリックして、 「環境設定」 中の 「出力」 ページで行います。
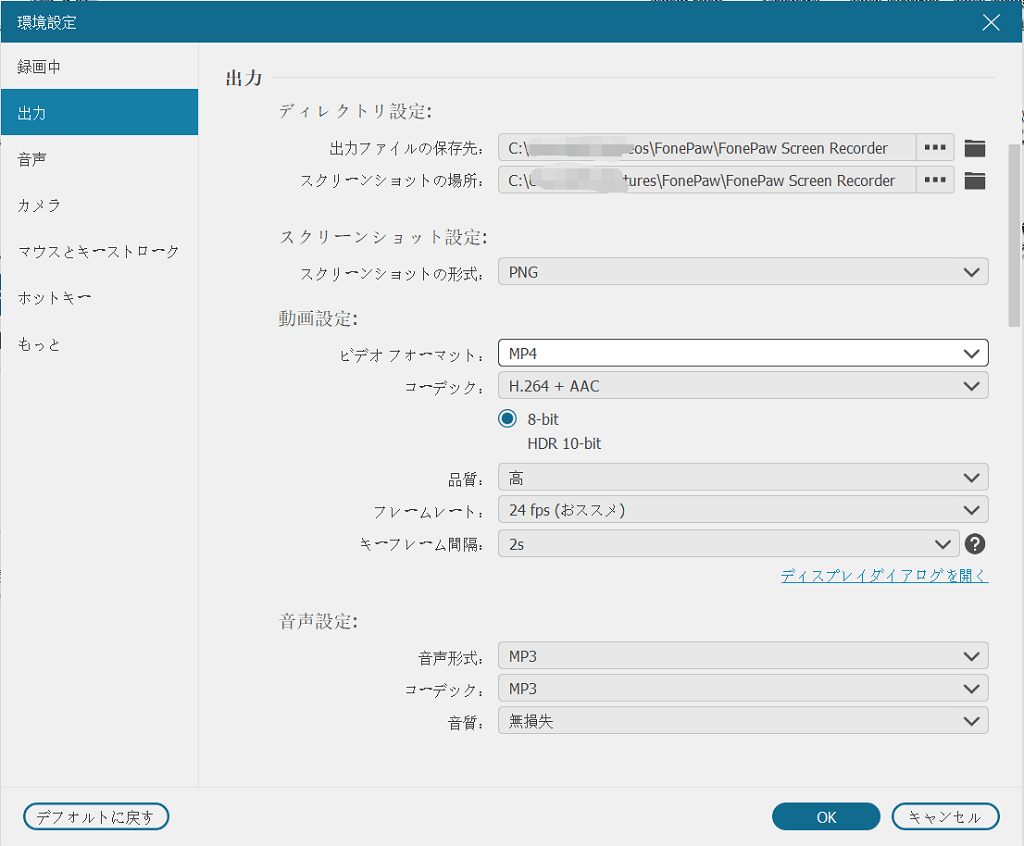
設定が終わった後、一番右の 「REC」 ボタンを押してください。3秒のカウントダウンの後、録画が始まります。
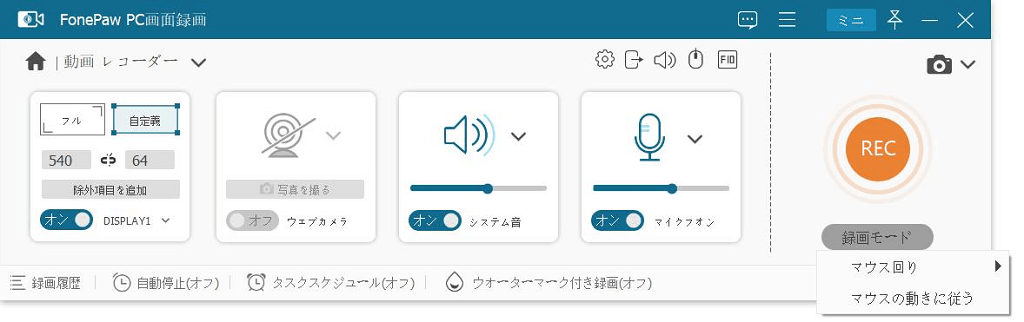
ヒント: また 「REC」 の下に 「録画モード」 を押せば、4種類の録画モードから 「ウィンドウ ロック&録画」 機能を利用すれば、YouTubeのライブ配信の再生ウィンドウだけを録画することができます。これで、録画が他のウィンドウに影響されることはありません。
また、この画面で録画時間の長さを需要によって設定することができます。これによって、録画が終わったら、自動的にシャットダウンするので、パソコンの前で動画や生配信の再生が終わるまでじっと待つ必要がなく、実に便利な機能です。
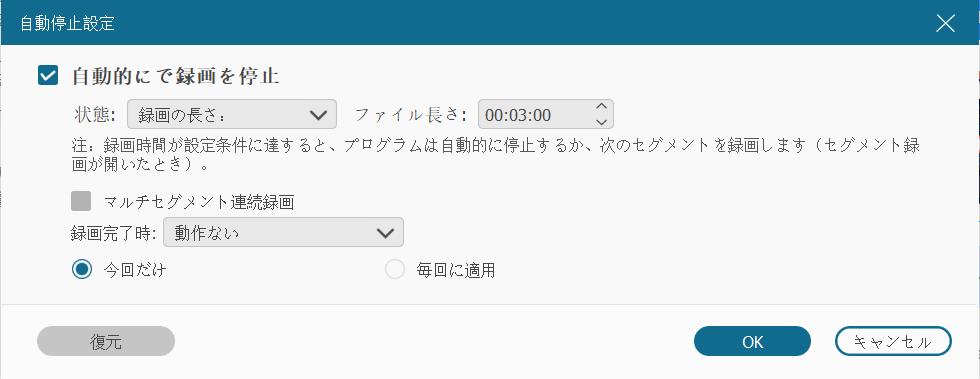
ステップ3. YouTubeライブ配信を録画
録画中ソフトパネルのスクリーンキャプチャーボタンで、いつでも録画画面のスクリーンショットを撮れます。YouTubeのライブ放送が終わって、録画を終了したいなら停止ボタンをクリックして録画を完了できます。録画中、ソフトの操作パネルでは経過時間が動画ファイルのサイズが表示します。
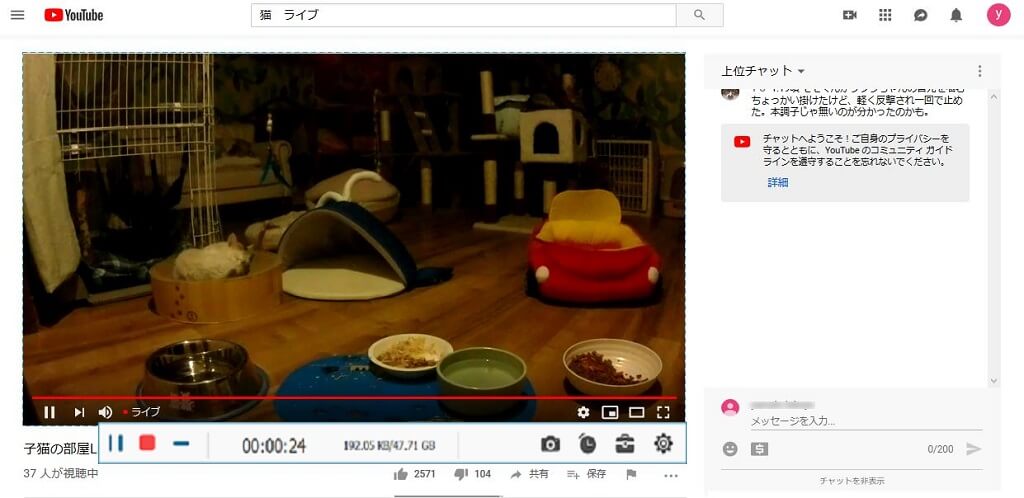
ステップ4. YouTubeライブの録画を保存
録画されたYouTubeライブ配信の動画はソフト内でプレビューして、内容を確認することができます。もし前後に余計な部分を収録した場合、トリミング機能で不要なシーンを削除しましょう。最後は「ビデオを保存」ボタンをクリックして、録画の保存先フォルダを選択し、動画をパソコンに保存します。これでパソコンでのYouTube生放送の録画は完成です。
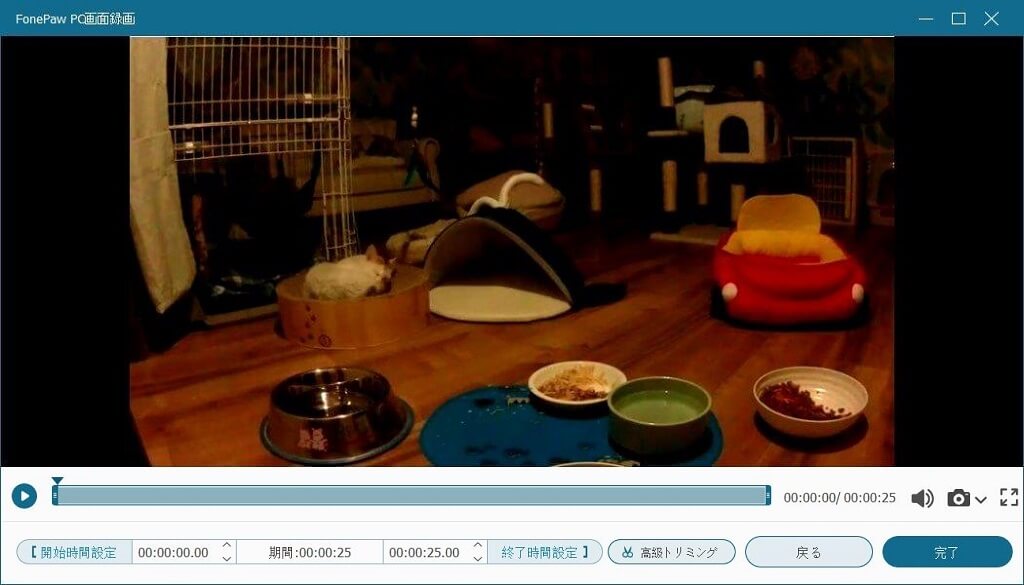
# YouTubeライブ配信を予約・自動的に録画
更に、 「FonePaw PC画面録画 (opens new window)」 のスケジュール録画機能を利用すれば、予め録画の時間を設定することでYouTubeライブ配信を予約録画できます。
ステップ1、 「タスクスケジュール」 をクリックして、新規タスクの名前を入力したら、「新しいタスクを追加」ボタンをクリックします。
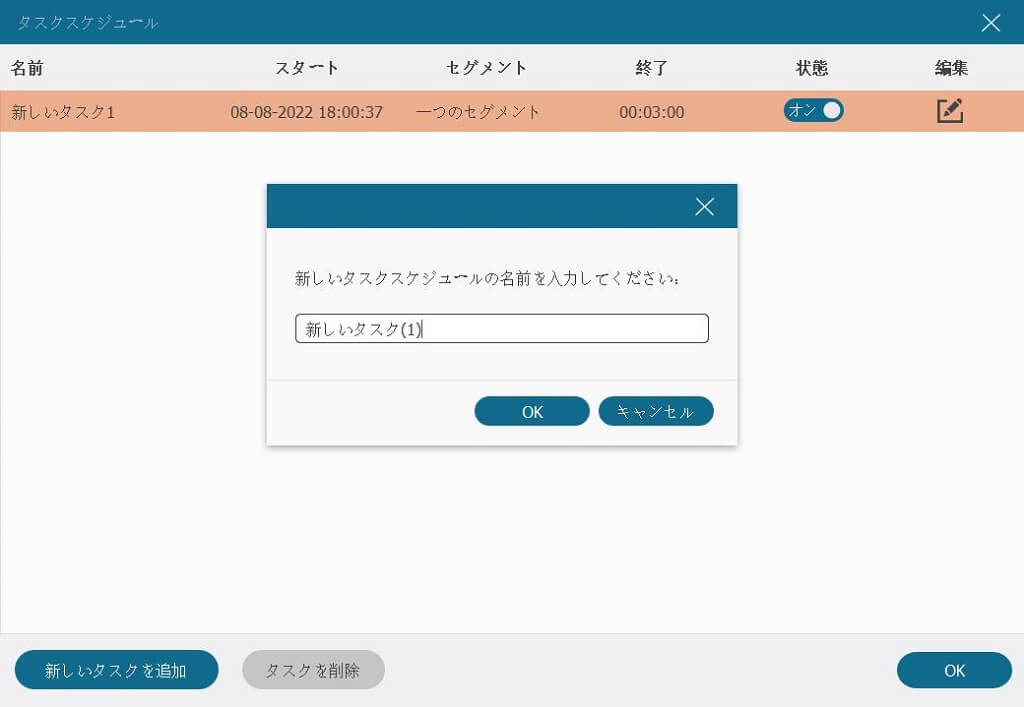
ステップ2、YouTubeライブの配信時間に応じて、録画の開始・停止時間を設定します。設定が済んだら、 「OK」 ボタンでタスクを有効にします。
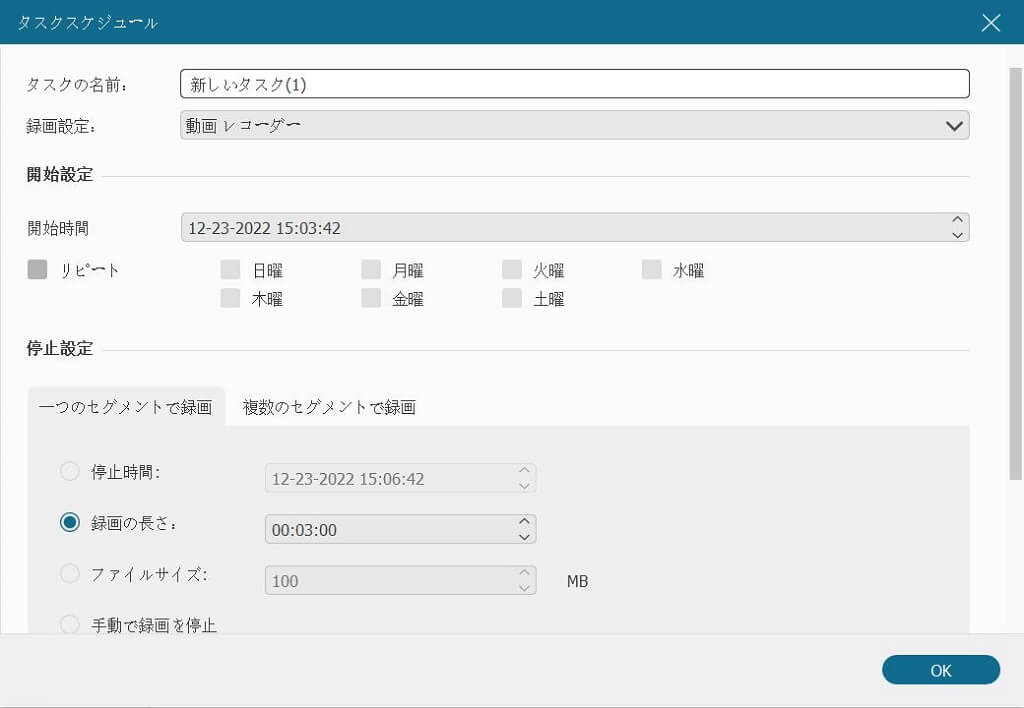
 ご注意:
ご注意:
- タスクスケジュール機能で予約録画を実行するには、PCがスリープモードにならないように設定してください。
このYouTube録画ソフトを使えば、わずか数クリックだけで、すぐパソコンでYouTubeの生放送を手軽に録画して保存できます。また、YouTubeライブ配信をうまく録画できるための機能が搭載されています。これで、いつでもYouTube Liveを視聴できます。さらに、このソフトで録画した動画をFacebook、Instagram、Twitterなどで友達と共有することができます。かなり実用と思いませんか?早速試用しましょう。
# YouTubeライブ配信に最適な録画ソフト―FonePaw PC画面録画
二、MacでYouTubeライブ配信を録画する方法
Macで気が向いたユーチューバーのライブ配信を録画して保存する場合、Macで標準搭載しているアプリQuickTime Playerを利用することができます。QuickTime Playerを使えば、別途録画アプリをインストールする必要がありませんが、Macのシステム内部音の収録に対応しないため、YouTubeライブ配信を録画する時に画面だけあり、音声が入らない可能性があります。その場合になったら、別の録画アプリを利用しようか検討しましょう。
ステップ1、 「Finder」>「アプリケーション」 からQuickTime Playerを起動し、画面上部のメニューから 「ファイル」≻「新規画面収録」 をクリックします。
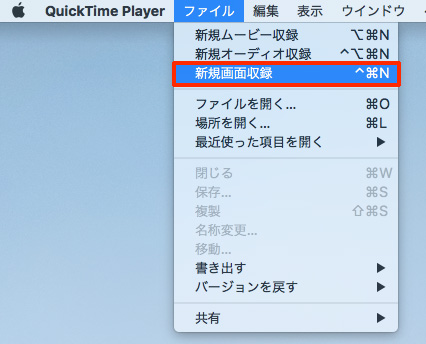
ステップ2、真ん中の録画ボタンをクリックして、YouTubeライブ配信をフルスクリーン録画するか、画面の一部を収録するかを需要によって設定します。
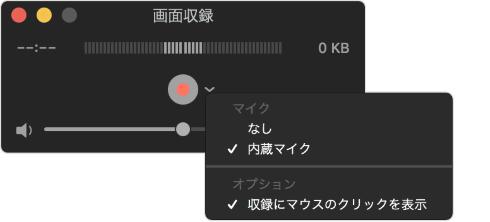
ステップ3、録画を停止したい時、右上の停止ボタンをクリックします。すると、録画ビデオファイルが自動的に開きます。 「ファイル」 から 「書き出す」 をクリックして、録画したYouTubeのライブ配信ビデオを保存します。
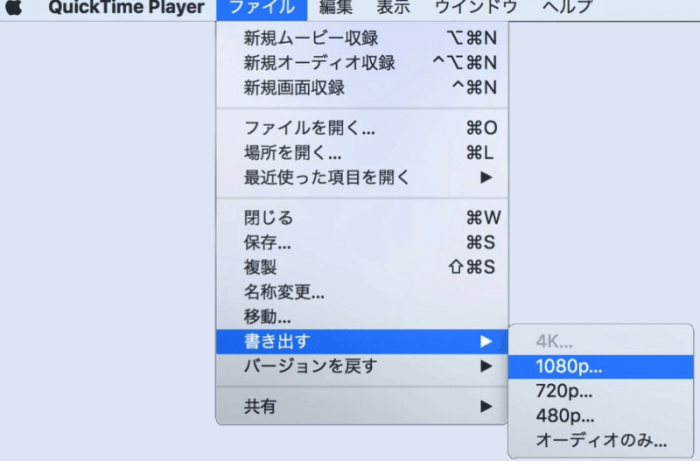
QuickTime Playerを利用する途中にトラブルが生じて、録画がうまくいかない場合、以下の関連記事を参考することができます。
三、iPhoneでYouTubeの生配信を録画する方法
# 1. iPhoneの画面収録機能でYouTubeライブ配信を録画
iPhoneの場合、iOS11から追加された画面録画機能で、ほとんどのアプリを録画できます。一部の動画アプリは著作権などの原因で、再生している間に録画できませんが、YouTubeの生放送を再生する場合、画面録画機能でライブ配信の動画を正常に録画できます。
ステップ1. iPhoneで設定しないと、画面録画機能が表示されませんので、まずはコントロールセンターで画面録画ボタンを表示させます。 「設定」>「コントロールカスタマイズ」>「画面収録」 の順にタップし、画面録画ボタンを追加します。
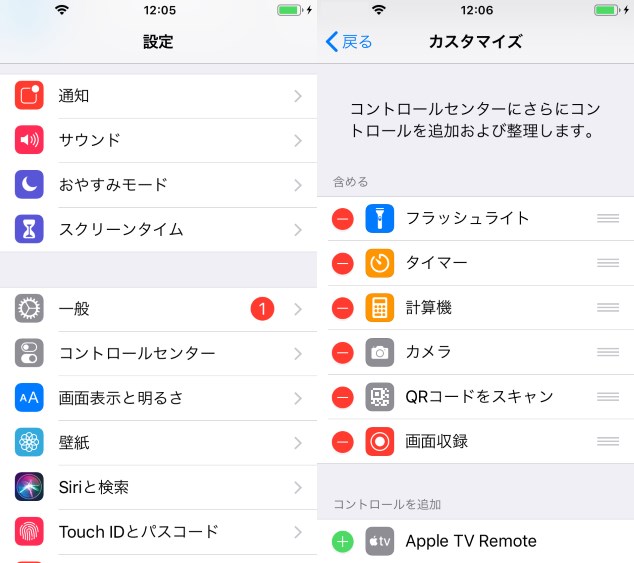
ステップ2. iPhoneの画面を下から上にスワイプし、 「コントロールセンター」 で白い丸の録画ボタンをタップしてYouTubeのライブ配信の録画を始めます。
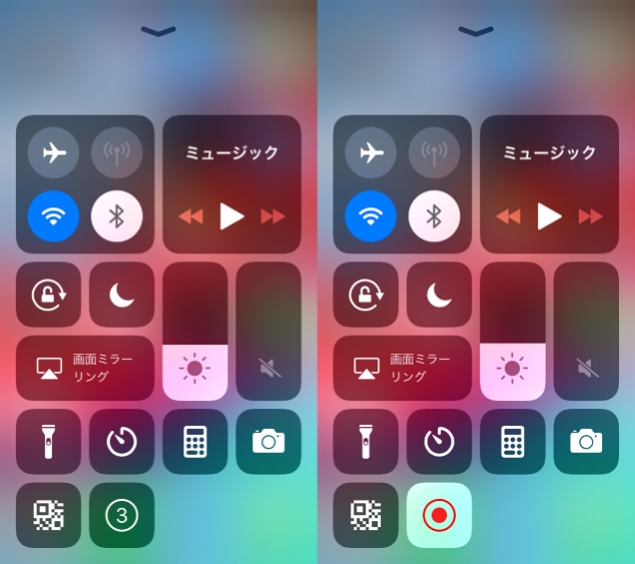
ステップ3. 録画を終了したい場合、コントロールセンターでもう一度録画ボタンをタップすればYouTube Liveの生配信の録画を完了させます。
ステップ4. マイクの音声を収録したい場合、 「3D Touch」 を利用してボタンを長押し、 「マイクオーディオ」 をオンにします。 「マイクオーディオ」 が赤である場合、状態は 「オン」 となります。
iPhoneの画面録画機能は録画範囲を設定できないので、生放送のみを録画したいならフルスクリーンでYouTube動画を再生して録画するのをお勧めします。
# 2. iPhoneの画面をPCにミラーリングして録画
また、iPhoneでYouTubeライブを録画するにはもう一つの方法があります。iPhoneの画面をリアルタイムでパソコンにミラーリングして、iPhone画面で表示されているYouTube Liveの生放送を録画してパソコンに保存するということです。「VideoSolo MirrorEase (opens new window)」を使えば、AirPlay経由でiPhoneのアプリ画面をPC上に表示させて録画できます。使い方もシンプルで、興味があればぜひご活用ください。
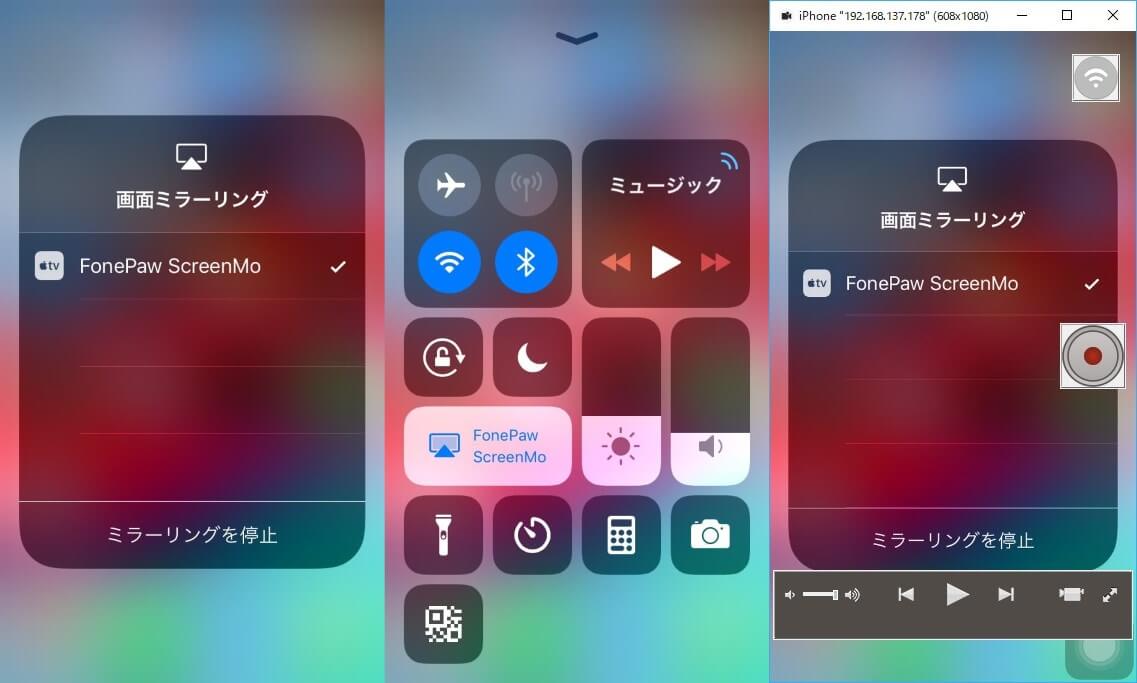
ステップ1、公式サイトから 「VideoSolo MirrorEase」 をダウンロードして、パソコンにインストールします。そして、PCとiPhoneを同じWiFi環境に接続します。
ステップ2、パソコンでソフトを起動して、同時にiPhoneの 「コントロールセンター」 から 「画面ミラーリング」 をタップして、ソフトを検出します。YouTube Liveの生放送の再生ページを開いて、録画アイコンでiPhoneのアプリ画面をPCにミラーリングします。
スッテプ3、録画を停止したい時は再び録画アイコンをタップすると、YouTubeライブ配信の録画が終わります。
四、AndroidでYouTubeライブを録画する方法
# 1. 録画アプリでYouTubeライブ配信を録画
Androidスマホは、一部のモデル(例えばXperia)には録画機能が付いています。録画機能が付いていないアンドロイド端末でYouTubeのライブ配信を録画しようとする場合、録画アプリを利用してもいいです。ここで、AZ スクリーン レコーダーを例として説明します。
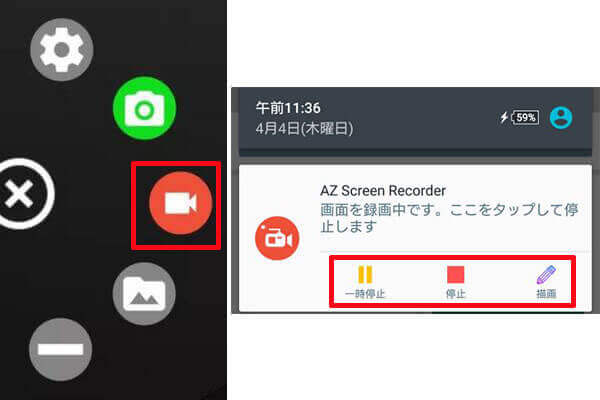
ステップ1. Google Playストアからアプリをダウンロードし、インストールします。
ステップ2. YouTubeライブの生放送画面に移動し、アプリを起動すれば、画面上のメニューが表示されます。左からは、録画ボタン、設定ボタン、保存フォルダボタン、アプリ終了ボタンです。
ステップ3. YouTubeライブ配信の録画を開始したい場合、録画ボタンをタップします。そして、 「今すぐ開始」 をタップすれば、カウントダウンが開始され、終われば録画が開始します。
ステップ4. 録画を停止したい場合、ステータスバーから通知領域を引け下げます。ここで、 「一時停止」/「停止」 ボタンをタップすれば、YouTubeライブ配信の録画が停止されます。
ステップ5. 停止すると、YouTubeライブ配信を録画した動画ファイルは出力フォルダに保存されます。フォルダボタンをタップすれば、さっき録画したYouTubeの生放送を再生して視聴できます。保存された動画を共有、削除できます。さらにPRO機能を購入すれば、トリミングやGIF画像への変換機能も利用できます。
# 2. Androidの画面をPCにミラーリングして録画
同様に、Androidスマホの方でも「VideoSolo MirrorEase」のAndroid版を利用して、iPhoneのYouTube Liveアプリの画面をワイヤレスでパソコンに投影して録画することができます。操作方法はほぼ同じで、AndroidスマホとPCを同じWiFi環境に接続してから、 「画面をキャスト」 をタップすると、画面をパソコンにミラーリングして録画できます。より多く知りたい方は、Androidスマホの画面をPCで録画する方法 (opens new window)をご参照ください。
五、YouTubeライブ配信についてよくあるご質問
YouTubeライブ配信の録画に関して、多くの方から寄せられた質問をまとめましたので、参考にしてください。
# 1.YouTubeのライブ配信は、どのくらい残っているでしょうか?
一般的に生配信が 12 時間未満の場合、YouTube で自動的にアーカイブできます。12 時間を超えるとアーカイブが作成されません。つまり、最長12時間まで残ることができます。
# 2. YouTubeライブ配信のアーカイブはいつでも見られますか?
YouTube生放送のアーカイブが配信者に公開されることもありますが、公開されてない、あるいはアーカイブが削除される状況もあります。もしお気に入りのYouTubeライブをいつでも見たいなら、その生放送を録画して動画ファイルとして確実に保存するのがお勧めです。
# 3. YouTubeライブ配信の録画は違法になりますか?
YouTubeライブで配信されるコンテンツは著作権で保護されているので、個人観賞用にライブを録画して楽しめば大丈夫です。他人に配布したり、YouTubeやSNSにアップロードしたりする行動は配信者側の許可をもらっているのを前提にしてください。
# まとめ
以上は、Windows、Mac、iPhoneやAndroidでお好みのYouTubeライブ配信の録画方法を詳しく紹介しました。YouTubeに配信されるライブ動画をスマホやパソコンに保存したい時は必見です。特にパソコンのユーザーに対して、「FonePaw PC画面録画」を活用するのをお勧めです。YouTube Liveの生放送を録画しながら、別のウィンドウで操作できるため実用的です。














