PCでラジオ番組、DiscordやSkypeなどでの通話、Web会議、ストリーミング再生音楽など、様々パソコンで流れる内部音声を録音したい場合があるでしょう。適切なパソコン録音ツールを使えば、システム内部音声・マイクから自分の声を含み、PCでのすべての音声を録音することができます。
この記事では、パソコンの音声を録音する4つの方法をご紹介します。Windowsに標準搭載している録音機能のボイスレコーダーとサウンドレコーダーを使う他には、津使いやすい録音ソフトを利用して、より便利にパソコン内部音声またはマイク音声を録音する方法を説明します。お使いのWindows OSによって、録音方法を選択しましょう。
画面録音ソフトでPCの音声を録音する「Windows 7/8/10/11」🔥
本格的にPCの音声を録音したいなら、「FonePaw PC画面録画」というWindows 7からWindows 10、またWindows 11まで完全対応の専門的な録音ソフトがおすすめです。名前は画面録画と表示されるが、音声録音モードが同時に搭載されています。
パソコン内の音声や内蔵・外付けマイクの音声を別々また同時に録音することをサポートします。MP3、WMA、M4A、ACCの音声出力形式が用意されるだけでなく、無損失WAV、FLAC形式として音質を損なうことなく録音して保存できます。また、音質を高/最高/無損失に設定したり、音量を任意に調整したりすることができます。マイクノイズを降る、マイクを強化することで、マイクからの自分の声をクリアに収録できます。
なお、録音前の音声チェック、定時録音など実用な機能が備えています。初心者向けのパソコン録音ソフトだから、使い方も超簡単です。まず「FonePaw PC画面録画」を無料ダウンロードしてPCの音声を録音してみましょう。
FonePaw PC画面録画を使ってパソコンの音声を録音する手順
ステップ1. インストールした「FonePaw PC画面録画」を起動したら、次のような画面が表示されます。

 ヒント:
ヒント:
- 録音前、音声設定で音声をチェックして音量を調整することできます。
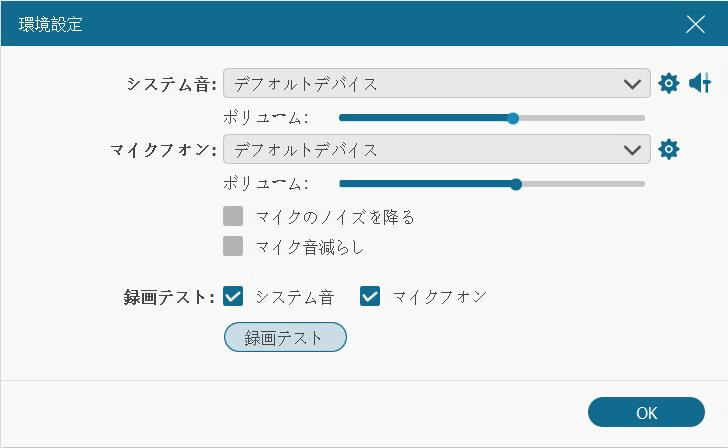
ステップ2. PCの音声を録音したいなら、「音声レコーダー」を選択します。システムの音とマイク音をオン/オフすることで、両方の音を同時に収録または単独に録音できます。
音量を適当に調整してから、「REC」ボタンをクリックして、録音を開始します。
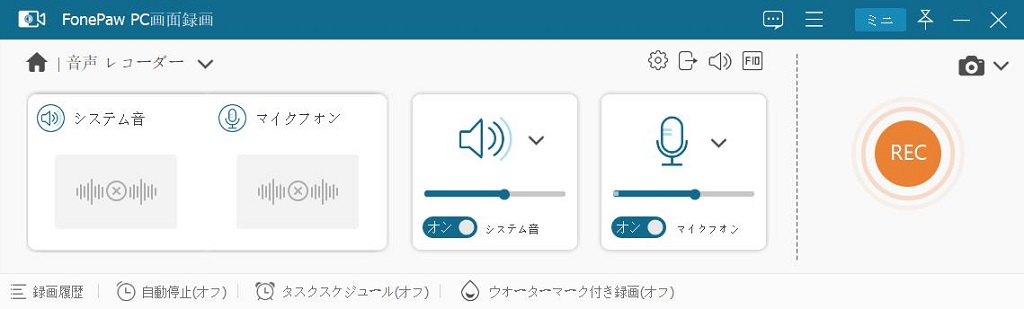
 ヒント:
ヒント:
- マイク声を録音する時に、アイコン右側のボタンをクリックして、マイクソースを変更し、マイクのノイズを降って、マイク音を強化することによって、より高品質でマイクの音を収録できます。
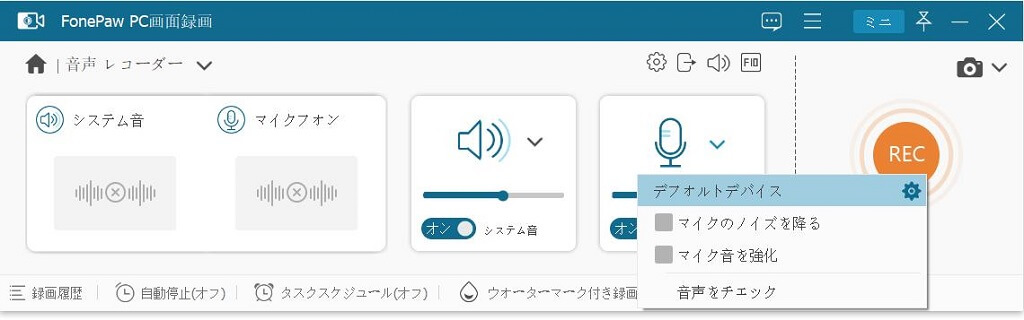
ステップ3. 録音中にも音量の調整が行えます。PCの音声録音が終わったら、停止ボタン押して停止します。
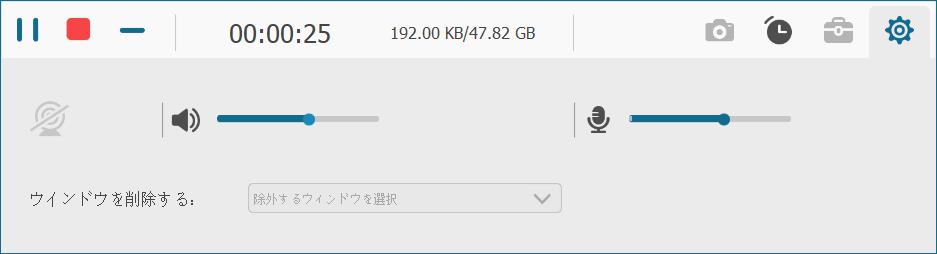
ステップ4. プレビュー画面では録音したい内容を再生して確認できます。トリミング機能も搭載していますので、録音前後の不要な部分を削除できます。最後は右下の 「ビデオ保存」 をクリックして、保存先を選んだら、録音ファイルがパソコンに保存されます。
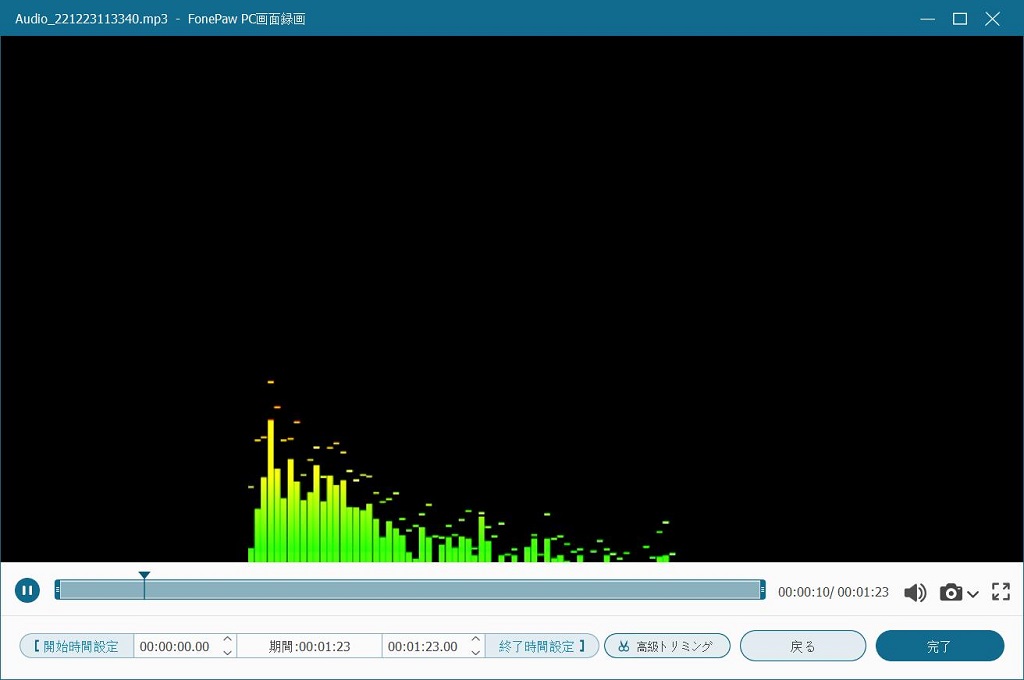
このように、「FonePaw PC画面録画」を使って、PCの音声を録音することができます。専用の録音モードを使えば、PC上のすべての音声をロスなく録音することが可能です。Windows 10の音声録音だけでなく、Windows 7/8/11などほぼすべてのシステムに対応し、ノイズを減らして音質を高めることもできるので、ぜひ無料体験してみてください!
優れるPC録音ソフト - FonePaw PC画面録画
ボイスレコーダーでPCの音声を録音する「Windows 10向け」
Windows 10パソコンで標準搭載されているアプリの「ボイスレコーダー」を使えば、インストール不要で、PCで響く外部や内部の音声を録音できます。これからボイスレコーダーを使って、パソコンの音声を録音する方法について説明します。
手順1.ステレオミキサーを有効にする
Windows 10標準アプリの「ボイスレコーダー」で音声を録音するには、まず「ステレオミキサー」を有効にする必要があります。
ステップ1. コントロールパネルを開いて、「スタート」から「設定」をクリックして、「システム」を開きます。システム設定画面から「サウンド」>「サウンドコントロールパネル」の順にクリックします。「録音」タブをクリックして、オーディオ録音デバイスの設定画面に入ります。
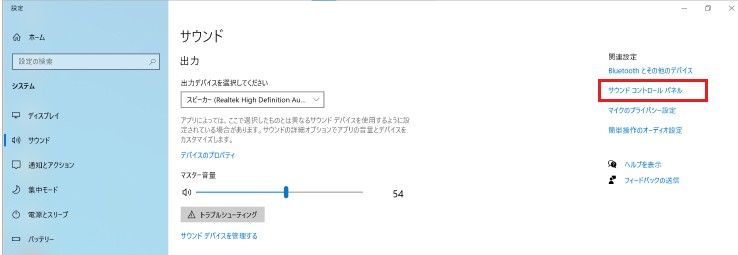
ステップ2. マイクからの音だけを録音したい場合は上の 「マイク」を選択し、システム内部音声を録音したい場合は、枠内の空白のところを右クリックしで、「無効なデバイスの表示」を選択します。
ステップ3. すると、枠内に「ステレオミキサー」が表示されます。それを右クリックし、メニューから「有効」と「既定のデバイスとして設定」をクリックします。
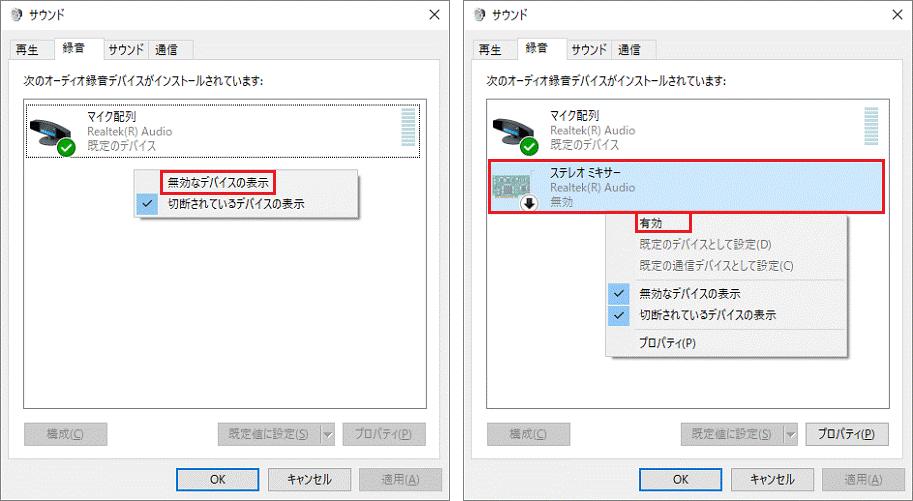
ステップ4. 「ステレオミキサー」の「プロパティ」をクリックし、「レベル」タブで録音時の音量を調整してから、「OK」をクリックします。
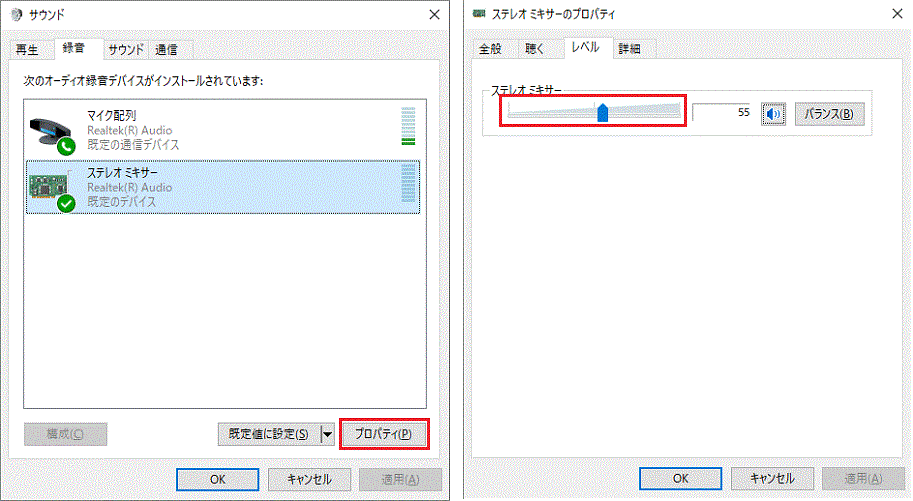
手順2.ボイスレコーダーでPCの音声を録音する
ステップ1. 画面左下のスタートボタンをクリックして、「ボイスレコーダー」を見つけて 開いてください。
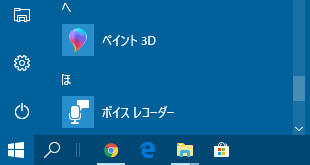
ステップ2. 「ボイスレコーダー」を起動したら、次のような初期画面が見えます。真ん中にあるマイクボタンを押すと、録音は始まります。
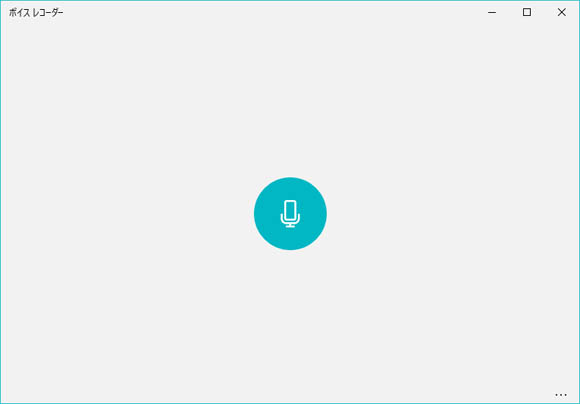
 ご注意:
ご注意:
- 「[設定]からマイクを設定する必要があります。」と表示されたときは、ボイスレコーダーによるマイクへのアクセスを許可する必要があるので、「はい」を選択します。
ステップ3. そして録音中の画面は次のようです。旗の形のようなアイコンをクリックすることで、クリックした場面にマーカーを設定することができます。真ん中の 「■」 のボタンを押すとパソコンの録音が停止しますが、左下の 「||」 ボタンを押すと録音が一時停止になります。
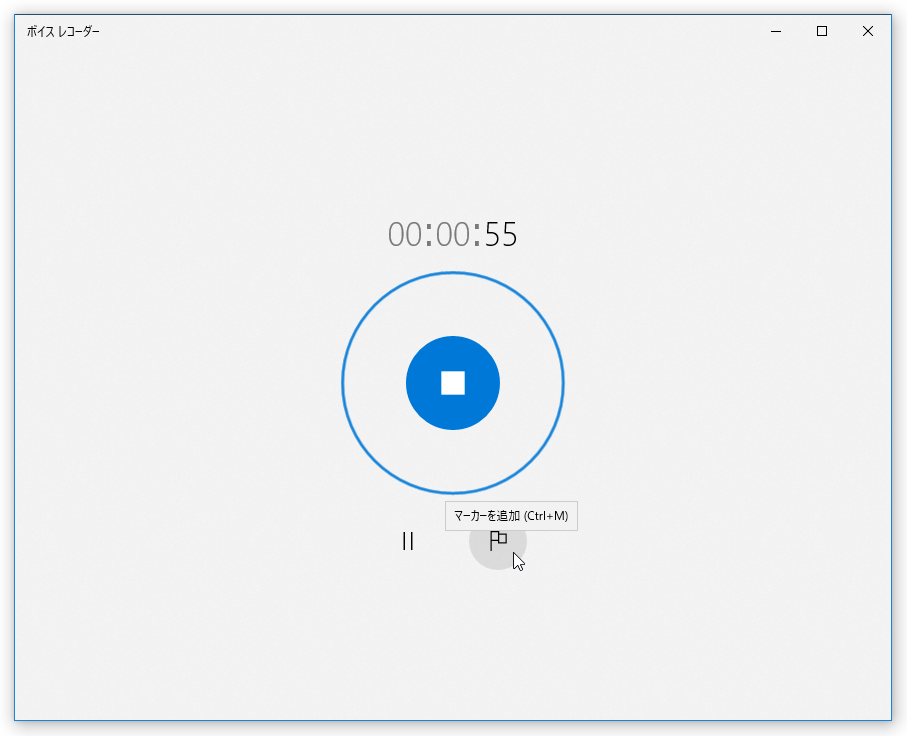
ステップ4. 録音が終わると、録音したファイルが自動的に左側に表示され、右側で再生する事ができます。右上の方には先ほど追加したマーカーをクリックしたら、マーカーを追加した秒数から再生するのができます。
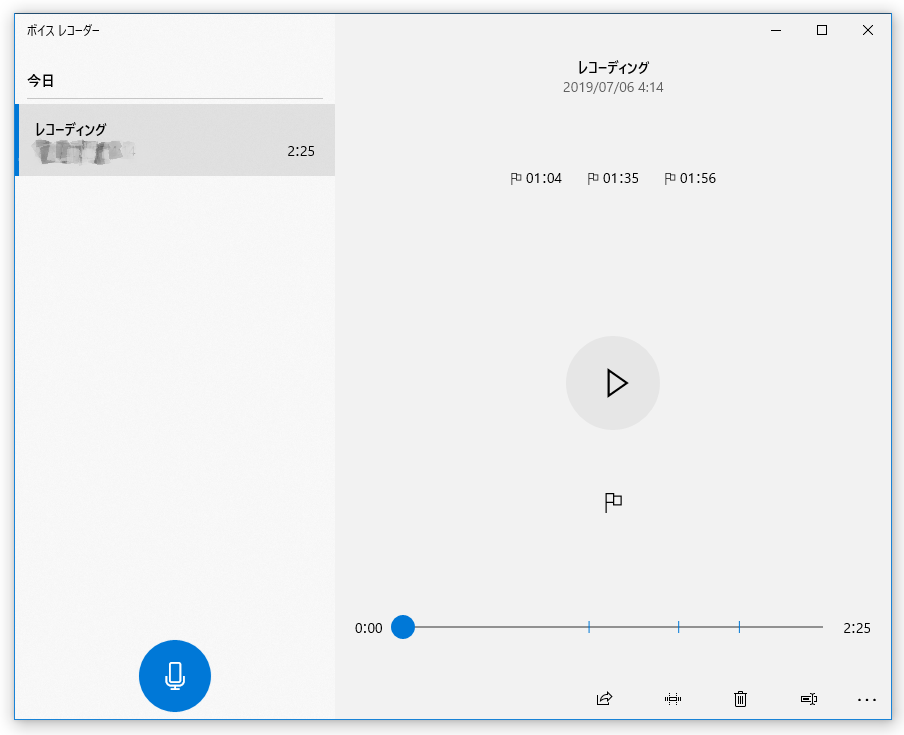
ボイスレコーダーを使ってのPC音声の録音操作が簡単ですが、内部音声を録音するための設定が複雑で、録音したファイルがM4A形式で、最も利用されるMP3として出力することをサポートしません。
また録音の間にシステムの音声設定を変更すると、毎回元通りに復旧するのでかなり面倒です。録音の設定に余計な手間を掛けたくない方は、便利な「FonePaw PC画面録画」を使ったほうが楽です。
新しいサウンドレコーダーでPCの音声を録音する「Windows 11向け」
Windows 11のパソコンでは、「ボイスレコーダー」の代わりに、「サウンドレコーダー」が搭載されました。Windows 11に搭載している新しい標準アプリとなるサウンドレコーダーは、変わらずインターフェースがシンプルで、PCの内部音声とマイク音の録音が対応で、録音するファイル形式や音質の設定ができるようになりました。出力形式も従来のM4Aに加えて、MP3、WMA、FLAC、WAV形式も選択できるようになりました。
 ご注意:
ご注意:
- もし、Windows 11のパソコンにボイスレコーダーが見当たらない場合は、マイクロソフトからインストールすることができます。
Windows 11で進化されたサウンドレコーダーでPC内部音声を録音する手順は以下の通りです。
ステップ1. 最新のWindows 11にアップグレードした後、「スタート」>右上の「すべてのアプリ」>「ボイスレコーダー」の順に標準録音アプリを起動すると、自動的にアプリが更新され、サウンドレコーダーが開きます。
ステップ2. 録音を開始して、音声ファイルを作成する前に、設定オプションによって、レコーディング形式を需要に応じて選択したり、音質を自動/最適/高/中に調整したりすることができます。
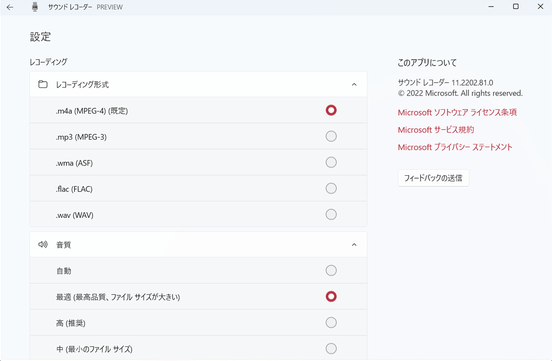
ステップ3. そして、「録音の開始」ボタンをクリックします。PCの内部音声の録音が開始されます。録音されて音声が波形で表示されています。録音が終わったら、「録音を停止」ボタンをクリックします。
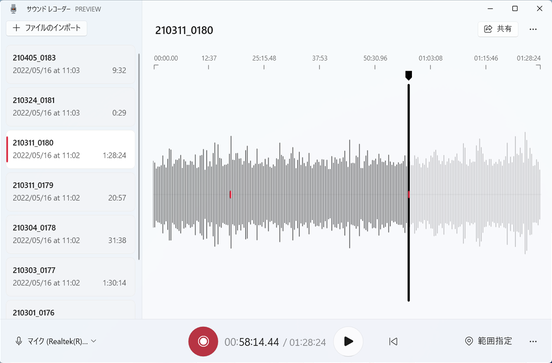
ステップ4. 録音した音声は自動で保存され、画面の左側に表示されます。パソコンに保存された録音ファイルはドキュメントフォルダー内の「サウンドレコーディング」フォルダーで見つかります。
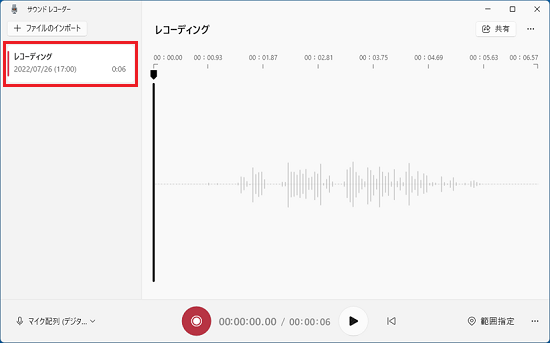
この新しい標準録音アプリは前のものと比べて機能がより充実しているといっても、簡単な録音をしたい時に利用できるが、本格的に活用すると物足りない感じになります。
サウンドレコーダーでPCの音声を録音する「Windows 7/8向け」
ここではWindows 7/8/8/1のパソコンで録音する方法を説明します。Windows 7/8で標準搭載しているアプリは「サウンドレコーダー」と言い、Windows 11のサウンドレコーダーより劣るバージョンです。サウンドレコーダーを使って、Windows 7/8 PCの音声を録音する手順は下記です。
ステップ1. スタート画面で 「サウンドレコーダー」を検索して見つけます。
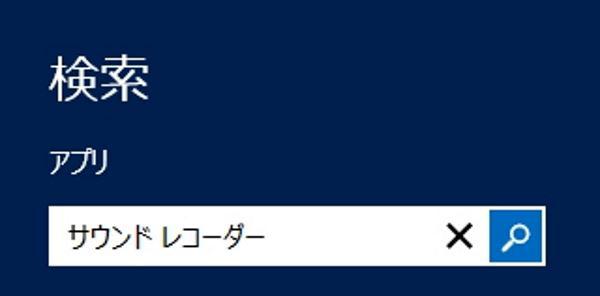
ステップ2. サウンドレコーダーを起動すると、以下のようなシンプルなウインドウが現れます。ここの 「録音の開始」をクリックすれば、PCの音声録音が始められます。

ステップ3. 画面のように、録音中は録音時間が表示されています。右の緑のバーは音声のレベルで、マイクに向かって音声を入力している際、緑のバーが動くことは録音されていることになります。

ステップ4. 録音が終わったら 「録音の停止」 をクリックして、最後に保存先と名前を決めて保存すれば録音完了になります。
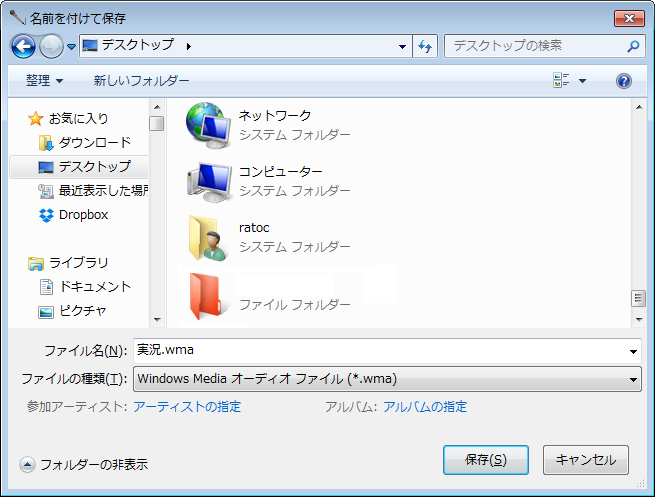
 ご注意:
ご注意:
- システム内部音声を録音する場合はWindows 10と同じように操作すればいいのです。
PC音声の録音についてよくある質問
1. 録音したファイルを形式変換したり、サイズを小さくする方法
もしWindowsの標準機能で録音したM4Aの音声ファイルをMP3に変換したり、サイズを縮小したりしたいなら、「スーパーメディア変換」という形式変換とメディア編集を兼ね備えたソフトを無料で試してみてください。圧縮機能を搭載している以外に、MP4、AVI、MP3、AAC等を含む、百種以上のビデオ・オーディオ形式に対応、簡単な操作で動画や音声の形式変換が可能です。
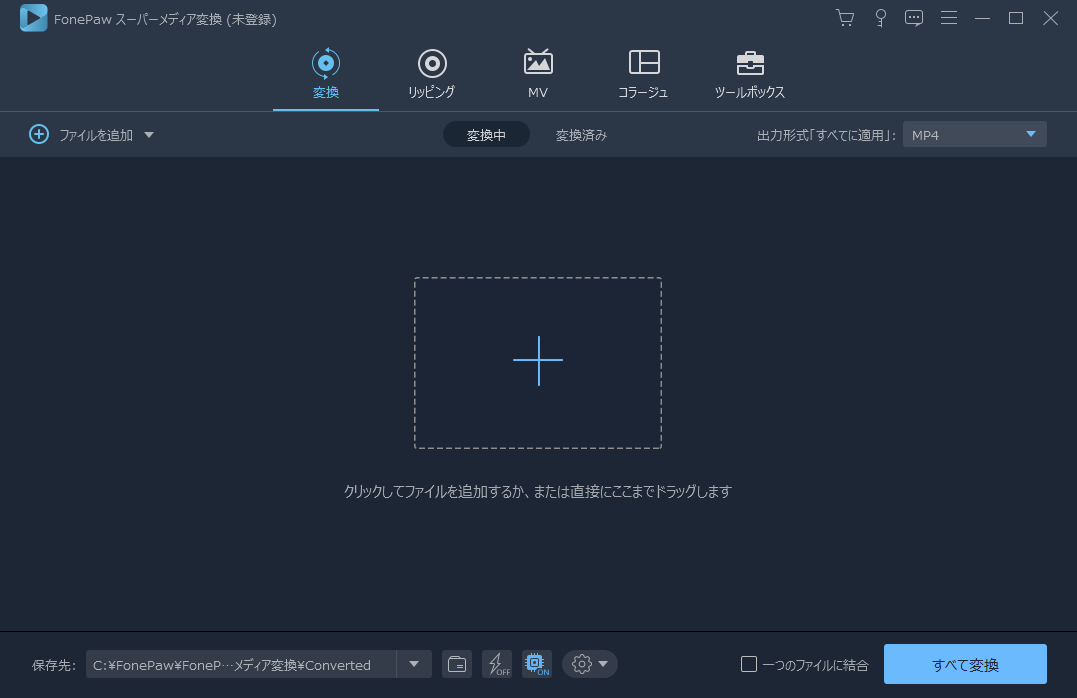
2、PCでマイク音声を録音できない対処法
もしパソコンに入力したマイクの音が録音できないでしたら、マイクの接続や設定、仕様を確認しましょう。
1. マイクの接続位置を確認
まずはマイクを正しいコネクターに接続していることを確認してみてください。マイク入力コネクターの詳しい位置は、ユーザーズマニュアルに書いてありますので、ご確認ください。
2. 音声入力の設定を確認
もしマイクは正常に働いているなら、音声入力の設定を確認してください。
Windows 7の場合は、「スタート」-「コントロール パネル」 を選択します。
Windows 10の場合は、画面右下にある通知領域のサウンドアイコンを右クリック(タッチ操作の場合は長押し)し、出てきたメニューから「サウンド」を選択します。そして、「マイク」をクリックし、「プロパティ」をクリックしてください。
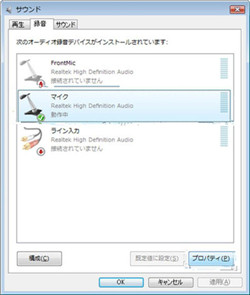
3. デバイスの使用状況を確認
以下画像の画面が現れますので、 「デバイスの使用状況」 が 「このデバイスを使用する」 になっているか確認できます。
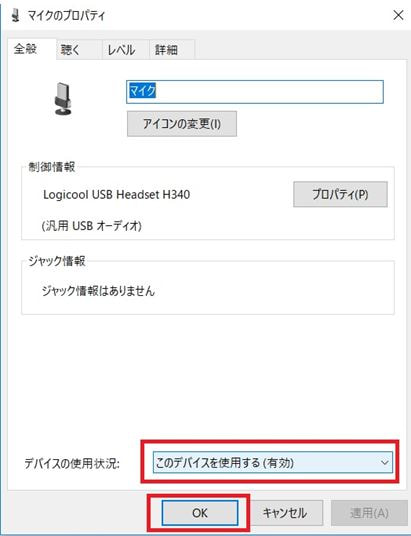
4. マイクの音量をチェック
次は隣の 「レベル」 を押してください。マイクの音量右へと上げてみましょう。
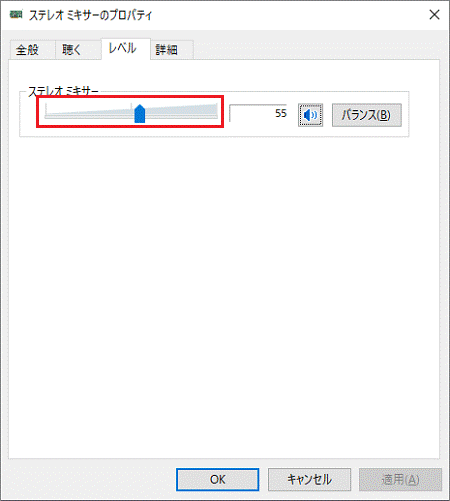
まとめ
| ツール | FonePaw | ボイスレコーダー | サウンドレコーダー |
| 対応OS | Windows 7/8/8.1/10/11 | Windows 10 | Windows 7/8/8.1/11 |
| Mac対応 | 必要あり | 必要なし | 必要なし |
| システム内部音 | ✔ | ✔ | ✔ |
| マイク音 | ✔ | ✔ | ✔ |
| MP3として出力 | ✔ | × | × |
| 無劣化で出力 | ✔ | × | × |
| 複雑な設定 | 必要なし | 必要あり | 必要あり |
以上は内部システム音とマイク音を含むPCで流れる音声を録音する方法を紹介しました。
ソフトをインストールしたくない、ちょっとしただけの録音をしたくて出力形式にこだわりがない場合、Windowsパソコンの標準録音アプリの「ボイスレコーダー」と「サウンドレコーダー」を使えば充分です。複雑な設定をしたくない、長時間または高音質でPCの音声を録音してMP3に出力して保存したいなら、標準録音アプリの代わりに、「FonePaw PC画面録画」という機能が高度で、便利な録音ソフトがおすすめです。














