Der Artikel zeigt 5 häufig auftrettende Probleme und die entsprechenden Lösungen. Wenn noch nicht funktioniert, verwenden Sie eine Alternative von HiSuite namens FonePaw Dotrans. Es kann Dateien schnell übertragen zwischen iOS, Android und Windows PC.
HiSuite ist das offizielle Datenübertragungswerkzeug für Huawei- und Honor-Geräte. Diese Windows-/Mac-basierte Anwendung erlaubt es Ihnen, die Daten auf Ihrem Gerät über Ihren PC zu verwalten. Installieren Sie HiSuite und verbinden Sie das Gerät über ein normales USB-Kabel mit Ihrem PC, so können Sie Daten übertragen.
Aus irgendwelchen Gründen gibt es aber ab und zu Fehlermeldungen, wie z.B. dass HiSuite funktioniert nicht kann. Dies führt zu „Huawei Daten übertragen auf pc funktioniert nicht“. Wir werden Ihnen hier die 5 häufigsten Fehler in Huawei HiSuite zeigen und Ihnen Schritt für Schritt vorstellen, wie Sie sie auf Ihrem Computer beheben.
- Fehler 1: Huawei verbindet sich mit dem Handy nicht
- Fehler 2: HiSuite lässt sich nicht installieren
- Fehler 3: Aktualisieren Sie Ihr Gerät vor dem Verbinden
- Fehler 4: „Die verwendete EMUI-Version/Systemversion ist zu alt“
- Fehler 5: HiSuite Sicherung funktioniert nicht
- Huawei mit PC verbinden ohne Hisuite [Ultimativer Weg]
- FAQs zu Huawei HiSuite
Fehler 1: Huawei verbindet sich mit dem Handy nicht
Was tun mit dem Problem „Hisuite Huawei keine Verbindung“? Im Folgenden haben wir Ihnen neun praktische Lösungen vorgestellt. Wenn Sie dieses Problem so schnell wie möglich lösen wollen, können Sie direkt die achte Lösung sehen.
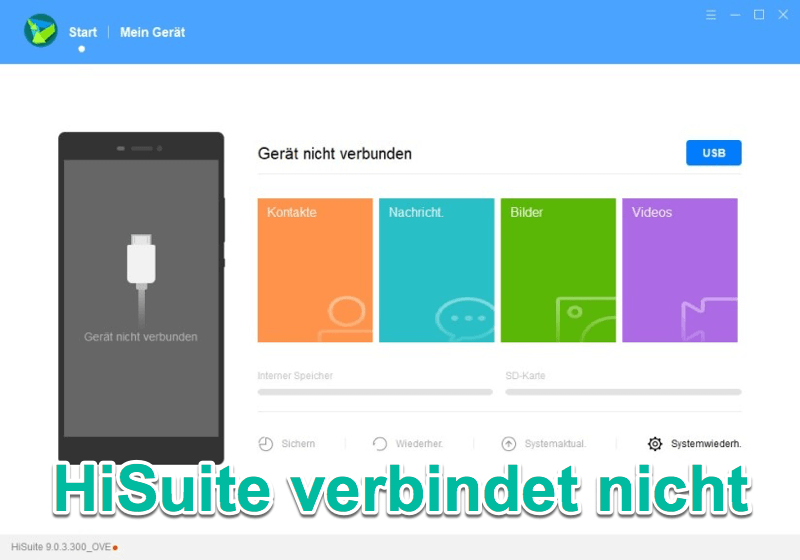
1. Aktualisieren Sie Ihr HiSuite-Programm
Stellen Sie sicher, dass die neueste Version von HiSuite auf Ihrem PC installiert ist. Wenn nicht, versuchen Sie mithilfe von HiSuite die neueste Version zu aktualisieren.
2. Aktivieren Sie das USB-Debugging
Stellen Sie sicher, dass der USB-Debugging-Modus aktiviert ist. Das geht folgendermaßen:
-
Gehen Sie zu Einstellungen > scrollen Sie nach unten, um zu „System“ zu kommen > Über das Telefon.
-
Tippen Sie sieben Mal auf die Build-Nummer, bis die Nachricht erscheint, dass Sie jetzt ein Entwickler sind.
-
Gehen Sie zurück zu System > Entwickleroptionen.
-
Scrollen Sie nach unten und aktivieren Sie die USB-Debugging-Option.
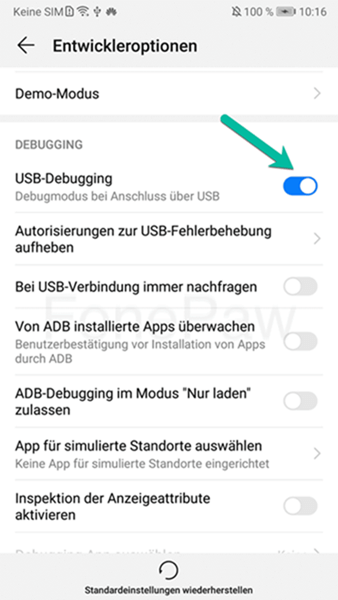
3. Versuchen Sie Ihr Handy neu zu verbinden
Das Huawei-/Honor-Handy neu zu verbinden könnte auch „HiSuite Huawei keine Verbindung“ lösen. Stellen Sie sicher, dass Sie die Verbindung auf sichere Weise über den Infobereich in der Taskleiste trennen.
Mehr erfahren: 13 Dinge, die Sie abchecken sollten, wenn PC erkennt das Handy nicht
4. Ihr Gerät neu starten
Ihr Handy neu zu starten löst die meisten Probleme und Fehler in HiSuite.
-
Halten Sie den An-/Aus-Knopf 3 Sekunden lang gedrückt, bis der Bildschirm zum Ausschalten erscheint.
-
Tippen Sie auf „Neustart“, um Ihr Huawei-Handy neu zu starten.
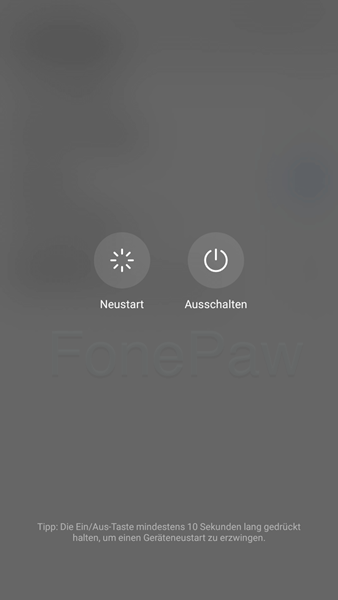
5. HiSuite neu installieren
Starten Sie HiSuite neu. Wenn das das Problem nicht behebt, versuchen Sie dann das Programm zu deinstallieren und eine neue HiSuite-Version von HIER zu installieren.
6. Einen anderen USB-Anschluss verwenden
Im Verlauf der Zeit könnten einige USB-Anschlüsse auf Ihrem PC nicht so scharf wie vorher gehen. Wenn HiSuite verbindet sich mit Ihrem Handy nicht, eine der einfachsten Lösungen ist mit einem anderen USB-Port zu versuchen.
7. HiSuite HDB zulassen
Einige Benutzer erhalten eine Fehlermeldung: Autorisieren Sie Ihren Computer zur Verwaltung des Geräts.
Überprüfen Sie ob HDB (ermöglicht HiSuite sich über HDB zu verbinden) aktiviert ist. Versuchen Sie die HDB-Erlaubnis von Ihrem PC zu widerrufen, aktivieren Sie die Erlaubnis erneut und versuchen Sie sich neu zu verbinden.
-
Gehen Sie zu Einstellungen > scrollen Sie nach unten, um zu „Sicherheit & Datenschutz“ zu kommen.
-
Scrollen Sie nach unten und wählen Sie „Zusätzliche Einstellungen“ aus.
-
Tippen auf HDB-Berechtigung für HiSuite widerrufen > OK.
-
Schalten die Option HiSuite HDB zulassen aus.
-
Aktivieren sie erneut und versuchen nochmal mit der Verbindung.
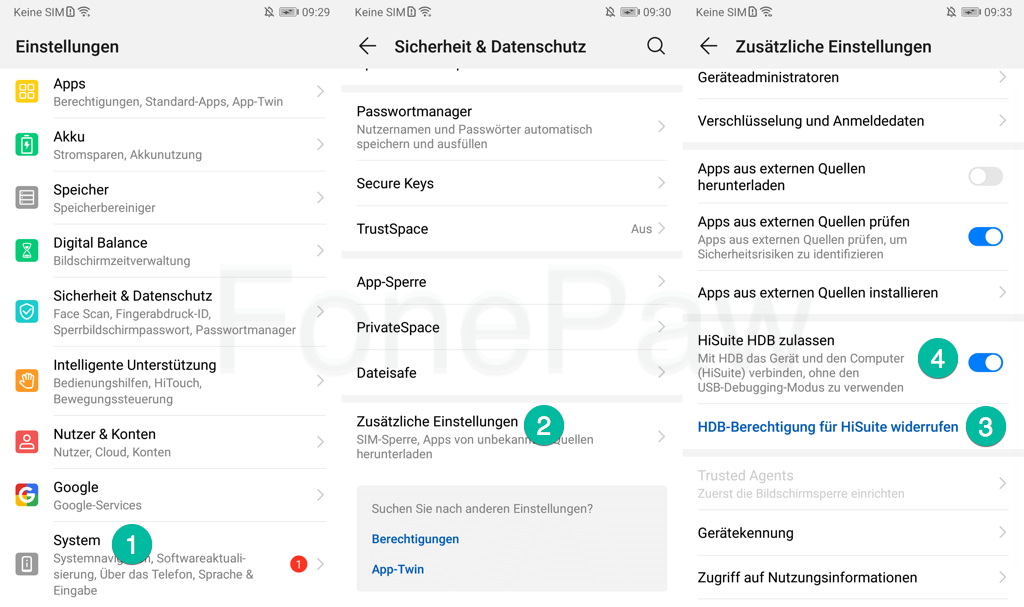
Hinweis: Wenn keinen HDB-Treiber auf Ihrem PC installiert ist, sollen Sie HiSuite neu installieren. So wird der HDB-Treiber automatisch installiert. Keine Ahnung, ob den Treiber installiert ist oder nicht? Klicken Sie bitte hier.
8. Ihr Huawei-Handy zurücksetzen
Versuchen Sie die Anwendungseinstellungen auf Ihrem Handy zurückzusetzen und verbinden Sie das Gerät anschließend mit dem PC/Laptop. Wenn die Probleme weiterhin bestehen und Sie HiSuite unbedingt verwenden müssen, dann stellen Sie das Gerät auf die Werkseinstellungen zurück. Das ist die schnellstene Lösung und kann definitiv das Verbindungsproblem wegen der Software oder der App lösen. Es werden aber alle Daten auf Ihrem Handy gelöscht.
-
Gehen Sie zu den Einstellungen auf Ihrem Huawei;
-
Scrollen Sie nach unten, um zu System > Zurücksetzen;
-
Tippen Sie entweder auf „Alle Einstellungen zurücksetzen“ oder auf „Telefon zurücksetzen“.
Möglicherweise werden Sie folgendes benötigen: Wie man alle Daten nach dem Zurücksetzen auf die Werkseinstellungen wiederherstellt
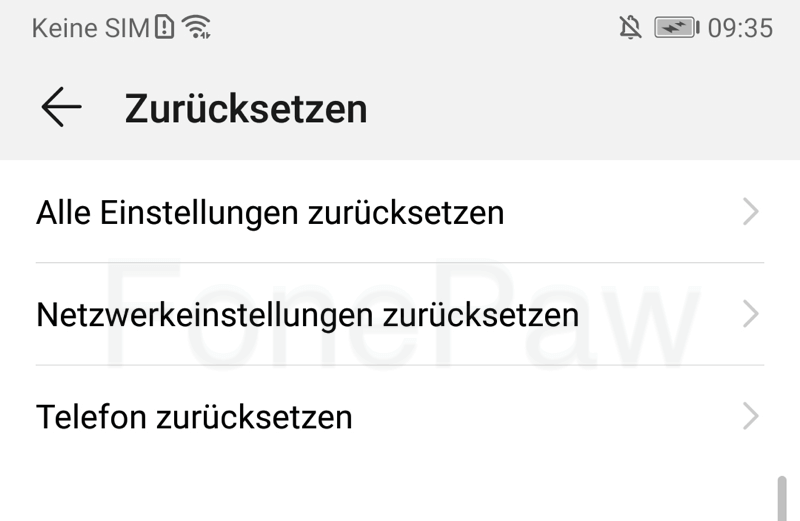
9. Versuchen Sie eine HiSuite Alternative, um die Daten auf Huawei zu sichern
Da HiSuite nicht mehr funktioniert, können Sie versuchen, eine Alternative für das Sichern oder Verwalten der Daten zu finden, damit Sie Huawei mit PC ohne HiSuite verbinden können.
Schauen Sie sich folgendes an: 4 normale Wege Ihre Huawei-Daten auf dem PC abzusichern
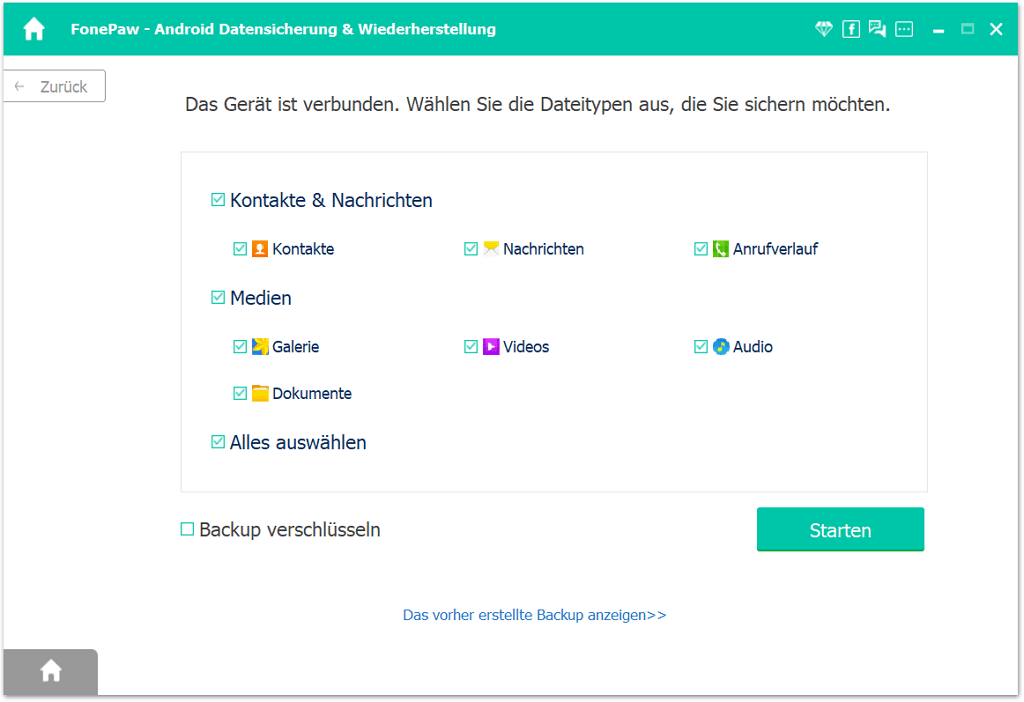
Fehler 2: HiSuite lässt sich nicht installieren
Bei Installation muss man nur unter Viren- & Bedrohungsschutz alles ausschalten. Nach dem Installieren schalten Sie alles danach wieder ein.
Außerdem versuchen Sie die folgenden Methoden:
-
DVD-Laufwerk am Rechner abmachen;
-
Neueste Version installieren (HiSuite Systemversion zu alt Installation fehlgeschlagen)
-
HiSuite ist nicht das einzige Programm, das man nur so Installieren kann. Finden Sie eine HiSuite Alternative.
Fehler 3: Aktualisieren Sie Ihr Gerät vor dem Verbinden
Dieser Fehler erscheint, wenn das Huawei-Gerät mit dem PC verbunden ist. Sie werden aufgefordert, auf die neueste EMUI-Software auf dem Gerät zu aktualisieren, obwohl es keine neuen Updates gibt. Sie müssen sich über diesen Fehler keine Sorgen machen, da er mit den nächsten HiSuite-Updates behoben wird.
Fehler 4: „Die verwendete EMUI-Version/Systemversion ist zu alt“
Das bedeutet, dass die aktuelle Version Ihrer EMUI-Software nicht kompatibel ist mit der HiSuite-Software. Gehen Sie zu Einstellungen > System > Softwareaktualisierung und nach den neuesten Softwareupdates suchen.
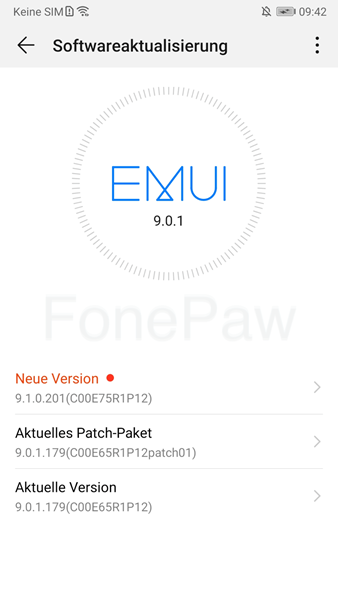
Fehler 5: Hisuite Sicherung funktioniert nicht
Wenn Sie auf dieses Problem stoßen, können Sie alles (enthält Programme) auf dem Handy schließen und nochmal auf der HiSuite (PC) auf die Sicherung klicken. Andere Programme haben Auswirkungen auf Sicherung. Dann schließen Sie das Handy und starten neu. Durch diese Methode beheben Sie möglicherweise es.
Wenn das Problem noch auftritt, aktivieren Sie HiSuite HDB nochmal nach obigen Schritten.
Huawei mit PC verbinden ohne Hisuite [Ultimativer Weg]
Was können Sie tun, wenn Sie Huawei-Daten auf PC oder einem anderen Handy übertragen wollen, funktioniert aber HiSuite nicht? In diesem Fall empfehlen wir Ihnen eine leistungsstarke Hisiute Alternative zu verwenden, nämlich den stabileren Android-Gerätemanager - FonePaw Dotrans.
Diese vielseitige Software funktioniert mit fast jedem Android-Gerät, einschließlich der vielen Smartphones und Tablets von Huawei und unterstützt mehrere Datentypen, einschließlich Multimedia-Daten, Kontakte, SMS, Playlisten, Hintergründe und viele andere Informationen.
Sie können DoTrans verwenden um:
-
Ihre Huawei-Daten vom Handy auf andere Geräte, wie z.B. andere Android-Handys oder iPhones, iPads etc. zu übertragen.
-
Ihre Daten zu verwalten und Ihre Huawei-Daten auf den PC oder auf externe Festplatten als Sicherungskopien zu exportieren.
-
Ihre Kontaktinformationen mit einem Klick zu sichern und wiederherzustellen.
-
Neue Daten auf Ihr Huawei-Handy von anderen Geräten zu importieren.
Einfache Schritte, um Ihre Huawei-Daten auf den PC/auf eine externe Festplatte als Sicherungskopien zu exportieren.
1. Verbinden Sie Ihr Huawei-Handy mit dem PC
Verbinden Sie Ihr Huawei-Gerät über ein USB-Kabel und aktivieren Sie das USB-Debugging. Öffnen Sie dann FonePaw DoTrans auf Ihrem PC. Ihr Huawei-Gerät wird direkt erkannt werden.
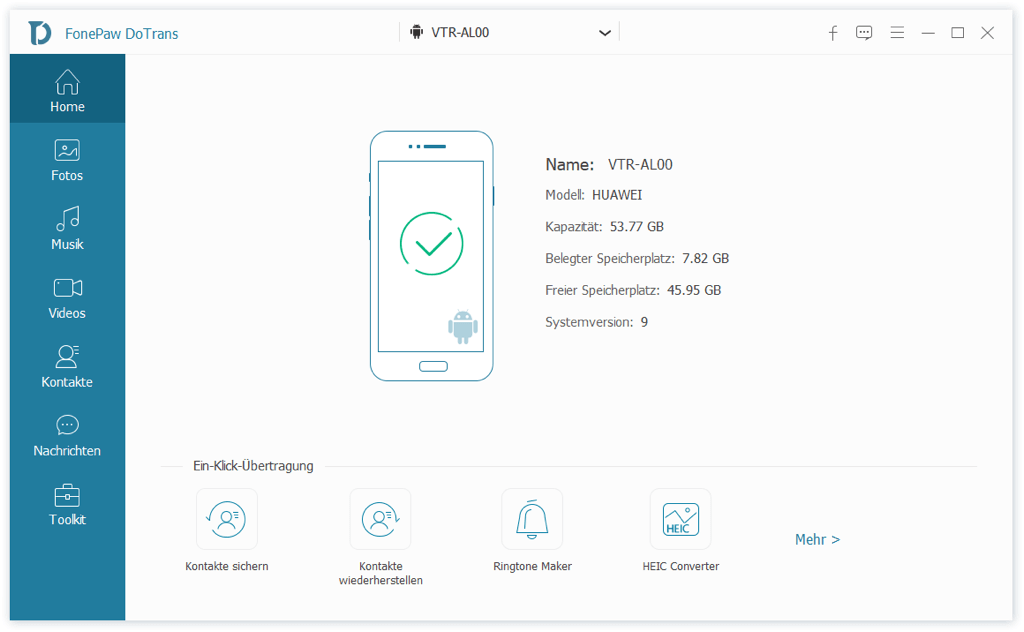
2. Elemente zum Exportieren ansehen und auswählen
Auf der linken Seite im DoTrans-Interface werden Sie mehre Datentypen sehen. Wählen Sie einen Datentyp. Zum Beispiel wollen Sie Huawei Bilder auf PC übertragen. DoTrans wird Ihnen dann alle auf dem Handy gespeicherten Bilder anzeigen. Wählen Sie jetzt die Bilder aus, die Sie exportieren möchten.
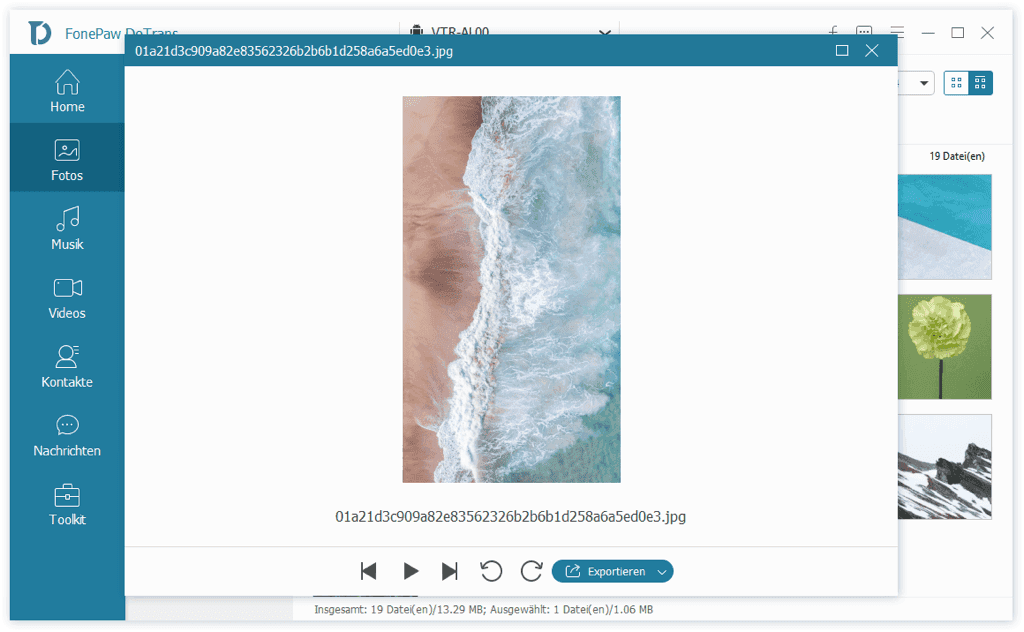
3. Die gewählten Daten auf dem PC absichern
Klicken Sie jetzt auf „Auf PC exportieren“. Anschließend wird ein neues Fenster erscheinen, in dem Sie den Pfad und den Speicherort wählen können. Klicken Sie zur Bestätigung auf „OK“ und alle Ihre Daten werden auf Ihren PC übertragen werden.
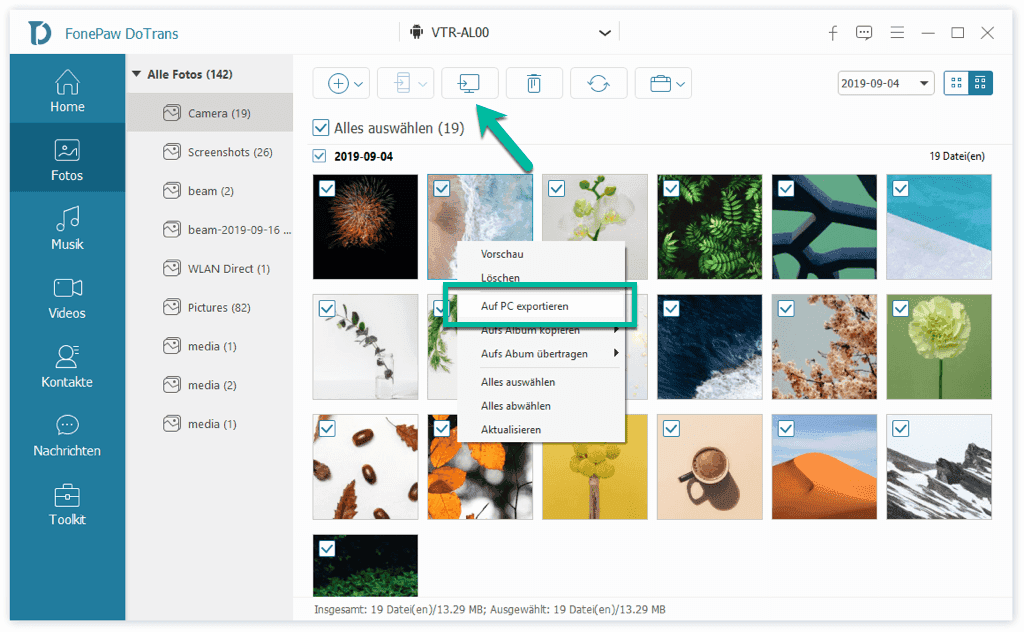
Wenn ein anderes Gerät verbunden ist, dann können Sie die Daten direkt auf dieses Gerät übertragen. Zum Beispiel auf eine externe Festplatte oder auf andere Android-Handys. Sie können die Daten mit DoTrans auf von einem anderen Gerät, wie z.B. einem Samsung-Handy auf das Huawei-Gerät übertragen.
FAQs zu Huawei HiSuite
Werde ich mit diesen Lösungen meine Daten verlieren?
Abgesehen vom Zurücksetzen führt andere normale Aktualisierungen nicht zu Datenverlusten. Um jedoch auf der sicheren Seite zu sein, wird empfohlen, dass die Benutzer ihre Daten auf Handy sichern.
Kann DoTrans die meisten Funktionen von Huawei Hisuite ersetzen?
Huawei HiSuite ist einfaches Datensicherung- und Wiederherstellungstool, das Softwareaktualisierung und Installation von Apps sowie Verwaltung von Kontakten und Nachrichten erlaubt.
Als Huawei Hisuite-Alternative kann DoTrans nicht nur Daten auch sichern und wiederherstellen zwischen iOS, Android und Windows PC, sondern auch Daten schnell löschen. Außerdem unterstützt es Ihnen Klingelton zu machen und Playlist oder Album für Songs zu erstellen.
Mit anderen Worten verfügt DoTrans über alle Funktionen von HiSuite und geht sogar noch weiter als HiSuite.
Ich hoffe die obige Anleitung hat Ihnen geholfen, Huawei HiSuite keine Verbindung zu lösen. Hinterlassen Sie uns bitte unten einen Kommentar für andere Fragen oder Probleme!
- Hot Artikel
- 5 Wege: Gelöschte Dateien wiederherstellen auf Windows 10/8/7
- Top 6 kostenlose Bildschirm-Recorder ohne Wasserzeichen
- Android: USB-Debugging aktivieren trotz Display Defekt und Daten retten
- Wie man ein Amazon Prime Video auf den PC und Mac herunterlädt und rippt
- [Kostenlos] Das beste USB-Stick-Reparieren-Tool















