Huawei-Handys machen immer großartige Fotos, also mögen immer mehr Benutzer mit Huawei ein Bild aufnehmen. Wenn Sie ein neues Huawei-Smartphone wie das P30 Pro gekauft haben, können Sie mit seinem Zweifach-/Dreifach-Kamerasystem viele Fotos machen, und Wenn Sie auf den Computer sie übertragen möchten, sind hier also 6 Möglichkeiten, wie Sie Bilder von Huawei auf PC übertragen können.
- Methode 1: Huawei-Fotos komplett mit DoTrans auf den Computer übertragen
- Methode 2: Huawei-Fotos per USB-Kabel auf den Computer kopieren
- Methode 3: Huawei-Fotos aus der Huawei-Cloud auf Ihren Computer herunterladen
- Methode 4: Huawei-Fotos auf PC übertragen mit HiSuite
- Methode 5: Alle Fotos vom Huawei P10 mit einem Klick auf den PC exportieren
Nicht verpassen
Musik auf Huawei-Handy einfach laden komplette Anleitung (opens new window)
Wie kann man Huawei gelöschte Fotos wiederherstellen (opens new window)
Methode 1: Huawei-Fotos komplett mit DoTrans auf den Computer übertragen
FonePaw DoTrans (opens new window) ist ein effektives Datentransferwerkzeug, mit dem Sie leicht alle Arten von Dateien von Ihrem Huawei-Handy auf Ihren Computer oder umgekehrt übertragen können. Der größte Vorteil dieser Methode besteht darin, dass Sie über das visuelle Interface in der Lage sind, die Fotos auf dem Computer anzuschauen, zu bearbeiten und zu verwalten und Sie können außerdem bestimmte Bilder auswählen und sie vom Huawei-Gerät auf den PC übertragen. Das Programm unterstützt außerdem den Datentransfer zwischen verschiedenen Handys, z.B. von Samsung zu Huawei (opens new window), von Huawei zu Xiaomi usw.
Schritt 1: Laden Sie den DoTrans herunter und richten Sie das Programm auf Ihrem Computer ein und verbinden Sie Ihr Huawei damit.
Schritt 2: Klicken Sie unter „Meine Geräte“ auf „Foto“.
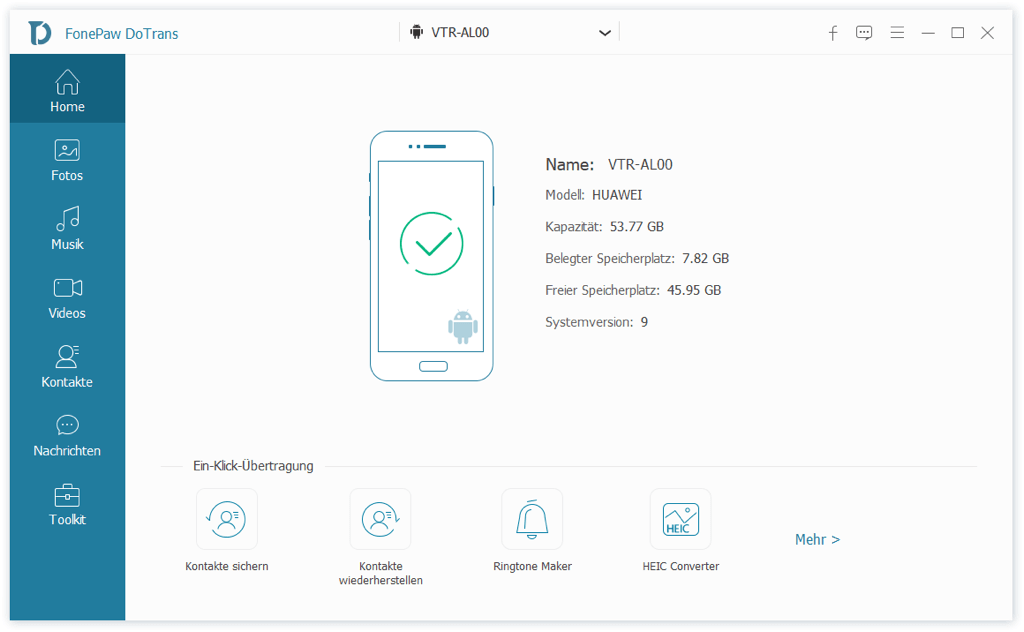
Schritt 3: Wählen Sie die Fotos, die Sie auf Ihren Computer übertragen möchten.
Schritt 4: Klicken Sie auf „Auf PC exportieren“ und wählen Sie den Speicherort.
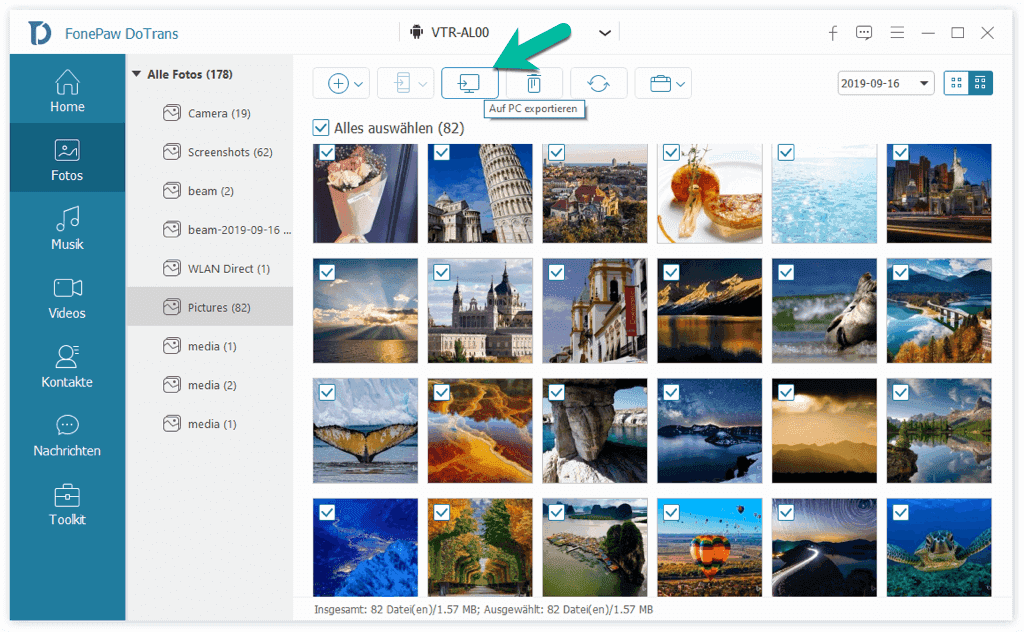
Methode 2: Huawei-Fotos per USB-Kabel auf den Computer kopieren
Diese Methode ist sehr einfach und wahrscheinlich nicht cool. Aber die einfachste Methode ist manchmal die effektivste Methode.
Hinweis: Auf diese Weise werden nur die Kamera-Fotos übertragen.
Schritt 1: Schließen Sie z.B. Ihr Huawei P10 über ein USB-Kabel an Ihren Computer an und Ihr Computer wird das Handy als USB-Wechselmedium erkennen.
Schritt 2: Ziehen Sie das Benachrichtigungsleiste vom oberen Rand des Bildschirms Ihres Huawei P10 herunter und verbinden Sie das Handy als „Mediengerät (MTP)“. Klicken Sie auf „OK“, wenn „USB-Debugging zulassen“ erscheint.
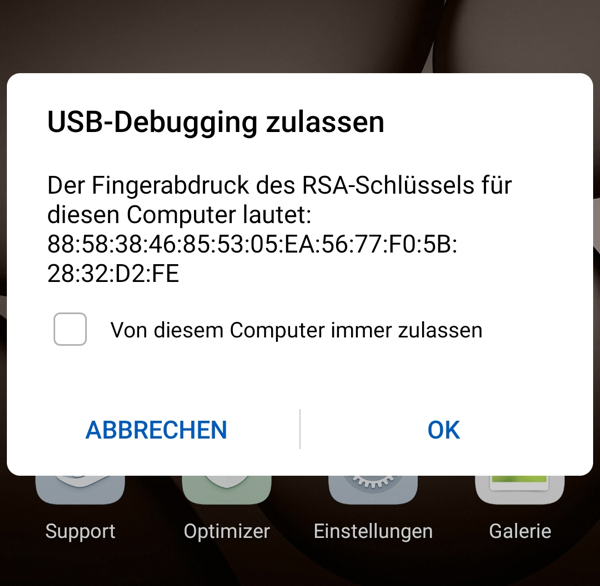
Schritt 3: Stellen Sie sicher, dass der Huawei P10 Treiber erfolgreich auf Ihrem Computer installiert wurde. Öffnen Sie das tragbare Gerät und Sie werden alle Fotos im Ordner „DCIM“ finden.
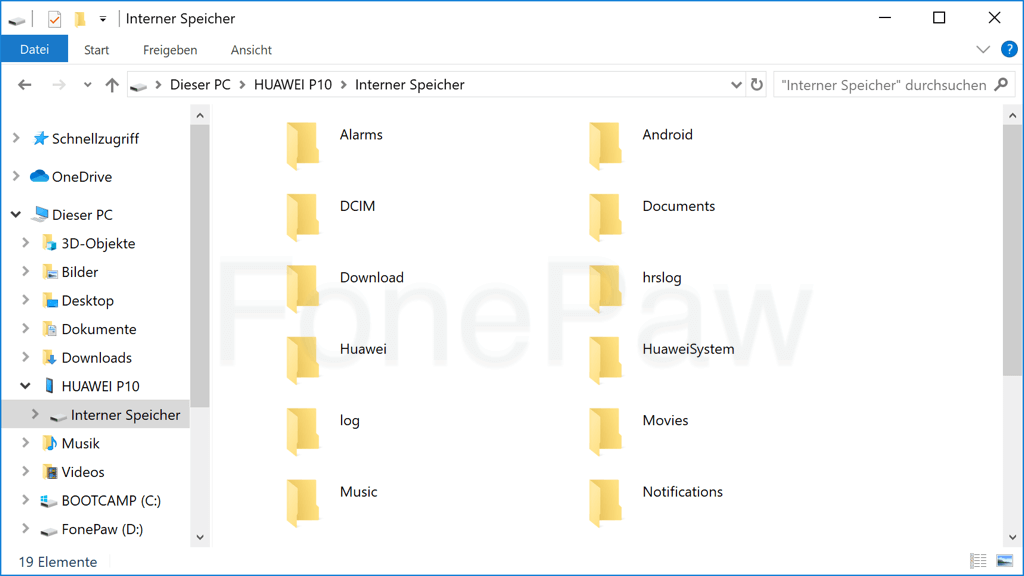
Schritt 4: Wählen und kopieren Sie die Bilder, die Sie von Ihrem Huawei auf Ihren Computer übertragen möchten.
Methode 3: Huawei-Fotos aus der Huawei-Cloud auf Ihren Computer herunterladen
Diese Methode kann auch sehr einfach sein, solange Ihr Huawei-Gerät mit dem WLAN verbunden ist, aber manchmal dauert es sehr lange, wenn Sie viele Fotos übertragen müssen. Huawei stellt jedem Kunden kostenlosen Cloud-Speicher namens HiCloud zur Verfügung. Man erhält 5 GB Speicherplatz, wenn man nicht für mehr bezahlt. Befolgen Sie einfach die folgenden Schritte:
Schritt 1: Suchen Sie nach „Cloud“ auf Ihrem Huawei P10 und tippen Sie dann darauf. Geben Sie Ihr Huawei-Konto und Ihr Passwort ein (Sie müssen sich beim ersten Mal anmelden).
Schritt 2: Aktivieren Sie „Cloud-Galerie-Synchronisierung“ damit Ihre Fotos automatisch zu HiCloud hochgeladen werden.
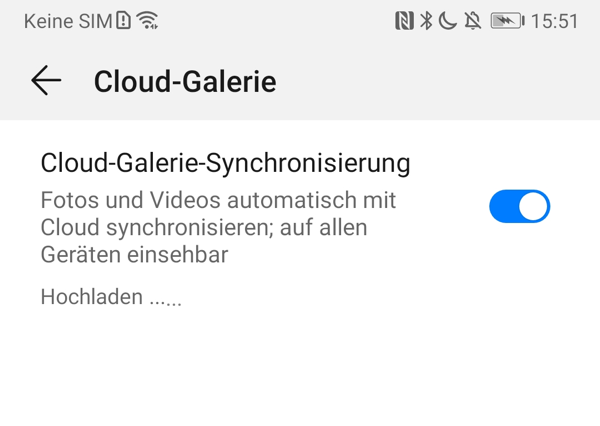
Schritt 3: Stellen Sie sicher, dass alle Ihre Fotos erfolgreich in HiCloud hochgeladen wurden. Öffnen Sie HiCloud auf Ihrem Computer und melden Sie sich an. Wählen Sie dann die Fotos aus, die Sie auf den Computer übertragen möchten.
Hinweis: Huawei-Cloud unterstützt keine Vorschau oder Überprüfung der Dateien zur Übertragung. Und das Cloud kann auch keine App-Dateien, wie Fotos und Videos in der sozialen Apps, übertragen oder verwalten. Daher empfehlen wir Ihnen hier die bessere Methode 1 (opens new window) zur kompletten Übertragung der Huawei-Fotos.
Methode 4: Huawei-Fotos auf PC übertragen mit HiSuite
HiSuite ist auch eine gute Daten-Übertragung. Mit HiSuite kann man Ihr Gerät aktualisieren, Ihre Daten sichern, das System wiederherstellen und vieles mehr.
Schritt 1. Verbinden Sie Ihr Huawei Handy mit einem passenden USB Kabel mit Ihrem Computer.
Schritt 2. Wählen Sie Dateien übertragen, wenn eine Meldung erscheint. Öffnen Sie dann Ihren Dateiexplorer. und Sie wählen HiSuite aus. Installieren Sie das Programm.
Schritt 3. Nachen die Installation abgeschlossen ist, aktivieren Sie auf Ihrem Smartphone HiSuite und erlauben die Verbindung. HiSuite bietet Ihnen Zugriff auf alle Dateien in einem übersichtlichen Programm.
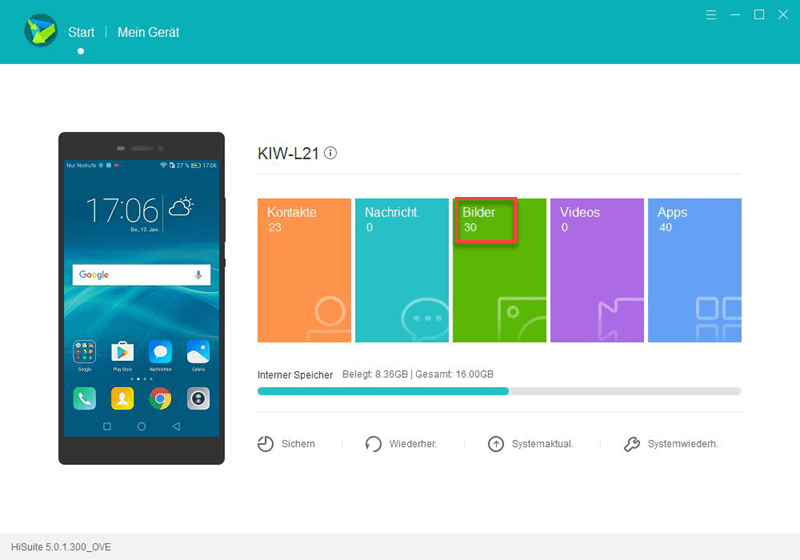
Methode 5: Alle Fotos vom Huawei P10 mit einem Klick auf den PC exportieren
Wenn Sie ein Backup Ihrer Huawei-Fotos benötigen, dann könnte die letzte Methode die einfachste sein. Mit FonePaw Android Datensicherung & Wiederherstellung (opens new window) brauchen Sie nur EINEN KLICK, um alle DCIM-Fotos von Ihrem Huawei-Handy zum Computer zu übertragen. Sie können damit außerdem auch iTunes/iCloud-Sicherungsdateien auf dem Huawei wiederherstellen, einschließlich der Kontakte, Textnachrichten, Musik, Videos, Dokumente usw. Es ist einen Versuch wert!
Hinweis: Alle auf diese Weise exportierten Fotos werden zu einer Sicherungsdatei komprimiert. Sie sparen dadurch Platz, aber Sie können dann nicht jedes Foto direkt auf Ihrem PC öffnen. Wenn Sie Huawei-Fotos flexibel übertragen möchten, dann verwenden Sie DoTrans (opens new window), um die Originalbilder von Ihrem Huawei auf den PC zu exportieren und zu verwalten.
Schritt 1: Laden Sie das FonePaw-Programm für Android auf Ihren PC herunter und installieren Sie es. Verbinden Sie Ihr Huawei-Handy über ein USB-Kabel mit dem PC.
Schritt 2: Klicken Sie auf „Ein Klick-Backup“.
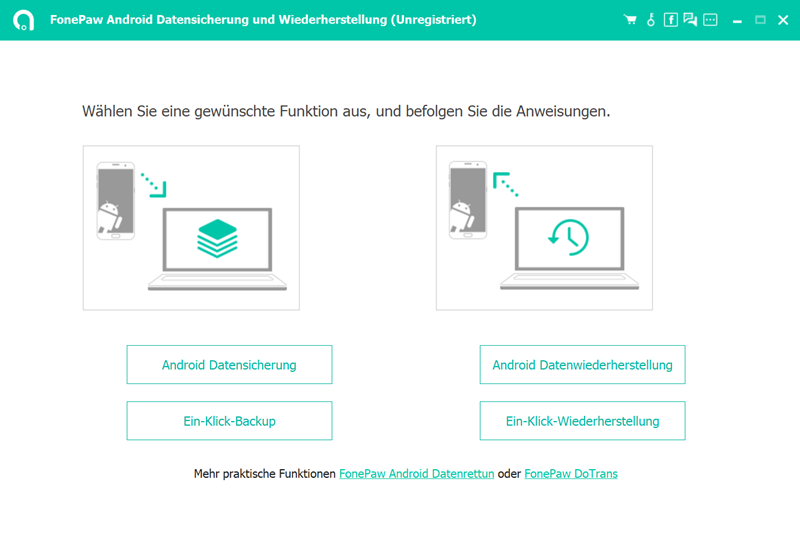
Schritt 3: Setzen Sie anschließend einen Haken bei „Galerie“ und klicken Sie dann auf „Starten“ und Ihre Fotos werden schnell auf Ihren Computer übertragen.
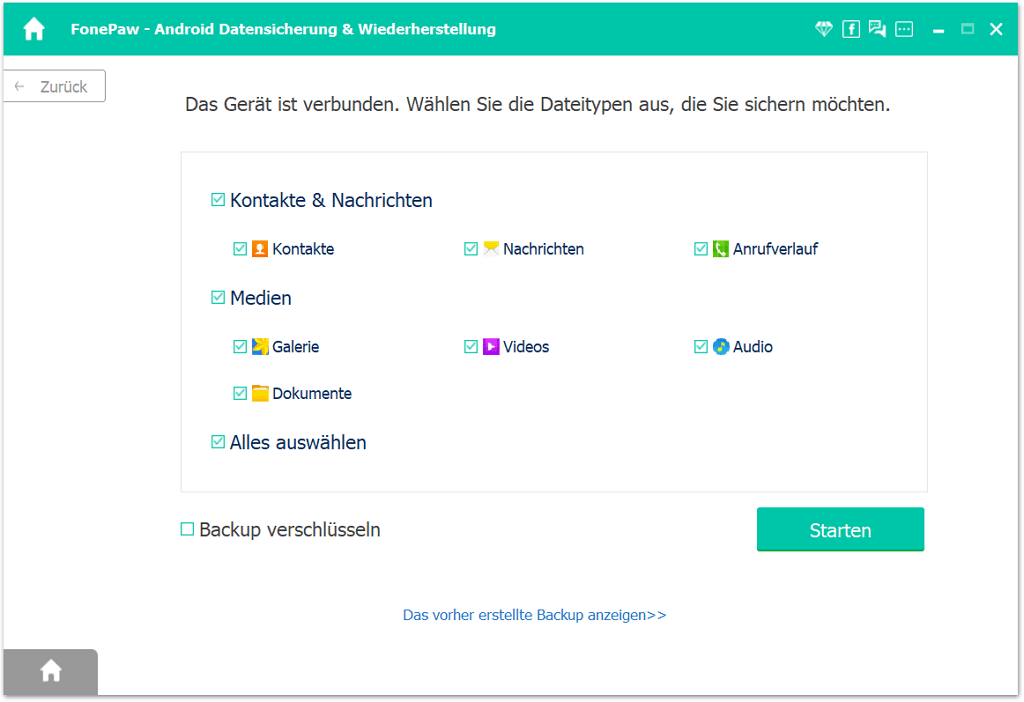
- Hot Artikel
- 5 Wege: Gelöschte Dateien wiederherstellen auf Windows 10/8/7
- Top 6 kostenlose Bildschirm-Recorder ohne Wasserzeichen
- Android: USB-Debugging aktivieren trotz Display Defekt und Daten retten
- Wie man ein Amazon Prime Video auf den PC und Mac herunterlädt und rippt
- [Kostenlos] Das beste USB-Stick-Reparieren-Tool















