Dieser Artikel stellt 4 effektive Methoden vor, die Ihnen helfen können, beschädigte oder kaputte USB-Sticks zu reparieren. Wenn Sie wichtige USB-Dateien nicht verlieren möchten, können Sie die leistungsstarke FonePaw USB Datenrettung verwenden. Damit können Sie nicht nur Daten vor der Reparatur sichern, sondern auch Daten wiederherstellen, die nach der Reparatur eines USB-Sticks verloren gegangen sind.
Der USB-Stick ist ein unverzichtbares Werkzeug für die Datenübertragung und -speicherung. Wie bei jedem technischen Gerät kann es jedoch vorkommen, dass es plötzlich nicht mehr funktioniert oder Daten verloren gehen. Wenn Ihr USB-Stick aus unbekannten Gründen beschädigt wird, kann das System Ihres Computers ihn nicht mehr lesen, selbst wenn Sie ihn in Ihren PC oder Mac einstecken. In solchen Momenten ist es beruhigend zu wissen, dass es 4 schnelle und effiziente Methoden gibt, um einen USB-Stick zu reparieren und wieder nutzbar zu machen. Um das Risiko eines Datenverlusts bei der Reparatur von USB-Sticks zu verringern, ist FP Ihr guter Helfer! Mit diesem professionellen Tool eines Drittanbieters können Sie Ihre Daten vor der USB-Reparatur sichern. Darüber hinaus können Sie mit dieser Software auch verlorene USB-Daten nach der Reparatur wiederherstellen.

Übersicht: USB-Stick reparieren mit 4 Tools
Wenn Sie Ihren USB-Stick an Ihren Computer anschließen, kann Ihr Computer den USB-Stick nicht erkennen oder nicht auf die Daten auf dem USB-Stick zugreifen. Dies kann daran liegen, dass Ihr USB-Stick beschädigt ist, z. B. durch unbekannte Formatierungsfehler, Dateisystemfehler, Hardwarefehler oder eine beschädigte Partition auf dem USB-Stick. Wir haben VIER Lösungen für verschiedene Situationen:
Methode zum USB Stick reparieren |
Verwendung |
|
💿 Durch USB-Formatierung |
Die Daten auf dem USB-Stick werden vom Computer aufgrund eines unbekannten Formatierungsfehlers nicht erkannt. In diesem Fall können Sie versuchen, den nicht erkennbaren Fehler durch Formatieren des USB-Sticks zu beheben. Diese Methode führt jedoch zu Datenverlust. Es wird daher empfohlen, wichtige Daten vor dem Formatieren mit einem professionellen Tool wie FonePaw USB Datenrettung zu sichern. |
|
🖥️ Mit Windows Fehlerüberprüfung |
Dies ist ein in Windows integriertes Dienstprogramm, das Dateisystemfehler von beschädigten Sektoren auf Ihrem Computer scannt und repariert. So können Sie beschädigte Partitionen ausschließen und beschädigte USB-Sticks reparieren. Es hat jedoch einen begrenzten Funktionsumfang und ist nur für die Reparatur einfacher Systemdateifehler geeignet. |
|
🎚️ Mit CHKDSK-Befehl auf PC |
CHKDSK ist ein Windows-Befehl zum Überprüfen und Reparieren von Dateisystemfehlern und funktioniert wie ein Windows 10-Reparaturtool. Wenn die Windows-Fehlerprüfung den USB-Stick nicht reparieren kann, können Sie es mit CHKDSK versuchen. |
|
💻 Mit Mac Festplattendienstprogramm |
Dies ist ein kostenloses Tool auf Mac integriert, um zu überprüfen und zu reparieren Mac Fehler auf Festplatten und Volumes. So kann es als USB Stick Reparatur Tool Freeware auf Mac dienen. Nach der Reparatur können die Daten auf dem USB-Stick verloren gehen, daher ist es ratsam, wichtige Daten vorher zu sichern. |
Mit den 4 oben genannten USB-Stick Reparatur-Tools können Sie die meisten Probleme mit beschädigten USB-Sticks leicht lösen. Sie können zunächst feststellen, warum Ihr USB-Stick beschädigt ist, und dann die am besten geeignete Methode zur USB-Stick-Reparatur ausprobieren. Erwähnenswert ist, dass dieser Artikel auch nützliche Tipps enthält, damit Sie während der USB-Reparatur keine wichtigen Daten verlieren. Bitte lesen Sie weiter, um mehr über die einzelnen Schritte jeder Methode zu erfahren!
Tipp: Sichern/Wiederherstellen von USB-Dateien vor/nach der Reparatur mit dem besten Tool
Wenn Ihr USB-Stick aus irgendeinem Grund beschädigt wird, können wichtige Daten, die darauf gespeichert sind, verloren gehen. Außerdem werden die Daten nach der Reparatur des USB-Sticks gelöscht, da der USB-Stick während der Reparatur möglicherweise formatiert werden muss. Aber keine Sorge, es gibt eine sehr professionelle und umfassende Datenrettungssoftware, FonePaw USB Datenrettung, die Ihnen helfen kann.
Wenn Ihr defekter USB-Stick noch erkannt wird, können Sie versuchen, die Daten mit dieser Software zu sichern, bevor Sie den USB-Stick reparieren. Auch wenn der USB-Stick vom Computer nicht erkannt wird, können Sie FonePaw USB Datenrettung verwenden, um die verlorenen Dateien nach der USB-Reparatur wiederherzustellen. FonePaw USB Datenrettung ist einfach zu bedienen und bietet zahlreiche Funktionen:
- Kostenloses Scannen und Wiederherstellen von verlorenen/gelöschten USB-Dateien ohne Backup.
- Unterstützt eine Vielzahl von Datentypen für die Wiederherstellung, einschließlich Bilder, Audio, Video, Dokumente, Datenbanken, Nachrichten usw.
- Gelöschte Daten werden mit einer extrem hohen Erfolgsquote wiederhergestellt.
- Einfach und bequem zu verwenden.
- 100% sicher, kein Risiko von Datenverlust.
- Bietet eine benutzerfreundliche Vorschaufunktion, die es dem Benutzer ermöglicht, eine Vorschau der gescannten Daten nach Dateityp und Dateipfad anzuzeigen.
Anleitung: wichtige Dateien vom USB Stick reparieren
Schritt 1. Laden Sie FonePaw USB Datenrettung auf Ihren Computer herunter und öffnen Sie das Programm nach der Installation.
Gratis Download Gratis Download
Schritt 2. Stecken Sie Ihren beschädigten USB-Stick in Ihren Computer. Das Programm erkennt Ihren Datenträger und zeigt das unter „Wechseldatenträger“ an. Wählen Sie die gewünschten Datentypen und das entsprechende USB-Stick. Dann klicken Sie auf „Scannen“.

Schritt 3. Das Programm beginnt daraufhin einen Scan Ihres beschädigten USB-Sticks. Wählen Sie die Dateien, die sie sicherstellen möchten, und klicken Sie auf „Wiederherstellen“.

Schritt 4. Der Wiederherstellungsprozess startet. Nach einer Weile können Sie ein Backup der USB-Daten vor der Reparatur erstellen, oder die verlorenen Daten nach dem USB-Stick-Reparieren zurückfinden.
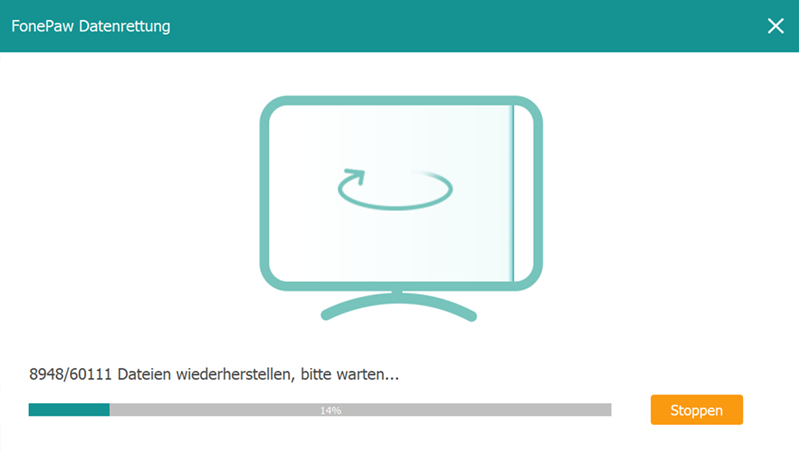
Video-Guide zum Retten der Daten vor dem USB-Stick Reparieren
Methode 1. USB Stick Reparieren durch USB-Formatierung
Formatieren ist eine der häufigsten Methoden, einen USB-Stick zu reparieren. Dabei werden alle Daten auf dem USB-Stick gelöscht und das Dateisystem neu erstellt, um gängige Probleme wie beschädigte Dateisysteme oder nicht erkennbare Fehler zu beheben. Bitte beachten Sie, dass durch das Formatieren alle auf dem Gerät gespeicherten Daten verloren gehen. Sichern Sie daher wichtige Dateien vor dem Formatieren. Im Folgenden erfahren Sie, wie Sie USB Stick formatieren auf Mac und Windows:
USB formatieren unter Windows
Schritt 1. Stecken Sie den USB-Stick in einen USB-Anschluss und öffnen Sie „Dieser PC“ auf dem Windows PC.
Schritt 2. Klicken im Bereich „Geräte und Laufwerke“ mit der rechten Maustaste auf den entsprechenden USB-Stick und wählen Sie die Option „Formatieren“.
Schritt 3. Geben Sie im Feld „Volumenbezeichnung“ einen Laufwerksnamen ein, der im Datei-Explorer angezeigt wird.
Schritt 4. Klicken Sie auf „Starten“ und weiter auf „Ja“, um die Formatierung von USB zu beginnen. Danach warten Sie einfach darauf, bis der Vorgang fertig ist.
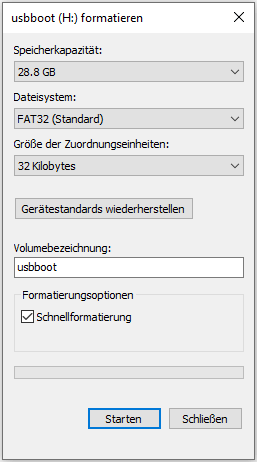
USB formatieren unter MacOS
Schritt 1. Stecken Sie den USB-Stick in einen USB-Anschluss und öffnen Sie „Festplattendienstprogramm“, indem Sie im Suchfeld finden oder über „Anwendungen“ > „Dienstprogramme“ > „Festplattendienstprogramm“ öffnen.
Schritt 2. Wählen Sie das entsprechende USB-Gerät aus und klicken Sie auf „Löschen“.
Schritt 3. Wählen Sie dann ein Dateisystem unter „Format“ und geben Sie einen Laufwerksnamen unter „Name“ ein.
Schritt 4. Klicken Sie weiter auf „Löschen“, um die Formatierung zu starten. Klicken Sie auf „Fertig“, wenn alles abgeschlossen ist.
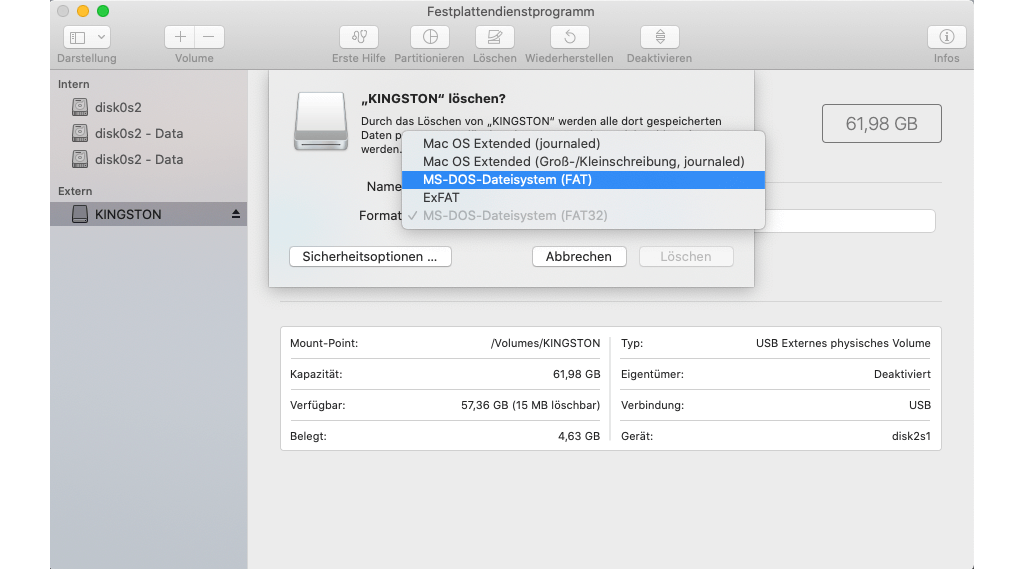
Methode 2. USB Stick Reparieren mit Freeware - Windows Fehlerüberprüfung
Windows-Computer verfügen seit Windows 7 über ein Windows-USB-Reparaturtool, das als Fehlerüberprüfung bekannt ist. Dieses Standardprogramm kann Dateisystemfehler und beschädigte Sektoren auf internen und externen Speichergeräten scannen und beheben. Daher kann es als USB Stick Repair Tool Freeware verwendet werden, nämlich um fehlerhafte USB Partitionen wiederherzustellen und ein beschädigtes USB Stick ohne Software zu reparieren. Im Folgenden erfahren wir, wie es funktioniert.
Schritt 1. Stecken Sie Ihren USB-Stick in Ihren Computer.
Schritt 2. Suchen Sie Ihren USB-Stick unter den Datenträgern, klicken Sie mit der rechten Maustaste darauf und wählen Sie „Eigenschaften“.
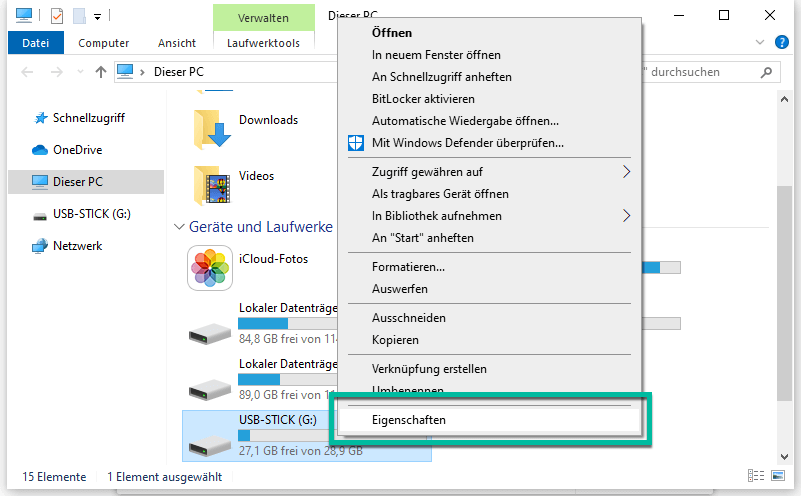
Schritt 3. Klicken Sie im Tab „Tools“ im Bereich „Fehlerüberprüfung“ auf „Prüfen“, um den USB-Stick auf Fehler zu prüfen.
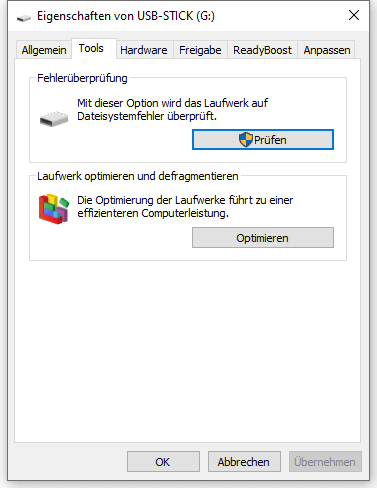
Schritt 4. Es öffnet sich ein neues Fenster. Klicken Sie auf „Überprüfen und Reparieren“. Das Programm beginnt nun mit der Überprüfung und Reparatur des USB-Sticks.
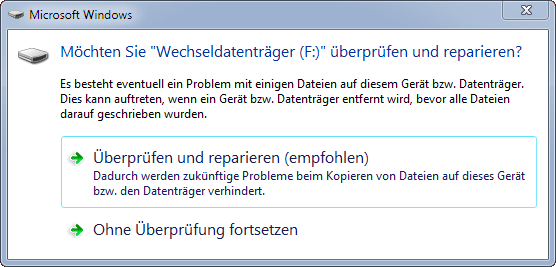
Methode 3. USB-Stick reparieren mit Windows Tool - CHKDSK-Befehl
CHKDSK (Check Disk) ist ein Windows-Befehl, mit dem Dateisysteme auf unerwartete Fehler überprüft und repariert werden können. Mit bestimmten Parametern kann er auch dazu verwendet werden, USB-Stick zu reparieren und lesbare Daten von beschädigten und fehlerhaften USB-Laufwerken wiederherzustellen. Allerdings erfordert er möglicherweise Vorkenntnisse in Codes, und für Manche ist es schwierig, CHKDSK zu nutzen. Aber keine Sorge. Die folgenden Schritte machen den Weg klar.
Schritt 1. Öffnen Sie CHKDSK unter Windows XP, Vista, 7, 8 und 10 über das Startmenü, indem Sie „cmd“ in die Suchleiste eingeben.
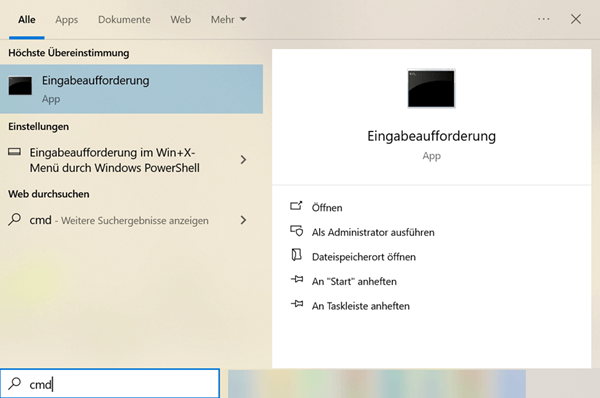
Schritt 2. Merken Sie sich den Buchstaben Ihres Datenträgers.
Schritt 3. Fügen Sie ein: chkdsk f: /f /r /x, wobei das erste „f“ durch den Buchstaben Ihres eigenen Datenträgers ersetzt werden muss.
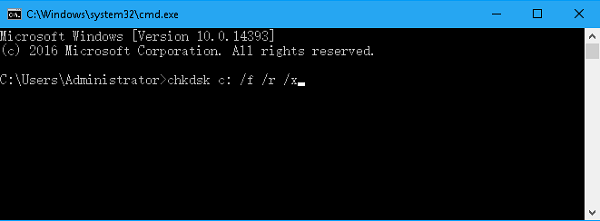
 Tipp:
Tipp:
- Hier sind die Bedeutungen der Befehle für das CHKDSK Reparatur-Programm:
- /f: behebt Fehler auf dem Datenträger
- /x: erzwingt das Aufheben der Bereitstellung
- /r: findet fehlerhafte Sektoren und stellt lesbare Daten wieder her
Wenn es Ihnen nicht gelingt, Ihren beschädigten USB-Stick auf erklärte Wege zu reparieren, müssen Sie den USB-Stick formatieren, um das Problem zu lösen.
Methode 4. USB Reparieren Tool auf Mac - Festplattendienstprogramm
Beim MacBook Air/MacBook Pro/Mac mini/iMac ist das Festplatten-Dienstprogramm ein integrierter Festplatten-Manager, mit dem Sie eine Festplatte formatieren, ein Festplatten-Image erstellen oder Festplatten zu einem RAID-Set kombinieren können. Außerdem funktioniert es als USB-Flash-Fixierer, um defekte USB-Laufwerke zu reparieren, die nicht richtig funktionieren, zu untersuchen und zu reparieren. Sie sollten jedoch eine Sicherungskopie der Dateien auf dem USB-Stick erstellen, bevor Sie sich an die Arbeit machen.
Schritt 1. Starten Sie Ihren Mac neu und drücken Sie während des Startvorgangs die Befehls-Taste + R, um den Mac im Wiederherstellungsmodus zu öffnen.
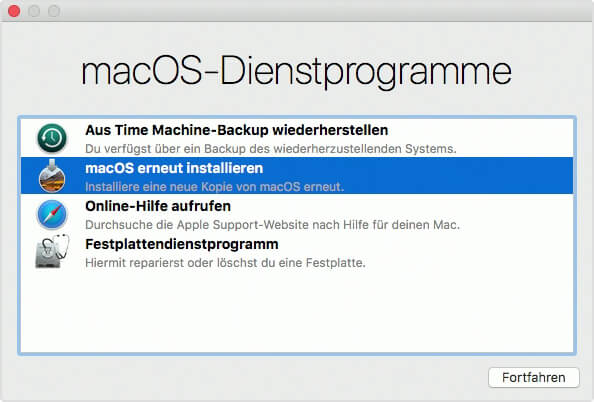
Schritt 2. Klicken Sie auf „Dienstprogramm“ > „Festplattendienstprogramm“.
Schritt 3. Wählen Sie unter Extern Ihren USB-Stick aus und klicken Sie auf „Erste Hilfe“.
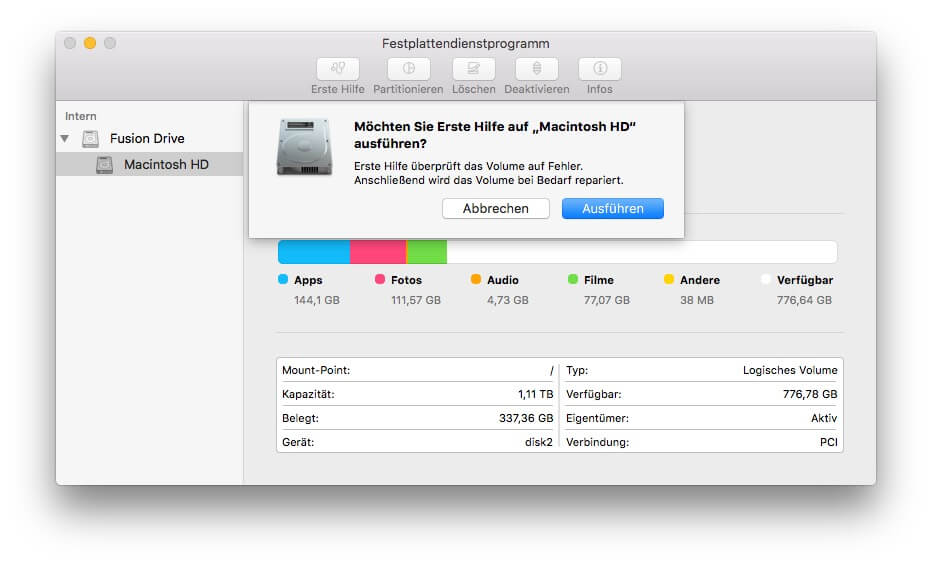
Schritt 4. Warten Sie, bis die Reparatur abgeschlossen ist.
Fazit
In diesem Artikel stellten wir insgesamt 4 Methoden vor, um USB-Stick zu reparieren. Alle diese USB-Reparatur-Tools haben das Potenzial, Datenverlust zu verursachen. Daher ist es am besten, dass Sie FonePaw USB Datenrettung verwenden vor der Reparatur, um die Daten in Ihrem USB zu scannen und ein Backup auf Ihrem Computer zu erstellen. Wenn Sie vergessen haben, Ihre Daten vor der Reparatur zu sichern, dann können Sie auch FonePaw versuchen, um die verlorenen Daten nach der Reparatur wiederherzustellen, auch wenn sie verloren gegangen sind.
Gratis Download Gratis Download
FAQs zum USB Stick Reparieren
Warum ist das USB-Laufwerk beschädigt?
Ihr USB-Laufwerk kann aus den folgenden Gründen beschädigt werden:
- Virenbefall
- Plötzlicher Stromausfall
- Unsachgemäße Bedienung
- Plötzliches Entfernen vom Computer
- USB-Fehler wie beschädigte Dateikataloge
Warum kann ich meinen USB-Stick unter Windows 10 nicht auslesen?
Wenn Sie Ihr USB-Laufwerk im Windows 10 Datei-Explorer nicht sehen können, ist Ihr USB-Laufwerk sehr wahrscheinlich defekt ist. Und Ihr USB-Laufwerk wird möglicherweise als nicht zugewiesener Speicherplatz in der Datenträgerverwaltung angezeigt.
Was tun wenn der USB-Laufwerk nicht erkannt wird?
Wenn der USB-Laufwerk nicht erkannt wird, befolgen Sie die 4 Methoden, um das Problem zu beheben.
- Aktualisieren Sie nicht zugewiesene USB-Treiber und erstellen Sie ein neues Volume;
- Ändern Sie den Buchstaben des USB-Laufwerks;
- Ändern Sie den USB-Anschluss;
- Bringen Sie Ihr USB-Gerät zur manuellen Reparatur in ein Reparaturzentrum.
Gibt es ein Tool zur Reparatur von USB-Sticks im Internet?
Wenn Sie nach einem Online-USB-Fixer suchen, gibt es leider keinen. Da ein beschädigter USB-Stick gescannt und auf Partitionsfehler überprüft werden muss, ist es heutzutage unmöglich, dies über die Cloud zu tun. Wenn Sie meinen, dass Sie nicht offline zu einem lokalen Reparaturgeschäft gehen müssen, dann können Sie USB online auf Ihrem Windows oder Mac mit Hilfe der oben vorgestellten besten USB-Reparatur-Tools reparieren.

















