Um gelöschte Daten unter Windows 11/10 wiederherzustellen, können Sie mit FonePaw Datenrettung Ihren Computer schnell nach Dateien durchsuchen, die Sie in der Vorschau anzeigen und mit einem Klick wiederherstellen können. Laden Sie es jetzt herunter und probieren Sie es aus!
Wie oft stehen Sie vor dem Dilemma, wenn Dateien aus verschiedenen Gründen unerwartet gelöscht werden? Die versehentliche Löschung von Dateien auf dem PC kann zu erheblichem Datenverlust führen und Unannehmlichkeiten verursachen. Um diesen unglücklichen Vorfall zu überwinden und verlorene Daten wiederherzustellen, ist es entscheidend, effektive Methoden zur Dateiwiederherstellung zu kennen. In diesem Artikel stellen wir Ihnen 5 praktische Lösungen vor, mit denen Sie gelöschte Dateien unter Windows 11 und 10 wiederherstellen können.

Warum werden Dateien auf Windows 10/11 gelöscht?
Es gibt viele mögliche Gründe für das Löschen von Dateien in Windows 10/11. Neben dem versehentlichen Löschen durch den Benutzer können auch Systemstörungen, Festplattenbeschädigungen usw. zum Dateiverlust führen. Bevor Sie versuchen, Ihre gelöschten Dateien wiederherzustellen, müssen Sie zunächst herausfinden, was die Ursache des Problems ist. Hier sind die häufigen Auslöser für Windows Datenverlust oder Dateilöschung.
- Windows System formatieren ohne Backup vorher zu machen
- Papierkorb entleeren ohne die Dateien zu überprüfen
- Sektoren beschädigt auf der Festplatte
- Dateien gelöscht durch externe Probleme z.B. Virus Infektion, Malwares Angriff etc.
- Die als Backup-Volumen konfigurierte externe Festplatte formatieren
- Festplatte Fehler und Absturz
- Dateien unwiderruflich gelöscht mit der Tastenkombination Shift + Entf.
- Dateien verloren bei Kopieren & Einfügen
Wenn Ihre wichtigen Dateien versehentlich gelöscht werden, kann das sehr unangenehm und sogar problematisch sein. Und in diesem Fall möchten Sie wissen, ob es noch eine Möglichkeit gibt, damit Sie die gelöschten Dateien von Windows 11/10 wiederherstellen.
Ist es möglich, gelöschte Dateien unter Windows 10/11 wiederherzustellen?
Die Antwort ist positiv! Wenn Sie Dateien auf Ihrem PC löschen, werden diese in der Regel nur vorübergehend in den Windows-Papierkorb verschoben. Sie können den Löschvorgang direkt aus dem Papierkorb heraus rückgängig machen und die gelöschten Dateien an ihrem ursprünglichen Speicherort wiederherstellen. Wenn Sie den Papierkorb geleert haben, führt das System die Löschung durch, indem es die Dateidatensätze einfach aus dem Dateisystem entfernt und den von diesen Dateien belegten Speicherplatz als „FREI“ markiert. Diese „vollständig“ gelöschten Dateien sind tatsächlich noch auf Ihrem Windows-PC vorhanden. Solange Ihre Originaldaten nicht überschrieben werden, können Sie diese endgültig gelöschten Dateien immer noch mit Windows 11/10 wiederherstellen.
Für verschiedene Situationen stellen wir Ihnen 5 praktische Methoden vor, mit denen Sie gelöschte Dateien unter Win11/10 effizienter wiederherstellen können:
|
Methode zum Wiederherstellen gelöschter Dateien |
Verwendung |
|
|
🗑️ Vom Papierkorb |
Das Windows-System verschiebt Dateien, die von der Festplatte des Computers gelöscht werden, in den integrierten Papierkorb. Diese Dateien werden dann nur vorübergehend gelöscht, und die Benutzer können sie aus dem Papierkorb an ihrem ursprünglichen Speicherort wiederherstellen, bevor der Papierkorb geleert wird. |
|
|
🖥️ Durch Backup |
Windows 10/11 verfügt über eine integrierte Backup-Funktion. Wenn Sie die automatische Datensicherung aktiviert haben, werden Ihre PC-Dateien regelmäßig gesichert und Sie können versuchen, endgültig gelöschte Dateien kostenlos wiederherzustellen, indem Sie die letzte Datensicherung wiederherstellen. |
|
|
🧰 Über Dateiversionsverlauf |
Wer die automatische Datensicherung aktiviert hat, kann unter Windows 11/10 auch die Dateiversionsverlauf-Funktion ausprobieren, um gelöschte Dateien wiederherzustellen. |
|
|
📁 Via Windows File Recovery |
Microsoft bietet eine kostenlose Befehlszeilenanwendung für Windows-Benutzer an. Wenn Sie mit der Erstellung von Backups nicht vertraut sind, können Sie diese Software ausprobieren, um gelöschte Dateien wiederherzustellen. Da diese Methode über Befehle ausgeführt werden muss, ist die Bedienung etwas kompliziert. |
|
|
🔃 Mit FonePaw |
Die vielseitigste Methode zur Wiederherstellung gelöschter Dateien. Egal, ob es sich um dauerhaft gelöschte Dateien auf dem PC oder auf externen Datenträgern wie USB-Sticks, SD-Karten usw. handelt, mit FonePaw können sie sicher und vollständig gescannt und einfach wiederhergestellt werden. |
Sie können auf die Links in der Tabelle oben klicken, um je nach Bedarf zu einer geeigneten Methode zu springen, oder Sie können jede Methode von Anfang an lesen und eine nach der anderen ausprobieren. Bitte lesen Sie weiter!
Methode 1. Gelöschte Dateien wiederherstellen unter Windows 11/10 vom Papierkorb
Normalerweise werden alle gelöschten Dateien unter Windows 11/10 temporär in dem Papierkorb verschoben. Deshalb ist es ratsam, zuerst den Papierkorb zu überprüfen, wenn Sie die gewünschte Datei nicht finden können. Dies ist die einfachste Methode, gilt aber nur, wenn Sie die Datei in den Papierkorb verschoben, aber noch nicht aus dem Papierkorb gelöscht haben.
Schritt 1. Öffnen Sie Papierkorb auf dem Desktop.
Schritt 2. Rechtklicken Sie auf ein leeres Feld und wählen Sie „Sortieren nach“ > „Änderungsdatum“.
Schritt 3. Schnell finden Sie Ihre gelöschten Dateien.
Schritt 4. Rechtklicken Sie darauf und wählen Sie „Wiederherstellen“.
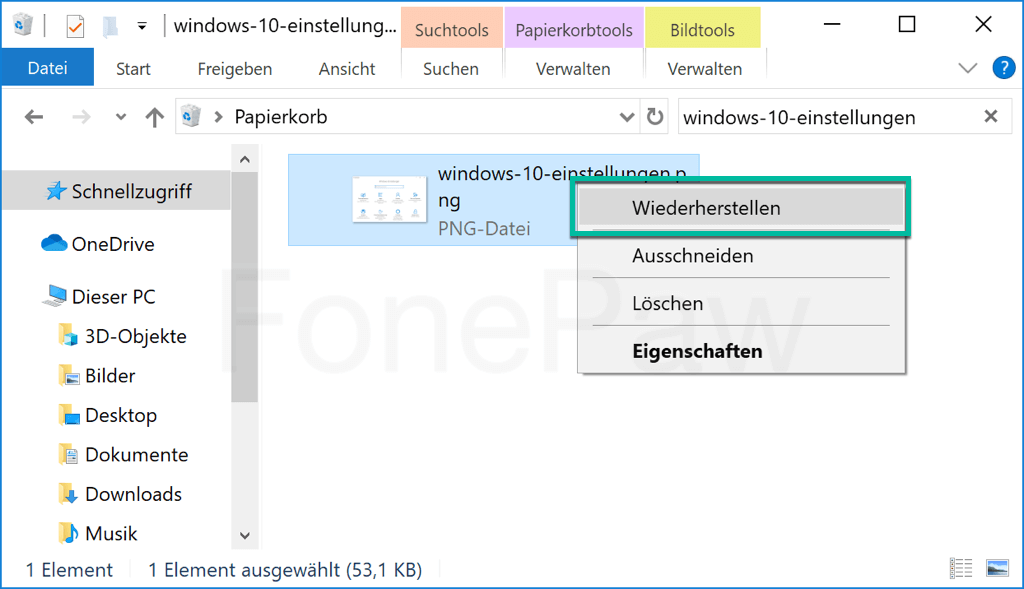
 Tipp:
Tipp:
- Wenn Sie versehentlich den Papierkorb entleert haben, können Sie auch versuchen, Papierkorb unter Windows 10 wiederherzustellen.
Methode 2. Windows gelöschte Dateien wiederherstellen durch Backup
Das Windows 11 und Windows 10 System selbst verfügt über eine eigene Sicherungsfunktion. Wenn Sie Backup auf Windows für Ihre wichtigen Dateien und Ordner zuvor gemacht haben, können Sie sorgenfrei verlorene Dateien aus Windows 10 Backup wiederherstellen. Wenn Sie nicht sicher sind, ob es ein Backup gibt, können Sie auch mithilfe dieser Anleitung prüfen.
Schritt 1. Öffnen Sie „Systemsteuerung“ > „System und Sicherheit“ > „Sichern und wiederherstellen (Windows 7)“.
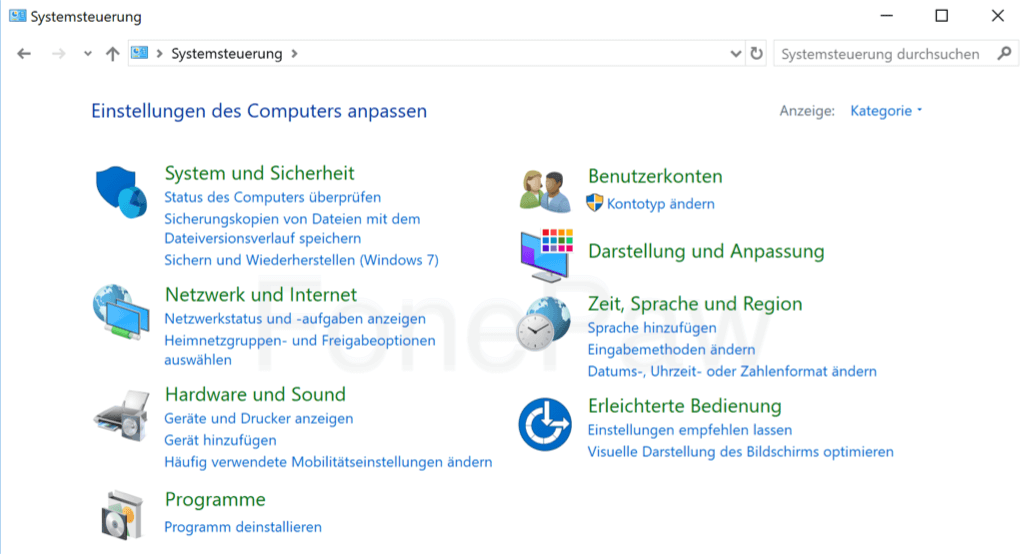
Schritt 2. Klicken Sie auf „Eigene Dateien wiederherstellen“.
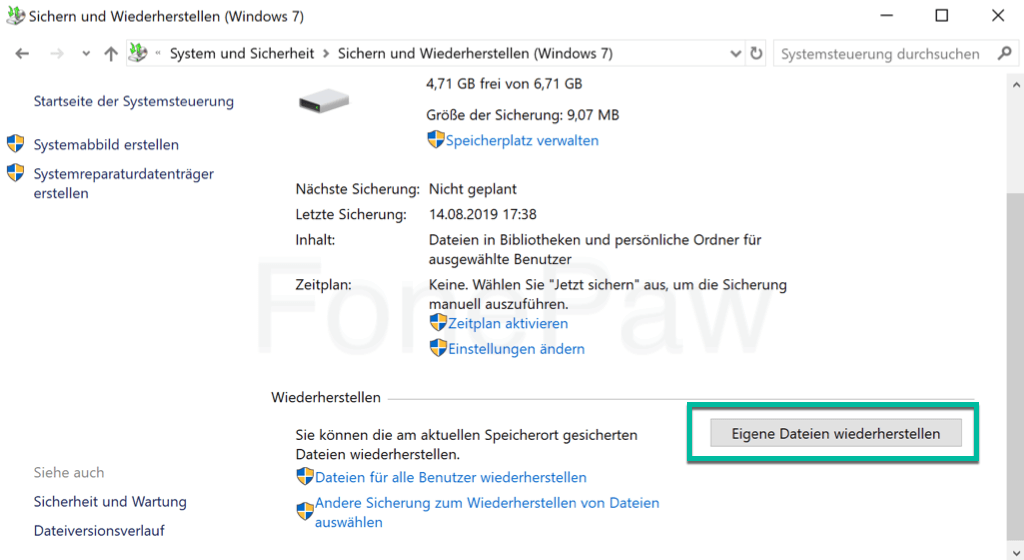
Schritt 3. Klicken Sie auf „Suchen oder nach Datei/Ordner suchen“ und wählen Sie ein vorheriges Backup aus, dann Weiter.
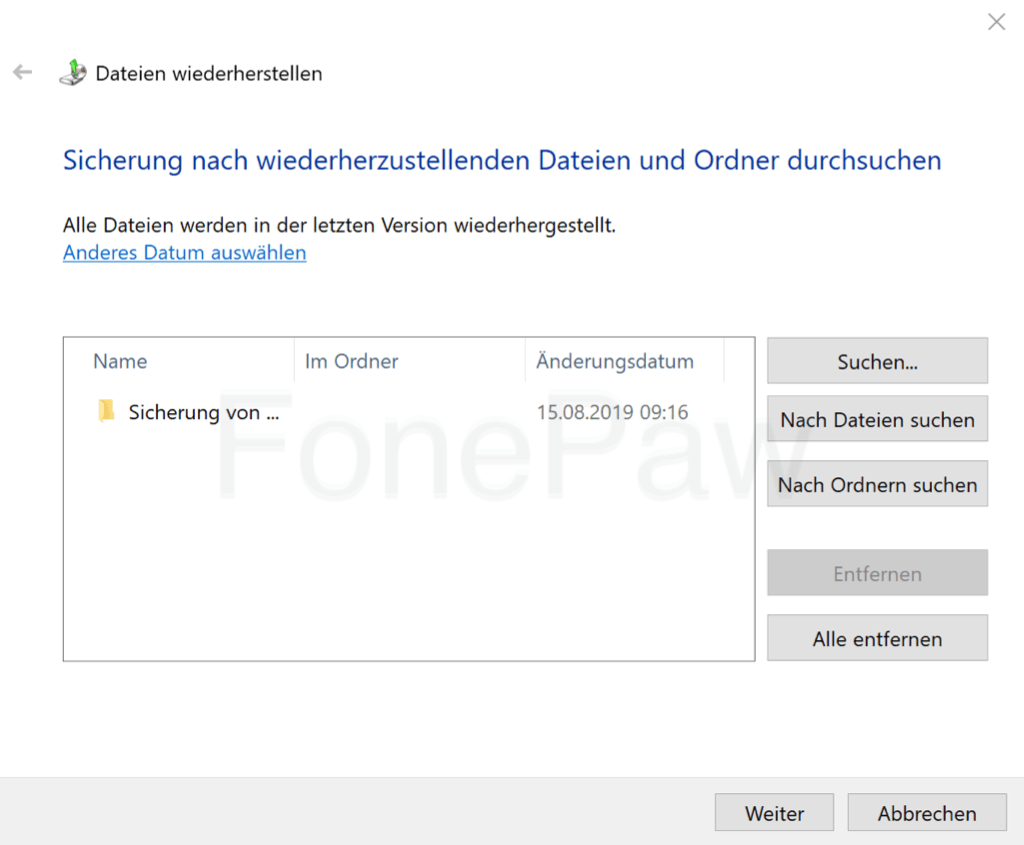
Schritt 4. Wählen Sie einen Speicherort für die Wiederherstellung und klicken Sie anschließend auf „Wiederherstellen“.
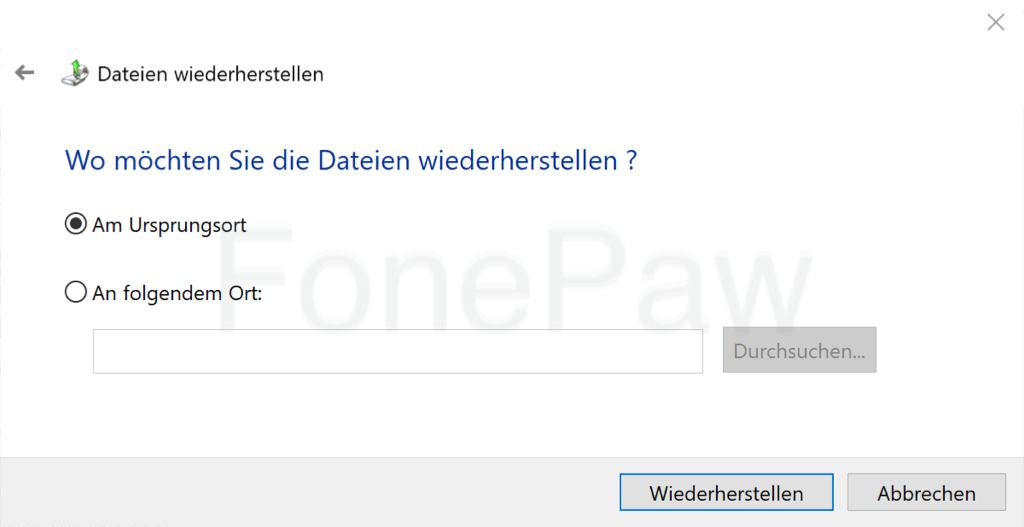
Schritt 5. Warten Sie bis dass der Vorgang abgeschlossen ist.
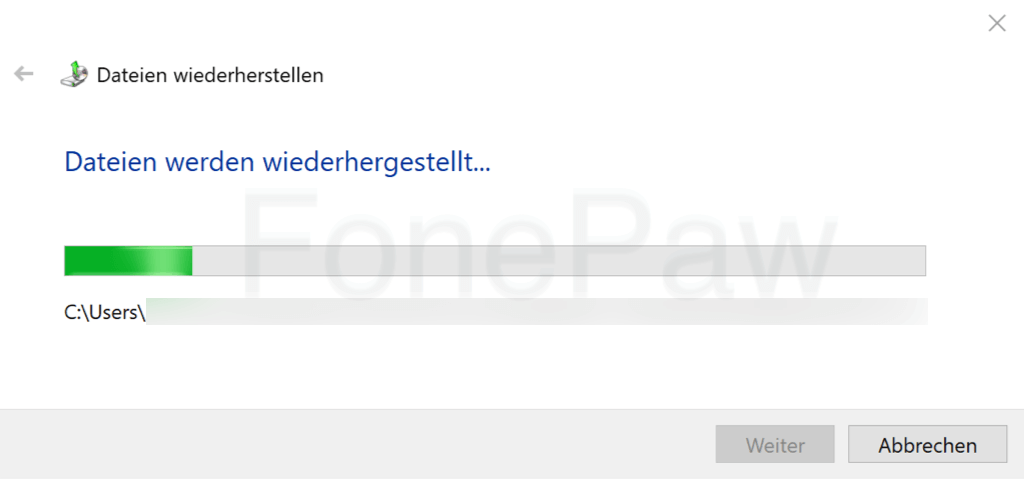
Methode 3. Windows 11/10 gelöschte Dateien wiederherstellen über Dateiversionsverlauf
Wenn die Funktion Dateien mit Dateiversionsverlauf automatisch sichern unter Sicherung in Windows 11 sowie 10 Einstellungen aktiviert ist, können Sie die unwiderruflich gelöschten Dateien unter windows 11/10 von Dateiversionsverlauf wiederherstellen.
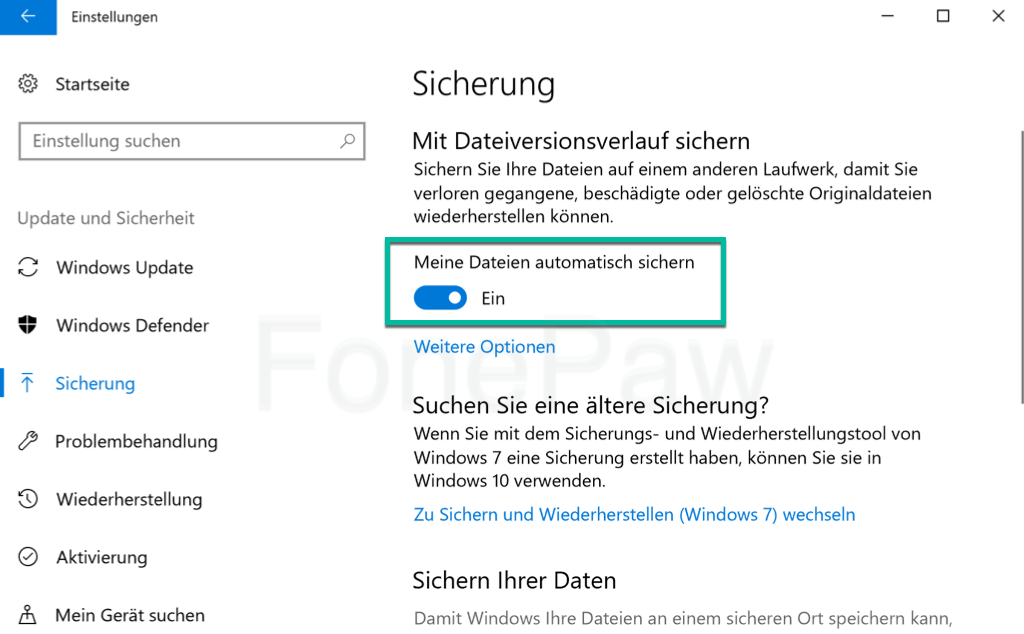
Schritt 1. Gehen Sie zu dem Ordner, in dem der Datenverlust aufgetreten ist.
Schritt 2. Gehen Sie oben auf „Start“ und öffnen Sie „Verlauf“ unter dem Reiter „Öffnen“.
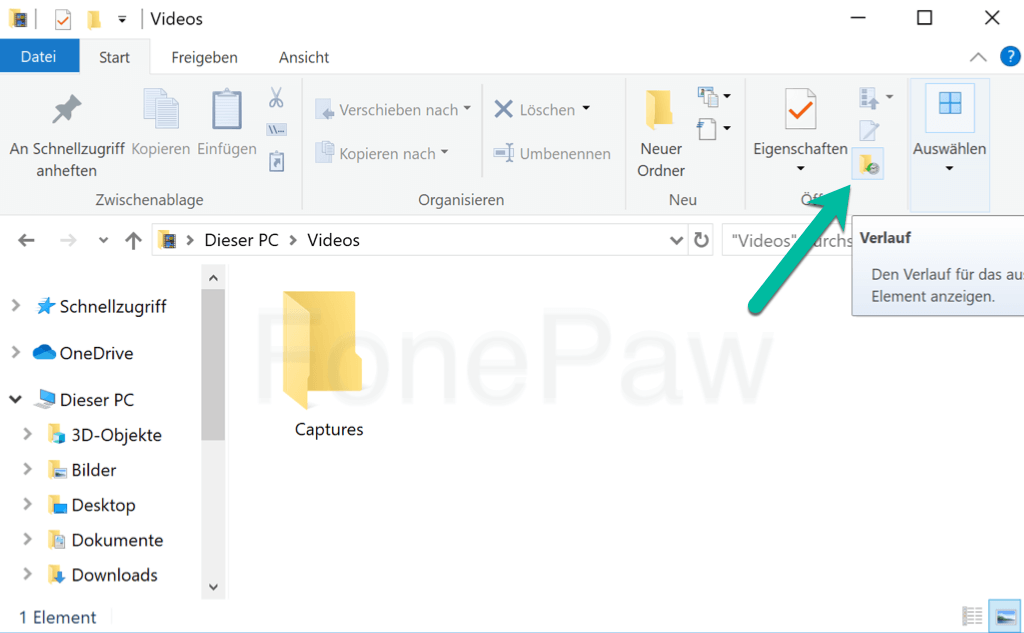
Schritt 3. Klicken Sie in der Dateiversionshistorie unten auf die Vorherige Version-Schaltfläche, um die vorherige Version des Ordners zu öffnen.
Schritt 4. Finden und wählen Sie die gelöschte Datei.
Schritt 5. Klicken Sie unten auf die grüne „Wiederherstellen“-Schaltfläche.
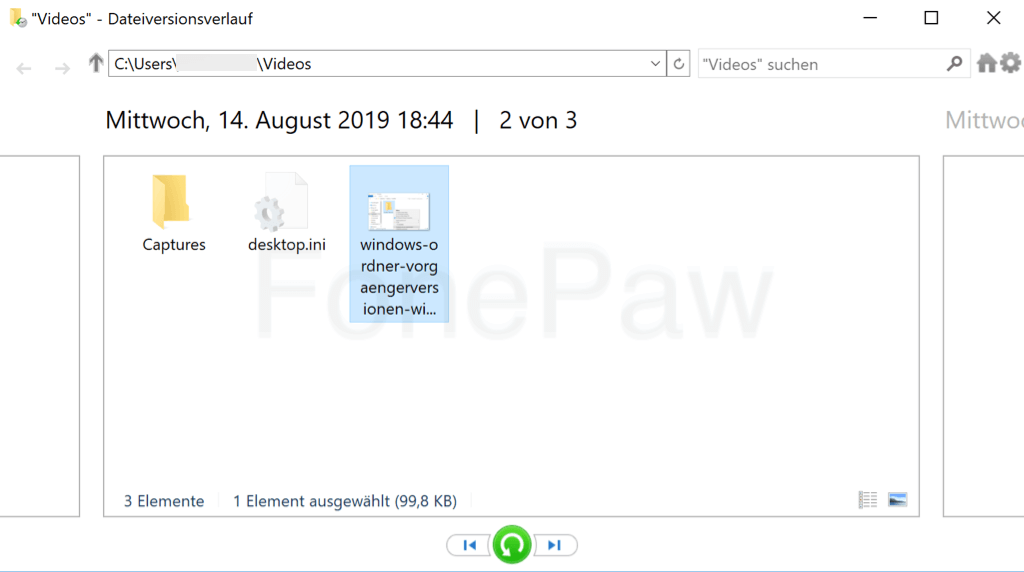
 Tipp:
Tipp:
- Neben der oben beschriebenen Methode zur Wiederherstellung des Dateiverlaufs können Sie auch die entsprechende Sicherung eines Ordners überprüfen, indem Sie mit der rechten Maustaste auf den Ordner klicken und „Vorgängerversion wiederherstellen“ wählen.
Methode 4. Gelöschte Dateien auf Windows 11/10 wiederherstellen via Windows File Recovery
Wenn Ihre Dateien dauerhaft gelöscht wurden und Sie keine Sicherungskopie der gelöschten Dateien erstellt haben, können Sie versuchen, Ihre Dateien mit Windows File Recovery wiederherzustellen. Dabei handelt es sich um eine kostenlose Befehlszeilen-App, die von Microsoft bereitgestellt wird und mit der lokal gespeicherte Windows 11-/10-Dateien wiederhergestellt werden können,, auch wenn sie nicht aus dem Papierkorb wiederhergestellt werden können. Es ist wichtig zu beachten, dass dieses Tool die Verwendung eines Computerprogramms erfordert und ein wenig kompliziert sein kann.
Schritt 1. Laden Sie Windows File Recovery aus Microsoft Store gratis herunter und öffnen Sie die Anwendung. Wenn Sie gefragt werden, ob die Anwendung Änderungen an Ihrem Gerät vornehmen darf, wählen Sie „Ja“.
Schritt 2. Geben Sie dann den folgenden Befehl in das Fester der App ein: winfr source-drive: destination-drive: [/mode] [/switches].
Schritt 3. Es gibt 2 Modi für Datei-Wiederherstellung. Wenn Sie einen bestimmten Ordner oder eine bestimmte Datei wiederherstellen wollen, geben Sie den Befehl ein: Winfr Quelllaufwerk Ziellaufwerk Ordner-/Dateipfad. Zum Beispiel: Winfr C: E: /regular /n \Users\\Documents\.
 Tipp:
Tipp:
- Zusätzlich zu dem oben genannten regulären Modus bietet Windows File Recorvery auch einen umfangreichen Modus, mit dem Sie alle Dateien eines bestimmten Typs oder mit bestimmten Zeichen wiederherstellen können. Bitte lesen Sie die offiziellen Anweisungen von Microsoft für den spezifischen Code.
Schritt 4. Geben Sie Y ein, um den Befehl zu bestätigen. Warten Sie, bis die Wiederherstellung fertig ist. Drücken Sie am Ende STRG + C, um Wiederherstellungsvorgang zu beenden.
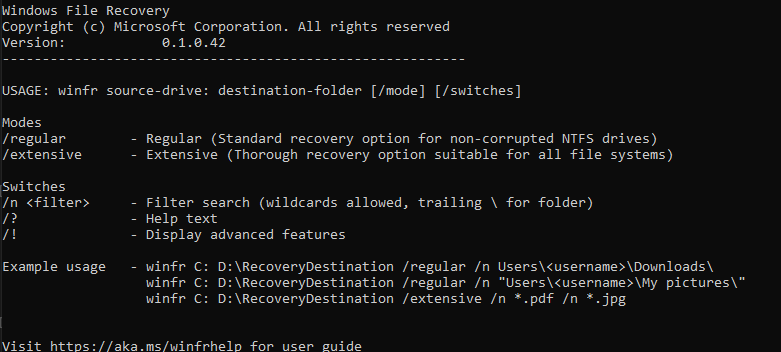
Methode 5. Unwiderruflich gelöschte Dateien wiederherstellen mit FonePaw (100% Effektiv)
Wenn Windows File Recovery nicht funktioniert, oder Sie nach einem einfacheren Weg suchen, um endgültig gelöschte Dateien ohne Backups wiederherzustellen, dann ist die professionelle Dateienrettungssoftware FonePaw Datenrettung sehr empfohlen. Egal, ob es sich um vorübergehend oder vollständig gelöschte Dateien handelt, können Sie Ihr Windows 11/10 PC mit dieser umfassenden Software gründlich und sicher scannen und solche gelöschten Dateien wiederherstellen. Darüber hinaus eignet sich diese leistungsstarke Software auch für die Wiederherstellung versehentlich gelöschter Daten von anderen externen Festplatten wie USB-Sticks, SD-Karten und mehr.
FonePaw Datenrettungs-Funktionen im Überblick
- Unterstützung verschiedener Geräte: Computer, Festplatte, SD-Karte und andere Datenträger.
- Unterstützt über 1000+ Dateitypen zur Wiederherstellung: Videos, Musik, Bilder, Ordner, Dokumente usw.
- Geeignet für viele Datenverlustszenarien wie versehentliches Löschen, Formatieren oder Virenbefall.
- Unterstützt zwei Arten der Dokumentensuche: Dateityp und Dateipfad.
- Hohe Kompatibilität: Verfügbar für Windows und Mac.
- Effizient und komfortabel: Einfache Bedienung mit hoher Erfolgsquote.
- Praktische Vorschaufunktion für gelöschte Dateien vor der Wiederherstellung.
Mit nur 4 Schritten gelöschte Dateien wiederherstellen auf Windows 11/10
Schritt 1. Downloaden und installieren Sie FonePaw Datenrettung auf Ihrem Windows PC und öffnen Sie es.
Gratis Download Gratis Download
Schritt 2. Wählen Sie dann die Dateitypen und das lokale Laufwerk wie z. B. Windows(C:) aus und klicken Sie auf „Scannen“.

Schritt 3. Das Programm durchsucht Ihren PC gründlich. Nach kurzer Zeit werden die gefundenen Dateien angezeigt. Sie können eine Vorschau sehen, indem Sie darauf doppelklicken. Markieren Sie dann die gewünschten Dateien und klicken Sie auf „Wiederherstellen“.

Schritt 4. Der Wiederherstellungsprozess wird gestartet. Nach kurzer Zeit sind die dauerhaft gelöschten Dateien unter Windows 11/10 wiederhergestellt.
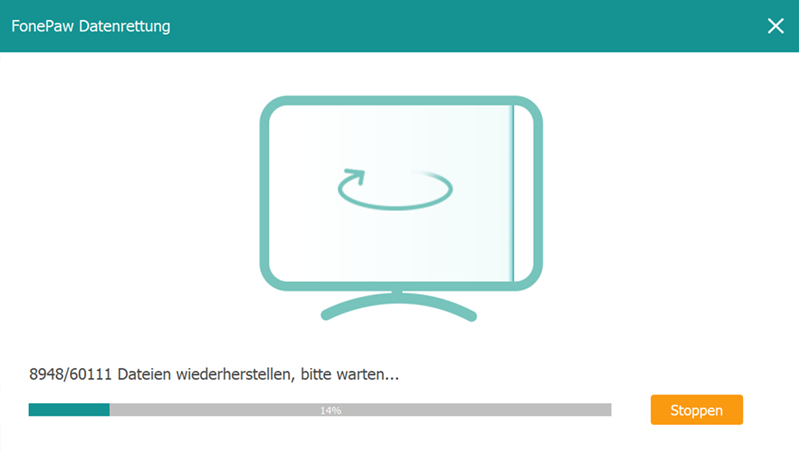
Video-Tutorial: Wie kann ich endgültig gelöschte Dateien wiederherstellen?
Wie kann ich Datenverlust auf Ihrem Windows PC vermeiden?
Obwohl es mit der heutigen Technologie nicht schwierig ist, gelöschte Dateien unter Windows 11 und 10 wiederherzustellen, ist es immer noch am besten, den Verlust wichtiger Dateien von vornherein zu vermeiden. Hier sind 10 Quick-Tipps um Datenverlust auf Windows zu verhindern:
- Halten Sie Ihren Computer sauber und staubfrei;
- Wenn Ihr PC zu heiß wird, nehmen Sie den auseinander und säubern die Bestandteile;
- Speichern und sichern Sie Ihren PC regelmäßig, zwar in mehrere Orte;
- Erstellen Sie ein Systemabbild vor dem ersten Anzeichen eines Systemabsturz;
- Halten Sie Ihre Anti-Virus-Software aktualisiert;
- Öffnen Sie niemals verdächtige Mails oder Anhänge;
- Lassen Sie nicht Ihren Laptop unbedient;
- Verwenden Sie eine Überspannungsschutz-Steckdosenleiste;
- Löschen Sie niemals die Dateien, die Sie nicht erkennen, Systemdateien besonders;
- Halten Sie keine Flüssigkeiten in der Nähe von Ihrem PC.
Darüber hinaus bietet Windows 11/10 viele Möglichkeiten, Backups zu erstellen. Sie können nicht nur lokal über die Systemoptionen Backups von wichtigen Ordnern erstellen, sondern auch gängige Cloud-Speicherdienste wie Microsofts Cloud-Dienst OneDrive oder Googles Google Drive nutzen, um wichtige Dateien regelmäßig sichern.
Fazit
Nachdem Sie die 5 Methoden zur Wiederherstellung von Windows-Daten kennen gelernt haben, können Sie die Vor- und Nachteile dieser 5 Methoden vergleichen.
|
|
Vom Papierkorb |
Durch Backup |
Über Dateiversionsverlauf |
Via Windows File Recovery |
Mit FonePaw |
|
Gelöschte Datentypen |
Temporär gelöschte Dateien |
Gelöschte Dateien, die gesichert wurden |
Gelöschte Dateien, die gesichert wurden |
Gelöschte Dateien, die gesichert wurden |
Temporär und dauerhaft gelöschte Dateien |
|
Formatierte Daten retten |
Nein |
Ja |
Ja |
Nein |
Ja |
|
Backup erforderlich |
Nein |
Ja |
Ja |
Ja |
Nein |
|
Erfolgsquote |
Niedrig |
Niedrig |
Niedrig |
Mittel |
Hoch |
|
Einfach zu verwenden |
⭐⭐⭐⭐⭐ |
⭐⭐⭐⭐ |
⭐⭐⭐⭐ |
⭐⭐ |
⭐⭐⭐⭐⭐ |
Wenn Sie unter Windows 11/10 Dateien nur vorübergehend gelöscht haben, können Sie direkt auf den Papierkorb zugreifen und den Löschvorgang problemlos rückgängig machen. Wenn Sie zuvor die Windows-Sicherungsfunktion aktiviert haben, können Sie gelöschte Dateien wiederherstellen, indem Sie Ihre Sicherungskopie oder den Dateiversionsverlauf wiederherstellen, selbst wenn Sie den Papierkorb geleert haben. Windows File Recovery ist auch eine gute Wahl für diejenigen, die mit der Verwendung von Computerbefehlen vertraut sind.
Wenn Sie jedoch wichtige Dateien vollständig gelöscht und nicht gesichert haben, kann die professionelle und umfassende FonePaw Datenrettung Ihnen helfen! Mit Hilfe von FonePaw können Sie Ihren PC sicher und einfach scannen und vollständig gelöschte Dateien auf Ihrem Windows 11/10. wiederherstellen. Diese erstklassige Datenwiederherstellungssoftware ist auch für die Wiederherstellung verlorener Dateien in anderen schwierigen Situationen wie Formatierung, Beschädigung usw. geeignet. Klicken Sie jetzt auf den Download-Button und probieren Sie FonePaw kostenlos aus!
Gratis Download Gratis Download
FAQs zur Wiederherstellung gelöschter Dateien unter Windows 10/11
Worauf sollte man achten, nachdem eine Datei gelöscht wurde?
Wenn Sie eine Datei ausversehen gelöscht haben, überprüfen Sie zuerst den Papierkorb, und dann vom Papierkorb wiederherstellen. Wenn die Datei nicht im Papierkorb befindet, sollten Sie aufhören, den Computer weiter zu benutzen, sonst werden die gelöschten Daten überschrieben.
Wie kann ich endgültig gelöschte Dateien wiederherstellen?
Wenn Sie die Gewohnheit haben, Backups zu erstellen oder die Option für regelmäßige Backups in Windows 11/10 aktiviert haben, können Sie Dateien direkt aus den Backups wiederherstellen. Sie müssen sich jedoch bewusst sein, dass einige Backups alle Dateien nach der Wiederherstellung überschreiben werden. Wenn Sie kein Backup haben, können Sie versuchen, eine professionelle Dateiwiederherstellungssoftware wie FonePaw Datenrettung zu verwenden.
Ist es möglich, die Daten auf einer Festplatte wiederherzustellen?
Ja. Das Prinzip des Löschens von Daten auf einer Festplatte ist das gleiche wie bei anderen Daten. Solange die gelöschten Daten nicht durch neue Daten überschrieben wurden, können wir verschiedene Methoden anwenden, um die Daten auf der Festplatte wiederherzustellen.

















