Unter Windows 10 macht man leicht eine Bildschirmaufnahme mit dem eingebauten Xbox Game Bar. Doch dies Tool hat ein paar Einschränkungen, z.B. nimmt es keinen Desktopbildschirm auf. Im Fall ist es empfehlenswert, profi-Recorder Software auszuprobieren wie den FonePaw Bildschirm Recorder.
Möchten Sie Video Ihres Bildschirms unter Windows 10 aufnehmen und dabei den Ton aufzeichnen? In diesem Artikel werden wir Ihnen fünf verschiedene Möglichkeiten vorstellen, wie Sie ein Video unter Windows 10 aufnehmen können. Bildschirmaufnahme ist besonders nützlich, wenn Sie Anleitungen erstellen, Präsentationen aufzeichnen oder einfach nur Ihre Bildschirmaktivitäten festhalten möchten. Lesen Sie weiter, um herauszufinden, wie Sie Bildschirmaufnahme unter Windows 10 machen können.

Weg 1. Windows 10 Bildschirm aufnehmen mit Xbox Game Bar
Viele von Ihnen wissen vielleicht nicht, dass Microsoft für seine Spielkonsole Xbox ab Windows 10 ein integriertes Bildschirmaufnahmeprogramm namens Xbox Game Bar hinzugefügt hat. Zwar hat Microsoft diese Aufnahmesoftware primär für ein besseres PC-Spielerlebnis installiert, jedoch kann sie zur Windwos 10 Bildschirmaufnahme auch andere Software und Webseiten in Echtzeit aufzeichnen.
Schritt 1. Verwenden Sie die Tastenkombination „WINDOWS + G“, um Xbox Game Bar zu öffnen.

Schritt 2. Klicken Sie auf das Punktsymbol, um die Bildschirm Aufnahme von Windows 10 zu starten (oder verwenden Sie die Tastenkombination „WINDOWS + Alt + R“) und aktivieren Sie auch das Mikrofon, um Ihren Ton aufzunehmen.
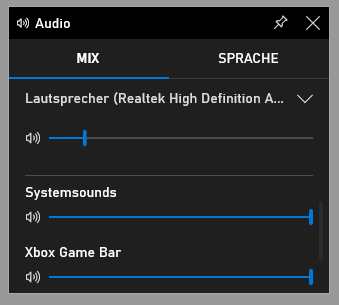
Schritt 3. Während der Aufnahme sehen Sie ein kleines Fenster oben rechts auf Ihrem Bildschirm. Klicken Sie auf das Boxsymbol, um die Aufnahme zu beenden.
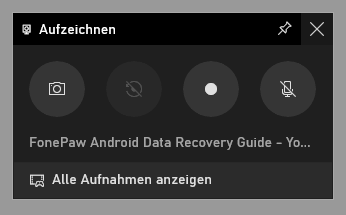
Schritt 4. Sobald die Bildschirmaufnahme abgeschlossen ist, zeigt Galerie an. Klicken Sie darauf, um die Videovorschau zu öffnen, oder gehen Sie direkt zu „Lokaler Datenträger (C:)“ > „Benutzer“ > Ihr Benutzername > „Videos“ > „Aufzeichnungen“ für die Dateiverwaltung.
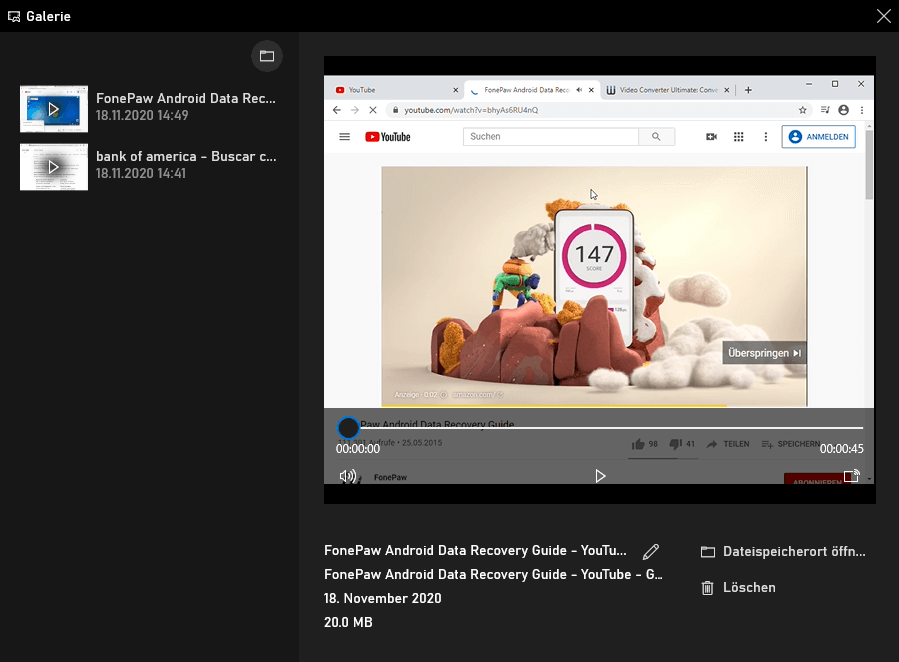
Die Xbox Game Bar ist einfach zu benutzen und erfordert keine zusätzliche Softwareinstallation. Sie kann jedoch nur einen bestimmten Bildschirm von Programmen und nicht den Desktop doer Systemaktonen aufnehmen. Wenn Sie zwischen verschiedenen Bildschirmen wechseln, wird die Aufnahme automatisch beendet. Außerdem öffnet sich die Xbox Game Bar von Zeit zu Zeit nicht. Wenn Sie höhere Anforderungen an Ihre Videodateien haben oder oft zwischen Bildschirmen wechseln müssen, können Sie die folgenden 3 Methoden zur Bildschirmaufnahme unter Windows 10 in Betracht ziehen.
 Mehr erfahren:
Mehr erfahren:
Weg 2. Windows 10 Bildschirm aufnehmen mit Professionellen Recorder
Wenn Sie nicht die in Windows 10 integrierten Aufnahmefunktionen richtig nutzen können oder mehr Freiheit bei der Videoaufnahme unter windows 10 erhalten möchten, empfehle ich Ihnen einen professionellen Bildschirm-Recorder.
FonePaw Bildschirm Recorder ist die Beste Multifunktionale Bildschirmaufnahme-Software. Mit dieser Software können Sie nicht nur Bildschirme, Gameplay und Webcam aufnehmen, sondern auch Systemsound und Mikrofon-Ton gleichzeitig aufnehmen. Es ist einfach zu bedienen und bietet hoher Qualität. Außerdem kann FonePaw während der Aufnahme das Aufnahme-Fenster sperren, damit Sie nur ein bestimmtes Fenster aufnehmen können. Das bedeutet, dass man parallel andere Arbeiten erledigen oder Webseiten betrachten kann, während die Aufnahme im Hintergrund läuft und nicht abgebrochen wird. Sollte man die Aufnahme versehentlich nicht gespeichert haben oder das Programm geschlossen haben, kann man es einfach neu starten, und die Aufnahme ist wiederherstellbar.
- Unterstützt Vorschau und Bearbeitung von Videos;
- Handybildschirm von iPhone und Android aufnehmen;
- Unterstützt Auflösungseinstellungen (bis zu 1080p);
- Mehrere Exportformaten: MP4, MOV, AVI, GIF, F4V, TS etc.;
- Eine Aufzeichnungsdauer festlegen und den Vorgang automatisch beenden.
Als Nächstes werde ich Ihnen zeigen, wie Sie mit FonePaw Video unter Windows 10 aufnehmen. Es sind nur 4 Schritte.
Schritt 1. Installieren Sie FonePaw Bildschirm Recorder auf Ihrem Computer und dann öffnen Sie die Software.
Gratis Download Gratis Download

Schritt 2. Klicken Sie auf „Video aufnehmen“. Wenn Sie die Kamera aufnehmen möchten, öffnen Sie einfach die Funktion „Webcam“ in der Software. Passen Sie hier die Einstellungen für Bildschirmaufnahme an.
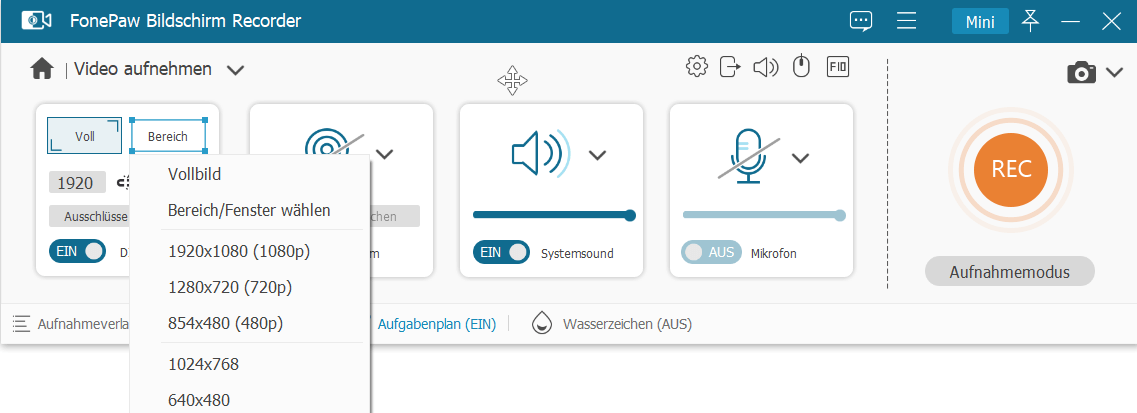
Schritt 3. Klicken Sie auf die REC-Schaltfläche, um die Aufnahme zu starten. Wenn Sie den Systemsound oder Mikrofon gleichzeitig aufnehmen möchten, aktivieren Sie einfach die Funktionen.
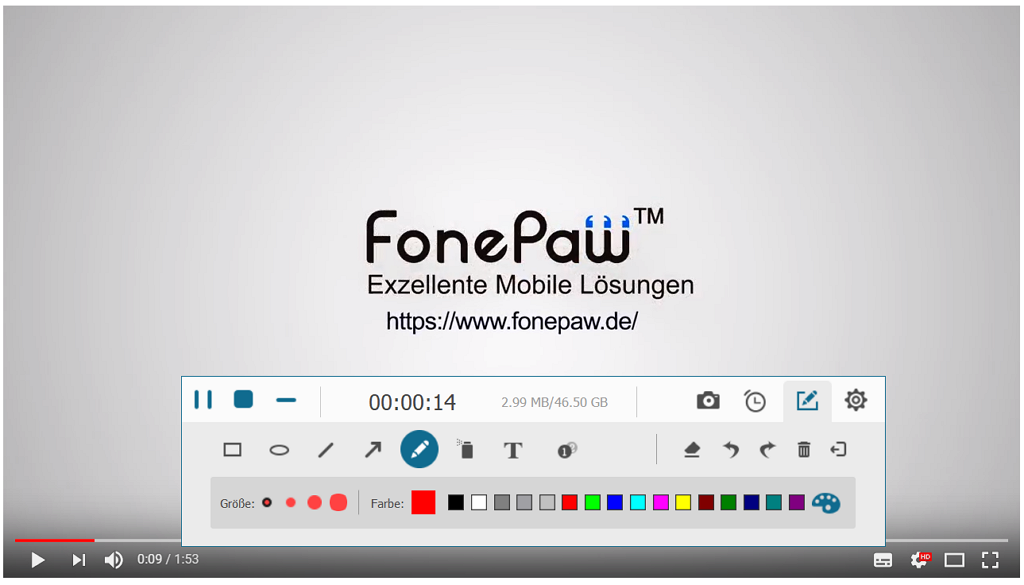
Schritt 4. Klicken Sie auf das rote Box-Schaltfläche, um die Aufnahme zu beenden. Nach der Bildschirm Aufnahme unter Windows 10 wird eine Vorschau erscheinen. Dann können Sie das Bildschirmvideo bearbeiten und in verschiedenen Dateiformaten speichern.
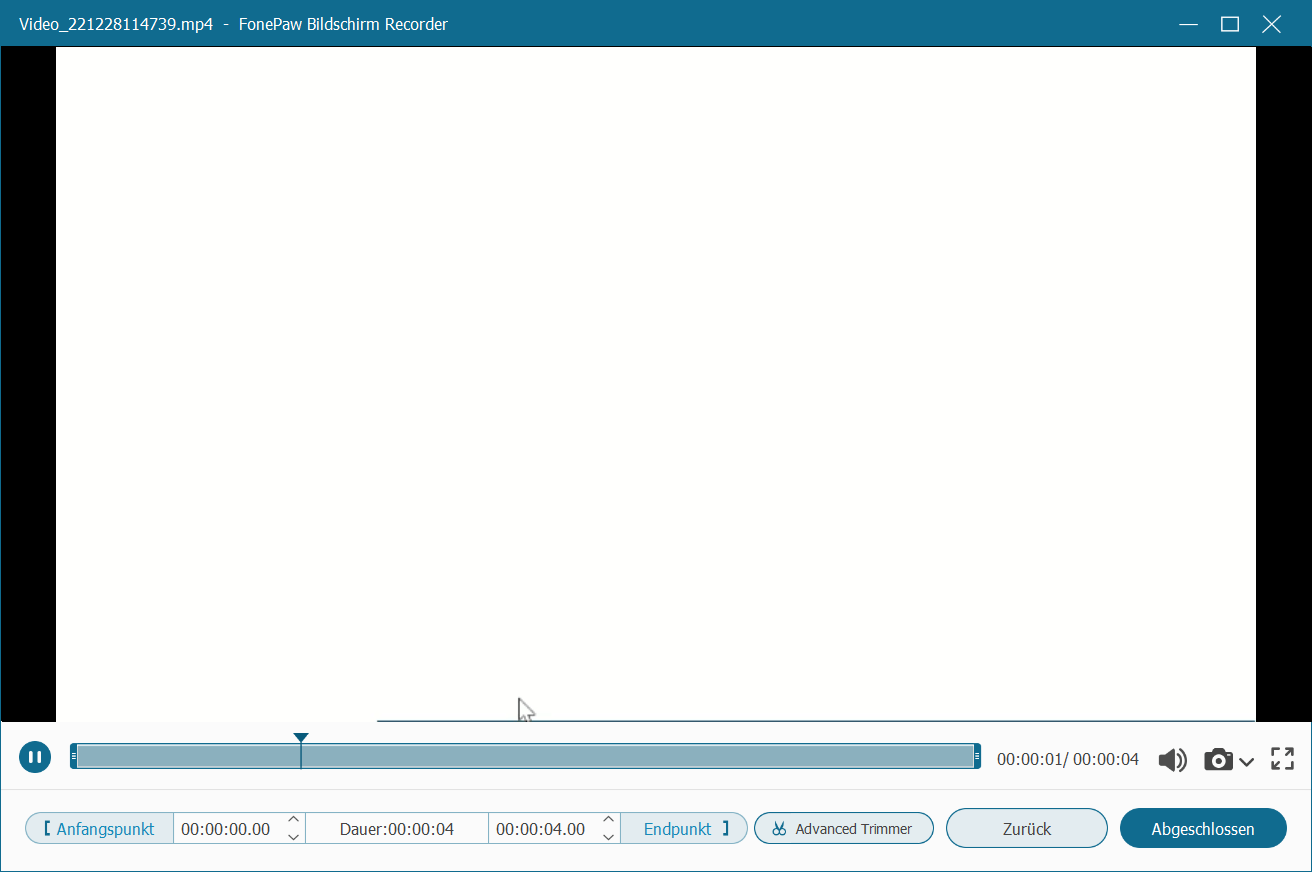
 Tipp:
Tipp:
FonePaw Bildschirm Recorder bietet eine kostenlose Testversion mit unbegrenzter Videoaufnahme ohne Wasserzeichen. Nur können Sie die ersten 3 Minuten jedes Videos ausgeben. Die benutzerfreundlichen Aufnahmefunktionen eignen sich ideal für Arbeit und Unterricht und ermöglichen das Aufnehmen von Lehrvideos mit Zeichnungen. Probieren Sie das Tool aus, um den Windows 10 Bildschirm aufzunehmen.
Gratis Download Gratis Download
Video Guide: Wie Sie Ihren Bildschirm in Windows aufnehmen
Weg 3. Bildschirm aufnehmen unter Windows 10 mit VLC
VLC ist ein freier und quelloffener Multimediaplayer sowie ein Framework für verschiedene Betriebssysteme, das die meisten Multimediadateien, sowie DVDs, Audio-CDs, VCDs und verschiedene Streamingprotokolle abspielt. VLC ist auch eine gute Option für die Bildschirmaufnahme unter Windows 10. Es ist kostenfrei und unterstützt Windows, Mac und Linux.
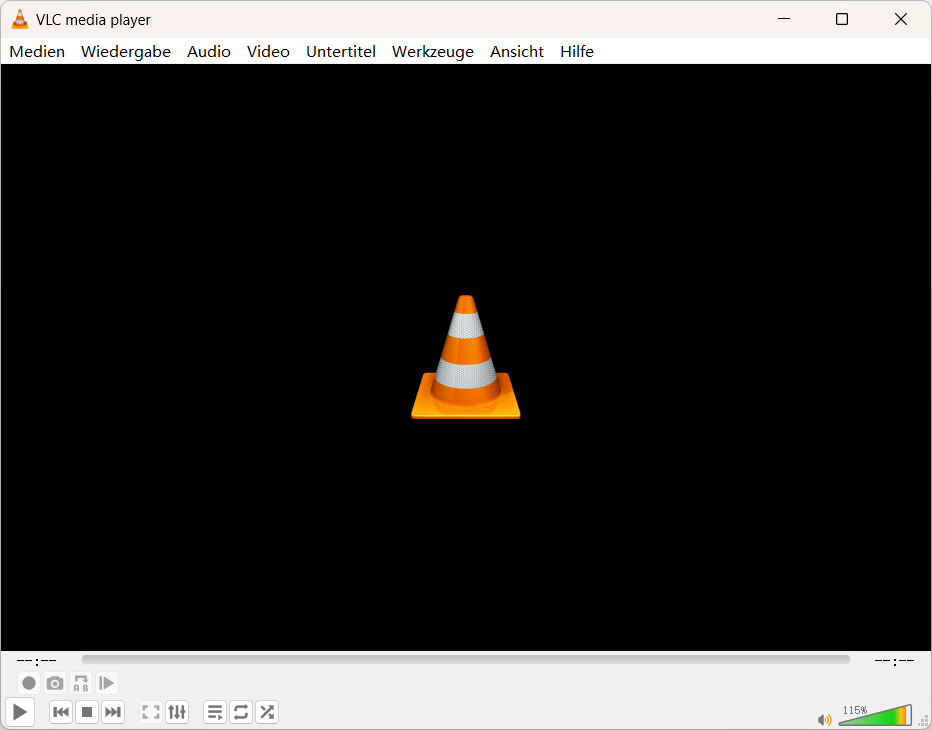
In Folgenden zeigen wir die Schritte im Deatil:
Schritt 1. Installieren Sie VLC Media Player auf dem Windows 10 und starten Sie es.
Schritt 2. Klicken Sie links oben in dem Menü auf die Option „Medien“ > „Aufnahmegerät öffnen“.
Schritt 3. Im neuen Fenster wählen Sie neben dem Aufnahmemodus „Desktop“ aus und stellen die Bildwiederholrate zu 30.00 und 60.00 f/s ein. Danach klicken Sie auf den Pfeil neben „Wiedergabe“ und auf „Konvertieren“.
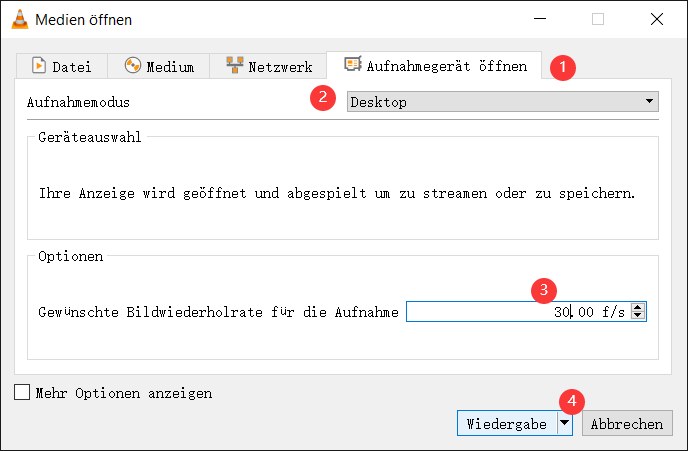
Schritt 4. Im nächsten Fenster können Sie ein Ausgabeformat im Profil auswählen und neben „Zieldatei“ einen Speicherort festlegen, indem Sie einen Klick auf „Durchsuchen“ aus. Wählen Sie hier die Option „Start“.
 Tipp:
Tipp:
Die Aufnahmefunktion von VCL ist sehr einfach und erfüllt nur die grundlegendsten Bedürfnisse. Aber sie hat unklare Anweisungen, die es Anfängern schwer machen, den richtigen Nutzung-Weg zu finden. Sie eignet sich eher für Personen, die mit VLC vertraut sind und einfach nur Video unter Windows 10 aufnehmen möchten.
Weg 4. Bildschirmaufnahme auf Windows 10 mit PowerPoint
Es gibt noch ein unerwartetes Tool, das zur Aufnahme des Windows 10 Bildschirms verwendet werden kann - PowerPoint. Mit PowerPoint können Sie nicht nur Präsentation machen, sondern auch Desktop aufnehmen.
Schritt 1. Öffnen Sie PowerPoint und wählen Sie eine bestehende oder neue Präsentation aus. Klicken Sie auf „Einfügen“ und dann auf die Schaltfläche „Bildschirmaufnahme“ rechts in der Menüleiste.
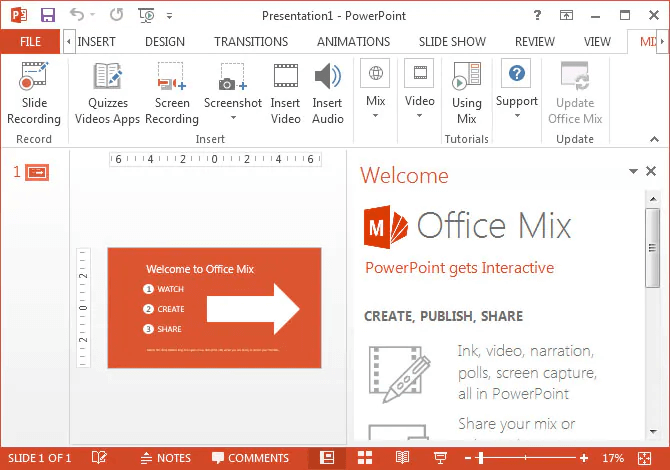
Schritt 2. Wenn Sie auf die Schaltfläche „Bildschirmaufnahme“ klicken, wird die Aufnahmeoberfläche geöffnet.
Schritt 3. Wählen Sie den Bereich Ihres Bildschirms aus, den Sie aufnehmen möchten, und klicken Sie dann auf die Aufnahme-Schaltfläche.
Schritt 4. Ihr Video wird in einer Folie in PowerPoint gespeichert. Klicken Sie mit der rechten Maustaste auf das Video, um ein Popup-Menü aufzurufen, und klicken Sie auf Medien speichern unter, um Ihr Video als MP4-Datei zu speichern.
Diese Bildschirmaufzeichnungsfunktion von PowerPoint kann nur die grundlegendsten Aufzeichnungsaktivitäten durchführen. Sie kann nur einen festen Bereich des Bildschirms aufnehmen und nicht die Webcam und den Systemton aufzeichnen. Wenn Sie jedoch eine Videoaufnahme beim Windows 10 in eine Diashow einfügen möchten, ist diese Funktion sehr praktisch, da das aufgenommene Video direkt in die Diashow eingefügt werden kann.
Weg 5. Video aufnehmen unter Windows 10 mit Online-Website
Die Bildschirmaufnahme unter Windows 10 kann mit Hilfe einer Online-Website einfach erledigt werden. Diese Online-Websites bieten leistungsstarke Funktionen, um Ihnen beim Aufzeichnen von Bildschirmen, Kameras oder beidem gleichzeitig zu helfen. Sie müssen keine Software oder Plugins herunterladen, sondern besuchen einfach die Website und folgen den einfachen Schritten. Im Folgenden stellen wir Ihnen eine Methode vor, wie Sie mit der kostenlosen Online-Website FlexClip Videos aufnehmen können.
Schritt 1. Öffnen Sie die Webseite von FlexClip und klicken Sie auf den Button „Aufnahme starten“.
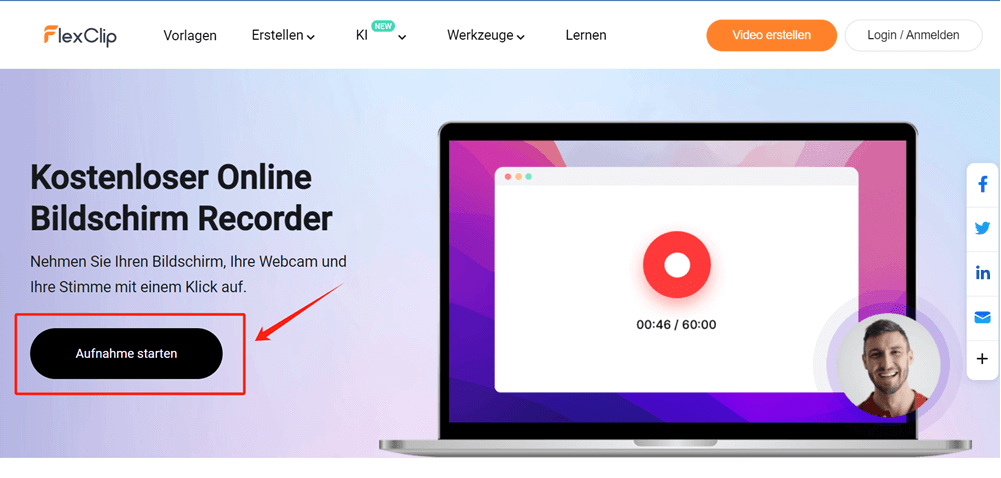
Schritt 2. Legen Sie dann Ihren Aufnahmemodus und die Einstellungen fest, indem Sie eine Option wählen und bestätigen. Klicken Sie anschließend auf „Verstanden“, um die Auswahl zu bestätigen.
 Hinweis:
Hinweis:
- Wenn Sie das Mikrofon mit FlexClip aufnehmen möchten, werden Sie von der Website aufgefordert, den Zugriff auf Ihr Mikrofon zu autorisieren.
Schritt 3. Wählen Sie dann den Bereich auf dem Pop-Up-Fenster aus, den Sie Video aufnehmen wollen, und Klicken Sie auf „Teilen“.
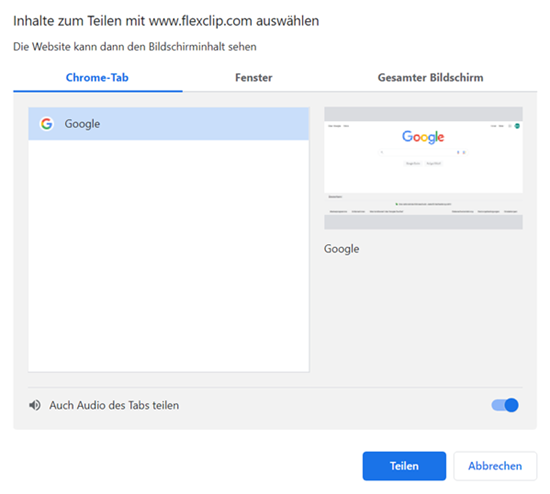
Schritt 4. So wird die Bildschirmaufnahme unter Ihrem Windows 10 gestartet. Wenn Sie die Aufnamhe beenden möchten, gehen Sie zurück zu der FlexClip-Website und Klicken Sie auf die Stopp-Schaltfläche.
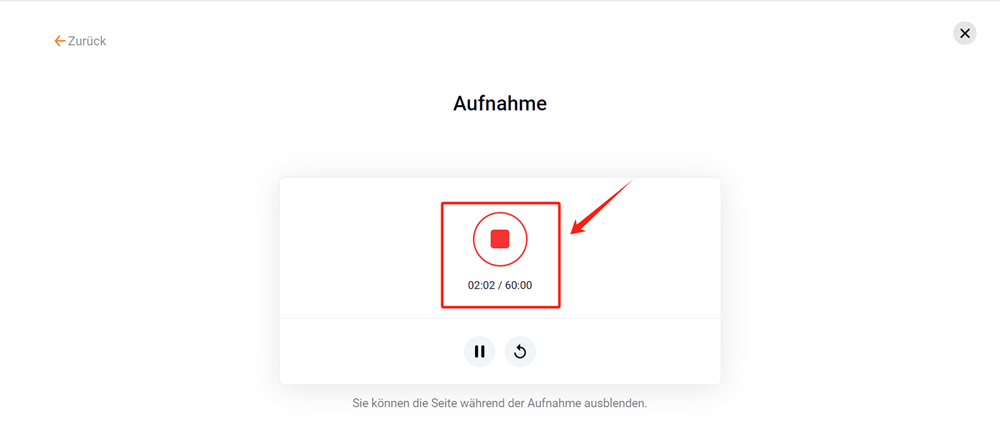
Schritt 5. Klicken Sie schließlich auf „Herunterladen und Bearbeiten“, um das aufgenommene Video zu speichern.
FlexClip ist einer völlig kostenlose Online-Bildschirmrekorder mit umfangreichen Funktionen. Er ermöglicht das Aufzeichnen von Bildschirm, Webcam, Systemaudio und Mikrofon ohne Wasserzeichen. Allerdings hat FlexClip als Website ihre Einschränkungen und kann nur 60 Minuten auf einmal aufnehmen. Daher eignet sich diese Methode eher für kürzere Bildschirmaufnahmen, bei denen keine hohe Videoqualität erforderlich ist.
Weg 6. Bildschirm aufnehmen unter Windows 10 mit Chrome-Plugin
Zusätzlich zu den oben genannten Methoden können wir auch Google Chrome-Plugins verwenden, um Windows 10 Video aufzunehmen. Es gibt zahlreiche Chorme Screen Recorder auf dem Markt, hier empfehlen wir ScreenCastify.
ScreenCastify ist eine Erweiterung für Chrome, die Ihren Desktop, Videomaterial und Fensteraktionen aufzeichnen kann und einfache Echtzeit-Bearbeitungswerkzeuge bietet. Leider nimmt sie keinen Systemsound auf, sondern nur Mikrofonsound. Befolgen Sie die Anleitung, um Bildschirm unter Windows 10 aufzunehmen.
Schritt 1. Gehen Sie zu ScreenCastify, um den Chrome-Plugin zum Chrome hinzufügen.
Schritt 2. Aktivieren Sie dann die Erweiterung in der Menü oben rechts in Ihrem Browser.
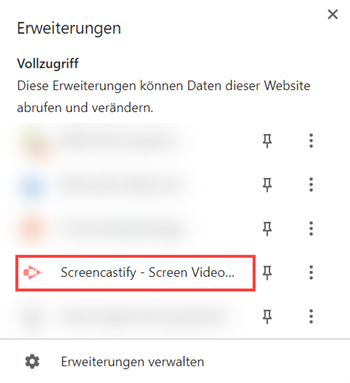
Schritt 3. Klicken Sie auf die Erweiterung. In der oberen rechten Ecke des Bildschirms erscheint dann ein kleines Fenster wie dieses.
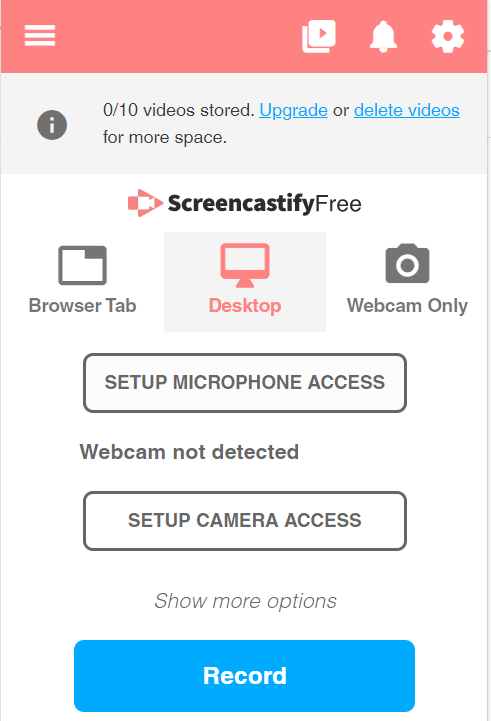
Schritt 4. Klicken Sie auf „Record“ > „Bildschirm wählen“ > „Teilen“.
Schritt 5. Während der Aufnahme können Sie das Echtzeit-Bearbeitungswerkzeug verwenden. Klicken Sie auf die rote Schaltfläche, um die Aufzeichnung zu beenden.
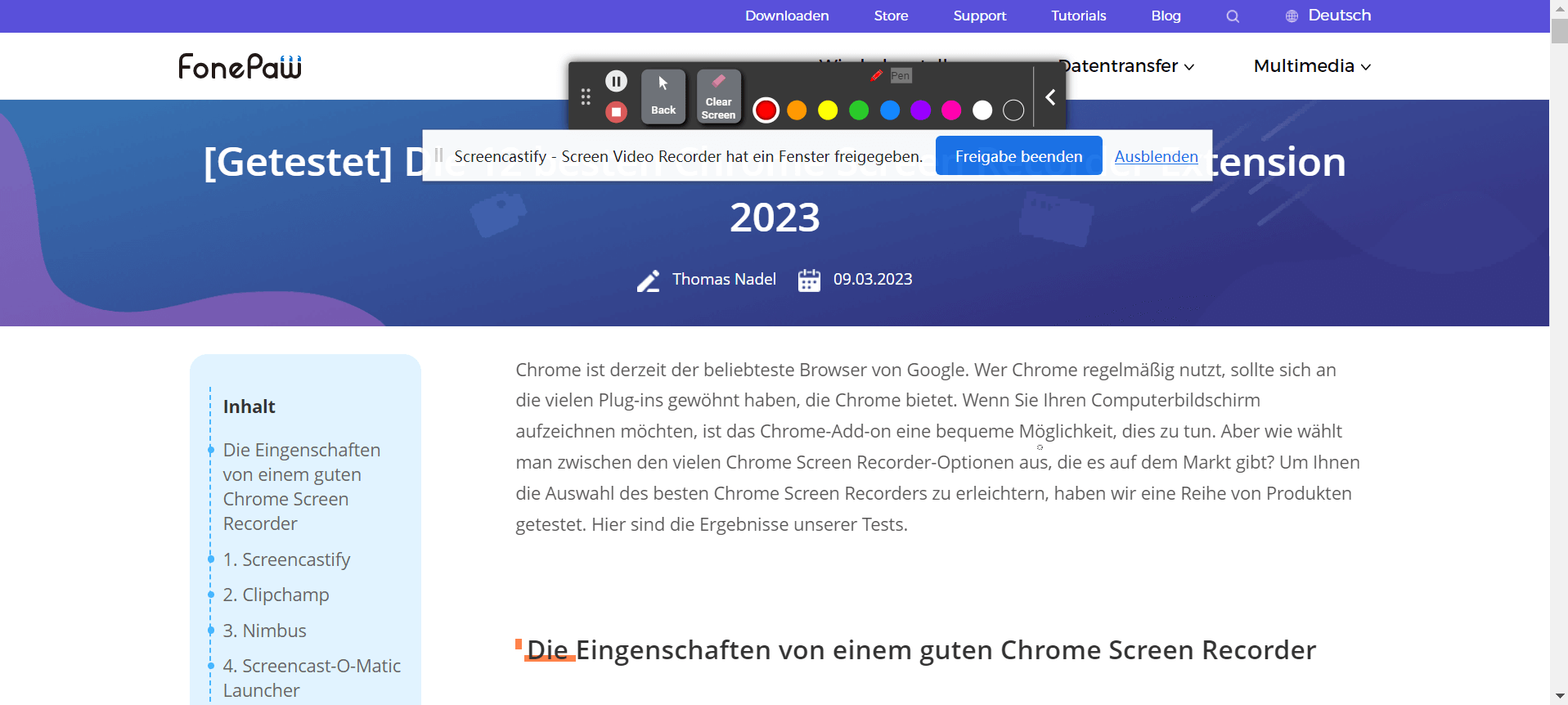
Schritt 6. Klicken Sie auf „Export Video“ > „Download File“ auf der rechten Seite des Aufnahmevorschaubildschirms, um die Aufnahme im WEBM-Format zu exportieren und auf Ihrem Computer zu speichern.
Das Screencastify Browser-Plug-in unterstützt auch den Export zu YouTube oder die direkte Generierung von Gmail mit einem Klick. Es unterstützt jedoch nicht die deutsche Sprache und es ist nicht möglich, Systemtöne aufzunehmen. Wenn Sie die kostenlose Version verwenden, können Sie nur das WEBM-Format ausgeben.
Fazit: Methoden zur Videoaufnahme Windows 10 im Vergleich
In der folgenden Tabelle können Sie den Vergleich der 5 Methoden zur Videoaufnahme unter Windows 10 klar sehen und eine eignete Methode auswählen.
| Windows 10 Recorder | FonePaw | Xbox Game Bar | VLC | PowerPoint | Online-Website | Chrome-Plugin | |
| Desktop aufnehmen | Ja | Nein | Ja | Ja | Ja | Ja | |
| Programmfenster aufnehmen | Ohne Limit | Nur eine bestimmtes Programm/Spiel | Nein | Nein | Ja | Nein | |
| Webcam aufnehmen | Ja | Nein | Nein | Nein | Ja | Ja | |
| Aufnahmebereich anpassen | Ja | Nein | Nein | Ja | Nein | Nein | |
| Aufnahme bearbeiten | Ja | Nein | Nein | Ja | Ja | Ja | |
| Ton aufnehmen | System & Mikrofon | System & Mikrofon | System & Mikrofon (separat) | Mikrofon | System & Mikrofon | Mikrofon | |
Hier kann man nach Belieben eine auswählen. Tools wie Xbox Game Bar und PowerPoint haben den Vorteil, dass sie schon im System eingebaut sind und keinen Softwaredownload zur Videoaufnahme unter Widows 10 benötigen. Daneben sind VLC und Chrome-Plugin total kostenlos, damit Sie nicht für Bildschirmaufnahme bezahlen müssen. Aus der einfachen Tabelle können wir aber sehen, dass FonePaw Bildschirm Recorder die beste Wahl ist. Mit diesem Programm können Sie Videos mit Ton kostenlos bis auf 3 Minuten aufzeichnen. Durch einen richtigen Recorder kann man mit halber Arbeit doppleten Aufwand.
Gratis Download Gratis Download
FAQs zum Thema Video aufnehmen Windows 10
Wo finde ich die Bildschirmaufnahme von Xbox Game Bar unter Windows 10?
Normalerweise können Sie Ihre aufgenommene Videodatei auf dem Laufwerk C finden. Gehen Sie zu „Lokaler Datenträger (C:)“ > „Benutzer“ > Ihr Benutzername > „Videos“ > „Aufzeichnungen“ und verwalten Sie Ihre Bildschirmaufnahme. Wenn Sie befürchten, dass zu viele Dateien den Speicherplatz auf Ihrem C-Laufwerk sprengen und die Effizienz Ihres Computers beeinträchtigen, können Sie den Speicherort in der Software ändern.
Kann ich kostenlos Windows 10 Bildschirm aufnehmen?
Ja, alle oben genannten Software sind kostenlos. Um den gesamten Desktop aufzunehmen, können Sie einfach PowerPoint ausprobieren. Um ein Spiel aufzunehmen, können Sie die in Windows integrierte Software Xbox Game Bar verwenden. Aber beide Programme haben einige Einschränkungen. Wenn Sie Ihren Bildschirm für eine lange Zeit aufnehmen und Probleme mit den aufgenommenen Dateien vermeiden möchten, empfehle ich die professionelle Bildschirmaufnahme-Software FonePaw Bildschirm Recorder. Es ist einfach zu bedienen und hat mehrer Funktionen.
Wie lange kann ich den Bildschirm unter Windows 10 aufnehmen?
Wenn Sie das in Windows 10 eingebaute Aufnahmewerkzeug, die Xbox Gamebar, verwenden, kann es nur bis zu 4 Stunden Video aufnehmen. Wenn Sie Ihren Windows-Bildschirm für einen längeren Zeitraum aufzeichnen müssen, wird empfohlen, dass Sie eine professionelle Bildschirmaufzeichnungssoftware wie FonePaw Screen Recording Master verwenden, die für einen unbegrenzten Zeitraum aufzeichnen kann, solange Sie genügend Speicherplatz haben.
Können Bildschirmaufnahmen beim Windows 10 im Vollbildmodus angezeigt werden?
Wenn Sie im Vollbildmodus aufnehmen, sollte das Video im Vollbildmodus angezeigt werden. Einige von Ihnen haben jedoch berichtet, dass die Xbox-Spielleiste nach der Aufnahme nicht den Vollbildmodus anzeigt, sondern auf die linke obere Ecke schrumpft, sodass Sie sie nicht normal anzeigen können. Um zu verhindern, dass Ihre hart erarbeiteten Videos unbrauchbar werden, empfehle ich die Verwendung der leistungsfähigeren Windows-Bildschirmaufzeichnungssoftware, die Vollbild- und benutzerdefinierte Aufnahmen unterstützt und die Möglichkeit bietet, jedes Fenster zu sperren.
Kann ich Bildschirmaufnahme unter Windows 10 mit einer Tastenkombination machen?
Windows 10 verfügt über eine integrierte Aufnahmesoftware - Xbox Game Bar - die Sie mit der Tastenkombination „WINDOWS + G“ aufwecken und dann mit „WINDOWS + Alt + R“ die Aufnahme starten können. Tastenkombinationen zum Starten der Aufnahme.


















