"After upgrading my PC from Windows 8 to Windows 10, I cannot access folder on external drive. An error "You don't currently have permission to access this folder" occurs."
You can find a lot of similar questions from users on Microsoft community. When they tried to open a folder on the external drive, they failed to access the folder with a pop-up error message "You Don't Currently Have Permission to Access This Folder". According to their report, the error mainly occur when they have upgraded the OS to Windows 10.
If you are suffering from this 'You don't currently have permission to access this folder' problem, please follow our instructions below to fix it as soon as possible.
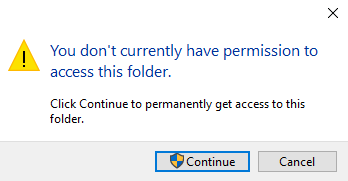
Part 1: Reasons for "You Don't Currently Have Permission to Access This Folder" Error
When "You Don't Currently Have Permission to Access This Folder" error occurs, you can’t access, rename or delete files and folders even if you have signed into Windows 10 with an administrator account. Moreover, several factors will lead to "You Don't Currently Have Permission to Access This Folder" error:
-
Removal of a user or group from "Group or user names" on the folder’s "Security" tab.
-
Application of an explicit "Deny" to the user or group.
-
Conflict between the share permissions and New Technology File System (NTFS) permissions.
Part 2: Fixes for "You Don't Currently Have Permission to Access This Folder" Error
After figuring out the reason of the error, please follow the instructions below to get access to the file or folder on the external device again.
1. Allow Everyone in Security Tab
Step 1. Right-click on the folder to choose "Properties".
Step 2. On the "Security" tab, click "Edit".
Step 3. Select "Add"> type "everyone" > click on "Check names" > "OK".
Step 4. Under "Allow" section, choose "everyone".
Step 5. And then, select "Full control" > "Apply" > "OK".
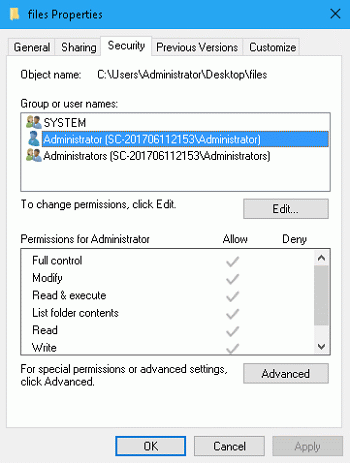
2. Replace Owner of the File or Folder
Also, you can try to change the ownership of the file or folder to troubleshoot "You Don't Currently Have Permission to Access This Folder" issue on Windows 10/8/7.
Step 1. Right-click on the folder to navigate to "Properties".
Step 2. Go to "group or user name" section on "Security" tab.
Step 3. Click on "Advanced", and then "Change".
Step 4. Type your account name. Click on "Check names" > "OK".
Step 5. Check "Replace owner on subcontainers and objects" > "OK".
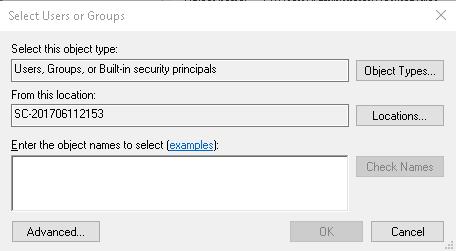
3. Run TAKEOWN /F /R /D Y command
Step 1. Open Command Prompt (Admin) on Windows menu.
Step 2. Enter the command: "TAKEOWN /F /R /D Y ", and press "Enter" key.
Step 3. Shut down Command Prompt.
Step 4. Restart your PC.
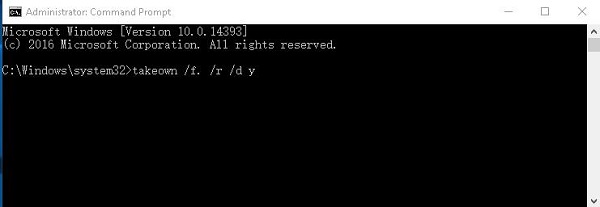
4. Recover the Files or Folder
If all methods above are not helpful, third-party data recovery software can be taken into consideration in order to recover your data from "You don't currently have permission to access this folder" error on Windows 10/8/7. Here we highly recommend you FonePaw Data Recovery (opens new window) which can restore lost or corrupted data from Windows PC.
Video Guide: FonePaw Data Recovery
Step 1. Launch FonePaw Data Recovery
Download FonePaw Data Recovery from FonePaw official website. Next, launch it. It’s compatible with Windows 10/8/7.
Free Download Buy with 20% off
Step 2. Select File Types and Scanning Drive
FonePaw Data Recovery supports recovering image, video, audio, email, document and more. After selecting file types, you are able to choose the scanning drive. USB, memory card, digital camera are supported.

Step 3. Start scanning
Click on "Scan" button and wait for a while.
Step 4. Choose Files
Choose files you want to restore by clicking on the checkbox which is next to the file name.

Step 5. Recover Files
In the final step, you just need to click on the "Recover" button.
With FonePaw Data Recovery, you don’t need to worry about data loss. So why don’t you download it and have a try?
Free Download Buy with 20% off
After that, you are able to try to open the folder on your PC to see if "You don't currently have permission to access this folder" error is successfully fixed. If you have a better method, please share it with comments below.



















