This article covers data transfer methods compatible with the latest iPhone 16 and iOS 18 updates.
When you purchase a new iPhone, transferring data can be quite a headache. Whether you're looking to transfer all data or just certain important files from your old iPhone, we've compiled five practical methods for you. No matter the size or quantity of data to be transferred, you'll find a suitable solution. Furthermore, we've evaluated each method for convenience, time consumption, and other factors to help you make an informed decision.
Now, just pick up one method and follow the step-by-step guide to transfer data from iPhone to iPhone!
| Methods | Data Transfer Type | Time Consumption | Success Rate | Easy to Operate |
| FonePaw iOS Transfer | USB transfer | Few Minutes | 100% | √ |
| Quick Start | Wireless transfer | 2-7 hrs | 90% | √ |
| iCloud | Wireless transfer | Loooooooooong | 70% | X |
| Apple Devices/Finder | USB transfer | 1-2 hrs | 80% | X |
| AirDrop | Wireless transfer | Few Seconds (transferring seperated files) | 85% | √ |
Way 1. Transfer Data from iPhone to iPhone with FonePaw iOS Transfer
For successful, lossless, and fast transfer of all data from your old iPhone to your new iPhone, wired transfer is the best solution. The professional program FonePaw iOS Transfer can guarantee great stability and high efficiency in transferring iPhone data for you. Regardless of the model and system version, it can swiftly scan your iOS devices and extract all data without any loss.
In the following, you will see how to transfer data from iPhone to iPhone using FonePaw iOS Transfer with easy manipulation.
STEP 1. Download, install, and launch FonePaw iOS Transfer on your Windows PC/Mac.
STEP 2. Connect your old iPhone and new iPhone to the computer with USB cables. Select "Phone to Phone" on the homepage of FonePaw iOS Transfer.
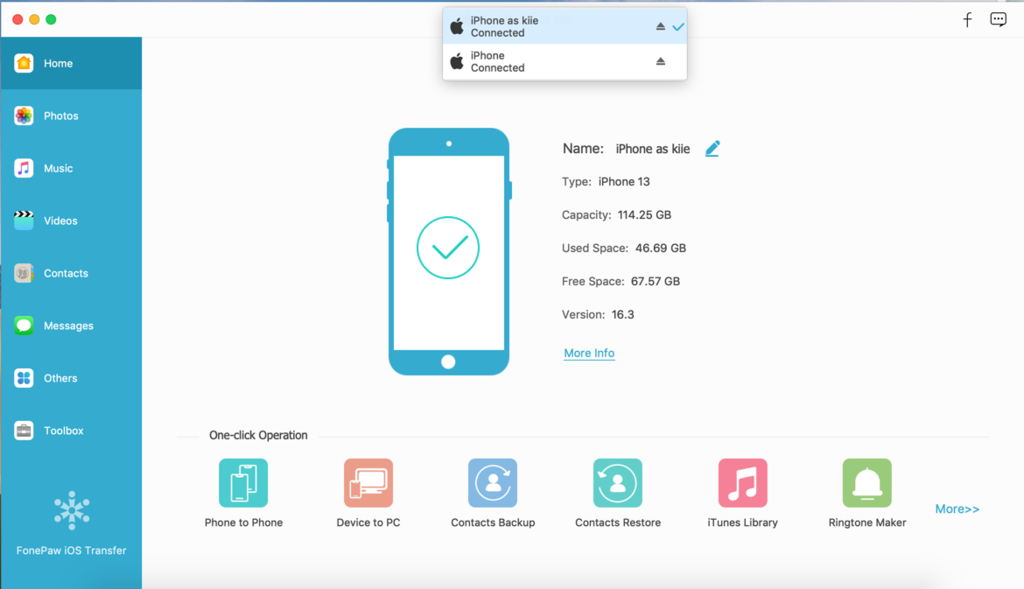
STEP 3. Browse the files and data on your old iPhone, and check what you want to transfer.
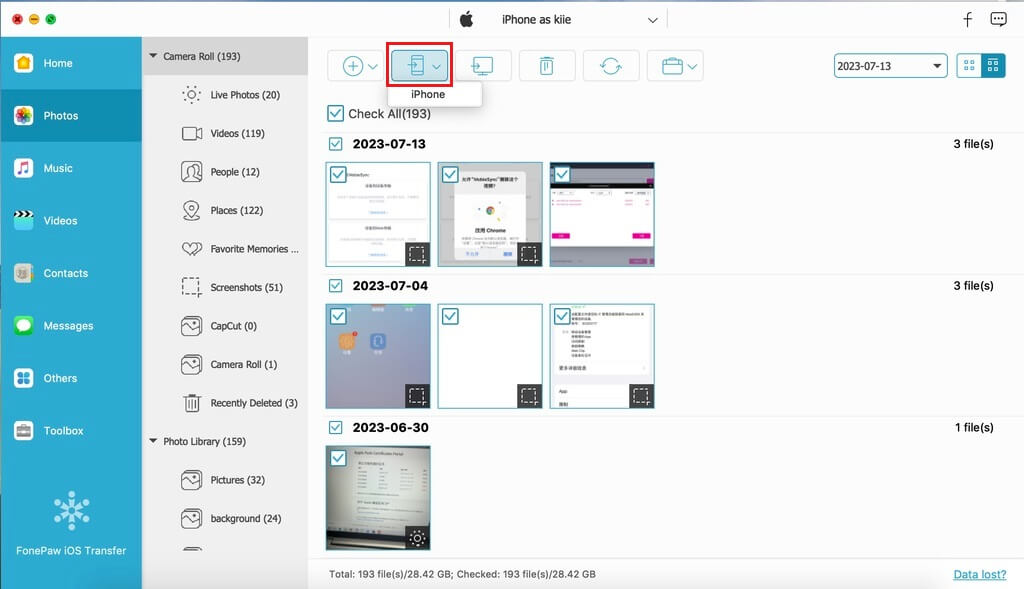
STEP 4. Click the Export button to transfer data from old iPhone to new iPhone.
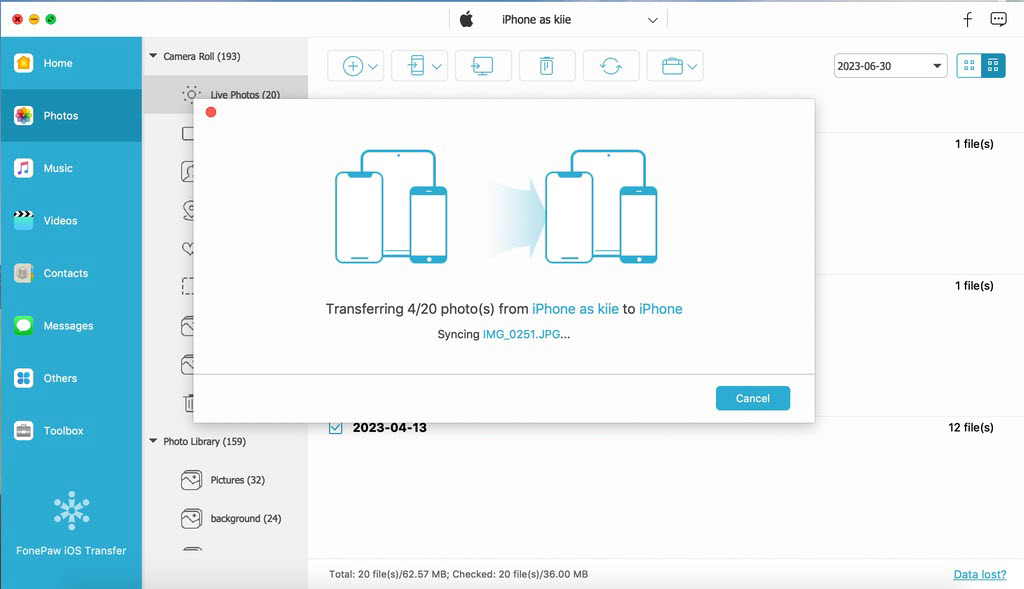
FonePaw will finish transferring in a few seconds. After that, you can start using your new iPhone with important files in it. Plus, you don't have to worry about the trash in your old iPhone being synced to your new iPhone. FonePaw iOS Transfer will only transfer the files you have selected.
Way 2. Transfer Data from Old iPhone to New Using Quick Start
Quick Start is an embedded feature for iPhone running with iOS 12.4 and later systems. If both of your iPhones are running iOS 12.4 or later, you can follow the procedures below to transfer data from old iPhone to new iPhone wirelessly with several taps.
- Turn on the Bluetooth feature on your old iPhone.
- Open your new iPhone, and keep it close to the old one. Just for a while, the Quick Start screen will pop up on your old iPhone.
- Authorize your Apple credentials, and follow the on-screen instructions to place the old iPhone over the new device.
- Tap Finish on New iPhone and enter the passcode. Next, you will be asked to set up Face ID or Touch ID before processing the data transfer.
- Select Transfer from iPhone and proceed with the data transfer.
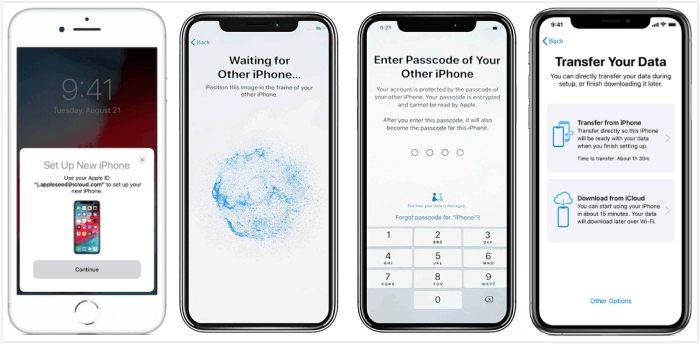
Quick Start can be performed wirelessly or wired, but both of them can take a long time to finish (about 1 hour to transfer 100GB of data).
Considering that, you may turn to FonePaw iOS Transfer to quickly and stably transfer data from iPhone to iPhone.
Way 3. Transfer Data from iPhone to iPhone with iCloud
Despite Quick Start, iCloud backup can be another rational wireless solution to help you transfer data from one iPhone to another effortlessly. If you have enabled sufficient iCloud storage to back up your old iPhone data, then you process the data transfer to your new device following the procedures below:
Note:
If your iCloud storage is not sufficient to back up all data on your old iPhone, you can select to create a temporary backup for the new iPhone using Apple's Prepare for New iPhone feature.
- Turn on your new iPhone and connect it to a stable Wi-Fi network.
- Proceed with the startup process following the on-screen instructions till you reach the App & Data module.
- Select Restore from iCloud Backup and log in with your Apple ID.
- Wait for the device to complete the iCloud backup restore.
Once the process is done, you will find all data transferred from your old device to the new iPhone now.
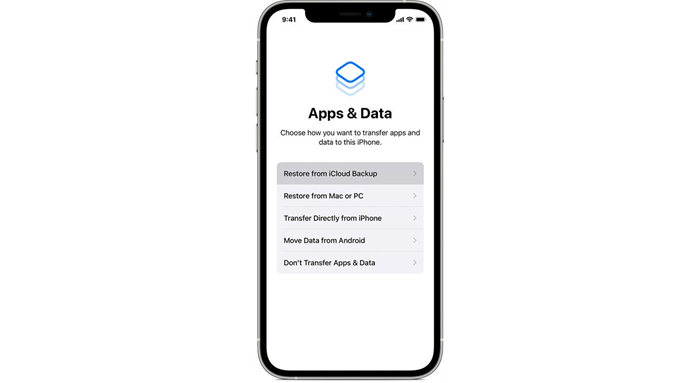
Way 4. Sync Data Between Two iPhones via Apple Devices/Finder
Apple Devices App (Finder on Mac) is an official tool that can give you a favor in backing up data from iPhone to computer, and then synchronizing them to your new iPhone. See how it works to help transfer data from iPhone to iPhone:
-
Connect your old iPhone to computer with USB, then tap the General to confirm Back Up Now to save the data on your old iPhone as a backup.
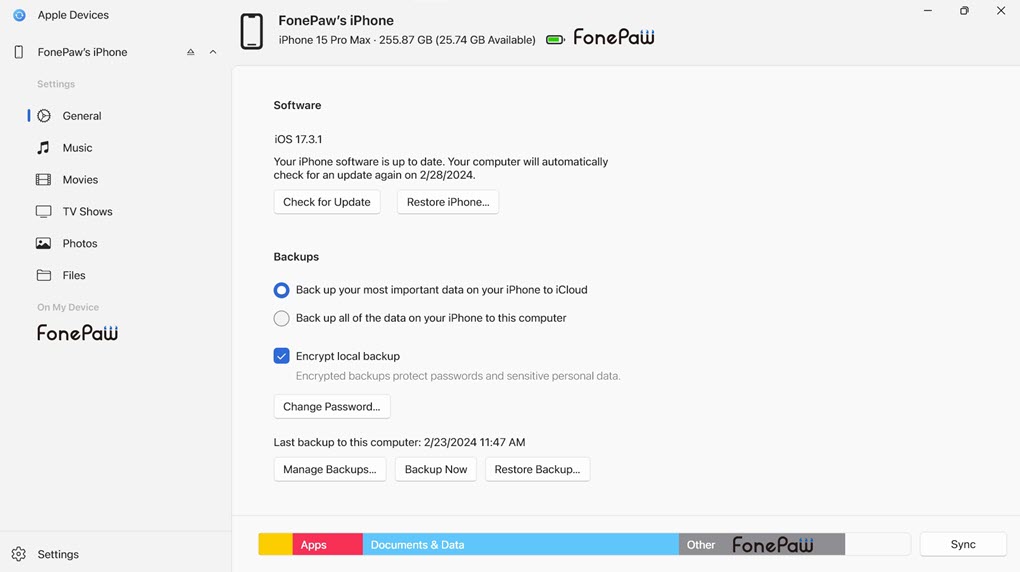
-
Once the old iPhone data is stored on your computer, connect your new iPhone to it as well.
-
In the Apple Devices app, navigate to General >> Restore Backup.
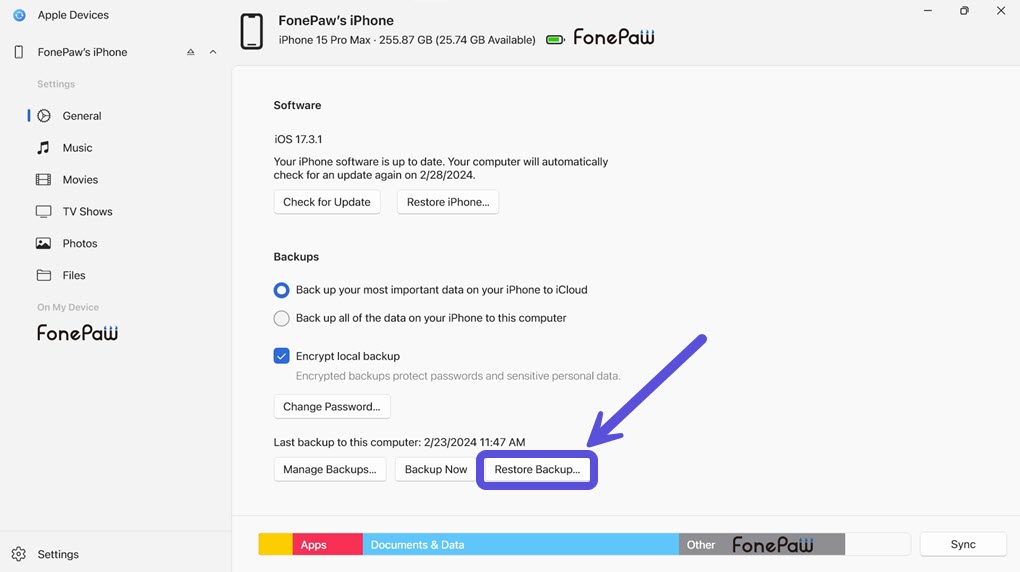
-
When you have selected the backup data saved just now, confirm restoring it on your new iPhone in no time.
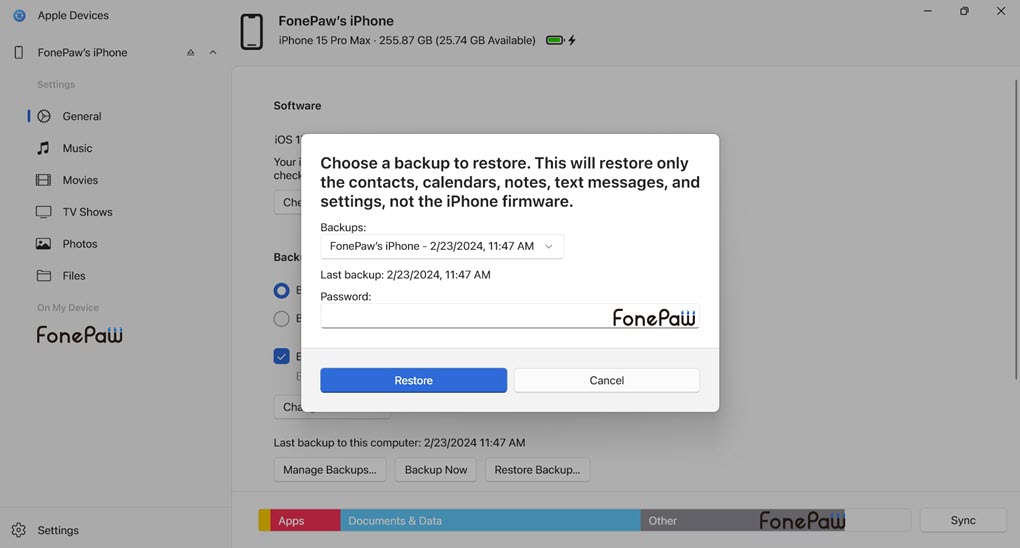
Way 5. Transfer Files from One iPhone to Another Through AirDrop
Some of you would like to transfer those essential files and data from old iPhone to new iPhone only. Under such circumstances, using AirDrop can save much of your effort.
AirDrop is a featured function embedded in iOS and macOS systems, which supports data and file transfer among Apple devices wirelessly with both Bluetooth and Wi-Fi features toggled on. It is frequently used to transfer photos from iPhone to iPad, iPhone, and Mac. The steps below will guide you on how to transfer data from iPhone to iPhone through AirDrop:
Remember to turn on AirDrop permission to Contacts Only or Everyone in Control Center, or you can't find the detected device and proceed with the data transfer on iPhones successfully.
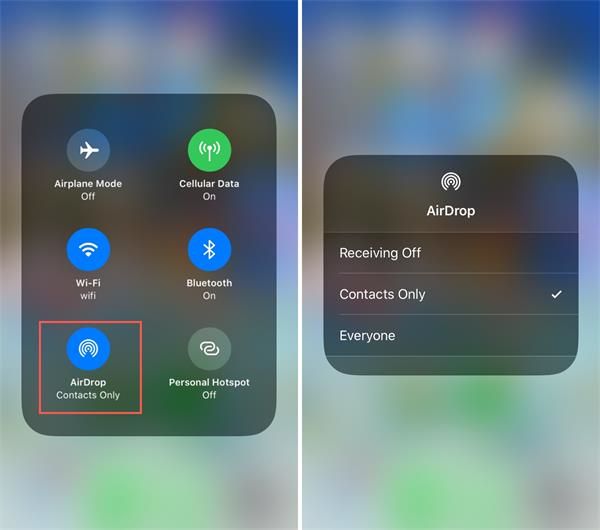
- Enable both the Bluetooth and Wi-Fi functions on your old and new iPhones.
- Keep the two devices close. Subsequently, access the files you want to transfer and tap the Share option.
- Choose to share files through AirDrop on your old iPhone, then select the detected new device from the list to complete the data transfer.
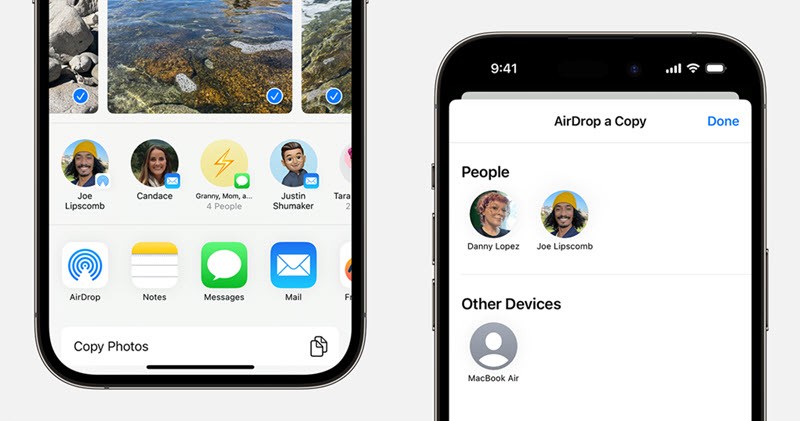
FAQs About Transferring Data from iPhone to iPhone
Before ending the post, also walk through the 2 FAQs below if you want to know more about the iPhone to iPhone data transfer.
Q1. Can I Transfer Everything from One iPhone to Another?
Sure. Both iTunes and iCloud backup can be utilized to transfer all data between iPhones. Even for the app's data like your WhatsApp chatting history, they can function to transfer to the new devices for you.
Nevertheless, the iTunes/iCloud backup file sizes can be large as they contain all data and files, even the settings inside. Therefore, it will take a long time for you to complete the data transfer through these two types of backups.
Q2. How Long Does It Take to Transfer Data from iPhone to iPhone?
It depends. Despite the size of the data and files you should consider, the condition of your Internet connection can also be a possible element affecting data transfer speed. Therefore, if you wish for a faster and stabler way to transfer data from iPhone to iPhone without iCloud, FonePaw iOS Transfer is what you need.
Final Words
Above we've provided 5 workable methods to help you transfer data from iPhone to iPhone. Just compare them and select the most effortless way for you to proceed with a successful data transfer. Among all of them, FonePaw iOS Transfer is trustworthy for its stability and speedy performance. You can download it now and try it for free. Enjoy!
