Game bar is a practical feature of Windows 10 Xbox app. Normally, it pops up when you start a game on your computer or you can launch it manually by pressing Windows and G keys at the same time. It can be used for recording screen activities and taking snapshots especially for games, but of course, you can also use it for capturing the screen of other programs on Windows 10.
However, some users have reported that the "Xbox Game bar not opening" problem occurs on their computers. If you encounter the same issue and nothing happens after you press Windows + G, try the following 8 troubleshooting tips to fix this problem.
If you are looking for a better way to record games (opens new window), desktop, other screen activities on Windows computer, get a dedicated application for screen recording - FonePaw Screen Recorder (opens new window). Free download it to have a try.
Free Download Buy with 20% off Free Download Buy with 20% off
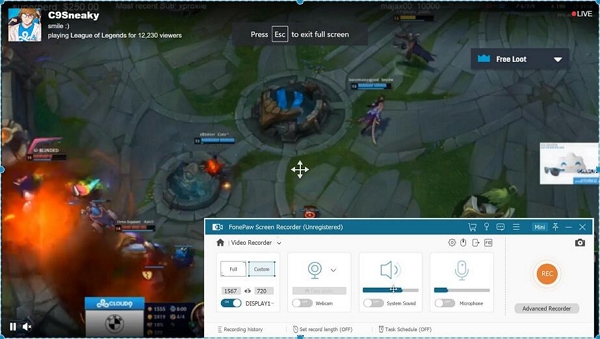
# 1. Make Sure Game Bar is Enabled in Settings
If the Game bar is not opening after you press Windows + G, go to Settings > Gaming > Game bar and turn on Record game clips, screenshots and broadcast using Game bar. If it doesn't work, move on to the solutions below.
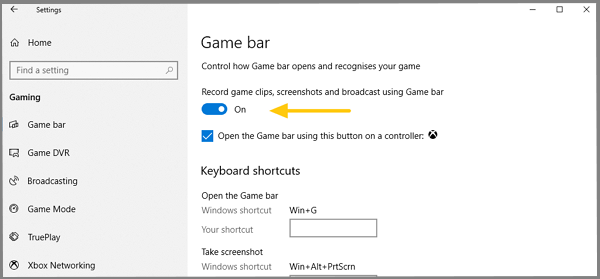
# 2. Turn Xbox Game Bar on and off
Some users say that after turning the Game bar on and off, the Game bar may be opened in a normal way, but this is actually a temporary solution. The next time your Xbox Game bar is not working you need to repeat this procedure again. To see how to turn on and off the Xbox Game bar, go back to tip1 (opens new window).
# 3. Change Game Bar Hotkeys
A possible reason why you cannot open the Xbox Game bar by pressing Windows + G is that the hotkeys of Xbox Game bar have been reconfigured. Go to Settings > Gaming > Game bar again, and check the hotkeys settings. If the shortcut for opening the Game bar is not Windows + G, you should open it by using the hotkeys that have been set or change the hotkeys as you like.
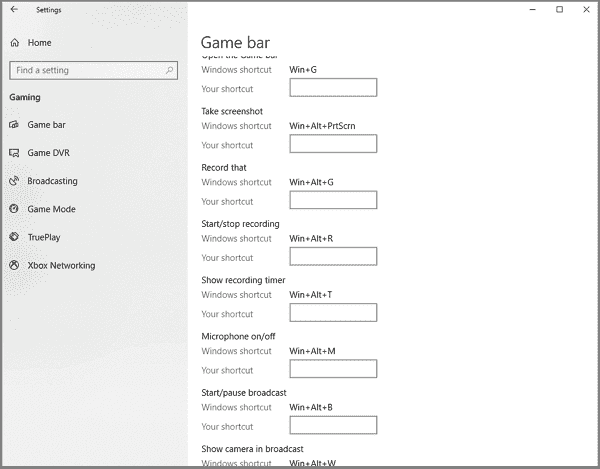
# 4. Reset the Xbox App
A resetting of an app can usually solve a lot of problems. If Xbox Game bar is not opening, try resetting the Xbox app. Open Settings > Apps, type Xbox in the search box and then click advanced options below the Xbox app.
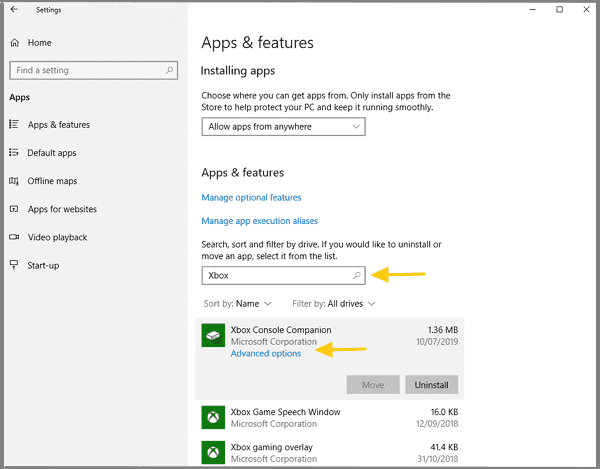
Scroll down in the pop-up window and click Reset to reset the Xbox app.
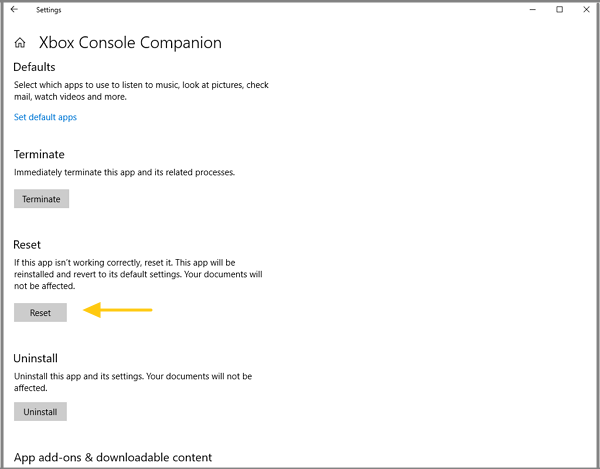
# 5. Switch to A New User Account
If your user profile is corrupted, it is possible that the Game bar will not open normally. We may not need to know why, but by knowing this cause, we can simply switch the old user account to a new one to get Game Bar working again. To do this, just follow the steps below:
Step 1: Open Settings > Accounts > Family & Other people.
Step 2: In the right pane click Add someone else to this PC.
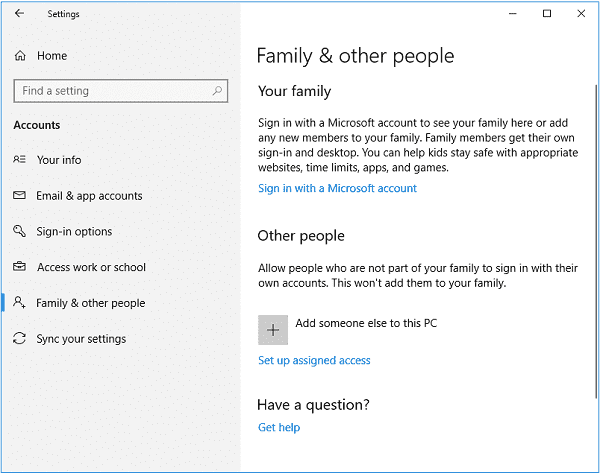
Step 3: Follow the instruction to create a new account.
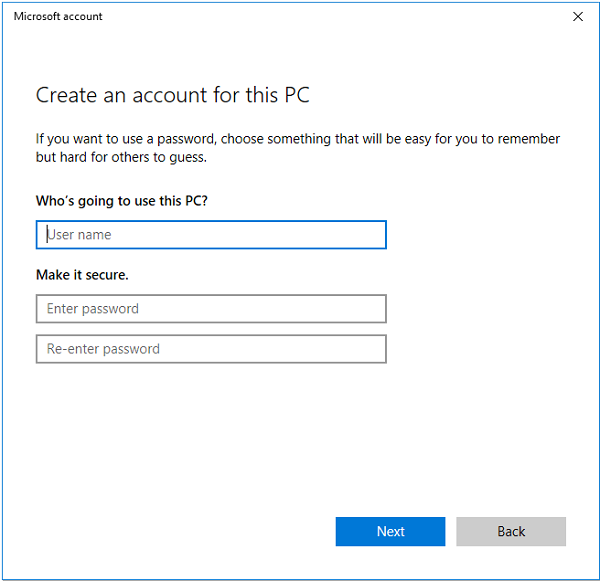
Step 4: Switch to the new account and see whether the Game bar can be opened now.
If the problem is solved, you need to move your personal files to the new account. If not, continue to read and try more solutions below.
# 6. Reinstall the Xbox Game Bar
Step 1: Open Settings > Apps, search Xbox in the right pane. Click Uninstall.
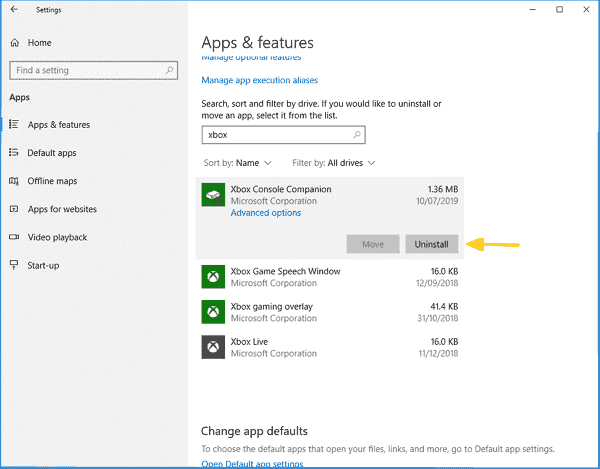
Step 2: Open Microsoft Store on your PC to download and install the Xbox app again.
# 7. Third-party Screen Recorder for Windows 10
If the Windows 10 screen recorder - Xbox Game bar still does not work after you have tried so many different solutions, maybe it is time to quit this app. Why not try some third-party screen recorders? The truth is that there are many mature screen recorders available now, and compared with the Game box they are more powerful, providing more practical functions.
Here FonePaw Screen Recorder (opens new window) is highly recommended, which you can use as an alternative to Xbox Game bar.
Free Download Buy with 20% off Free Download Buy with 20% off
FonePaw Screen Recorder is very easy to use; it enables users to record screen videos and to take snapshots without complicated operations. Just customize some settings and with one click you can start recording the screen of games, applications, desktop on your Windows 10, 8, 7 computers.

# 8. Enabling the Game Bar via Registry Editor
The Game bar functionality is possibly disabled via a registry value, which might have done by yourself before or by some third-party software. If Xbox Game bar doesn't work due to this reason, you can solve it by enabling it again via Registry Editor. Here is how to do it.
Step 1: Press Windows + R at the same time.
Step 2: When the Run dialog shows up, enter regedit and hit Enter.
Step 3: Navigate to "HKEY_CURRENT_USER\SOFTWARE\Microsoft\Windows\CurrentVersion\GameDVR". Right-click on AppCaptureEnabled DWORD and choose Modify. Set the DWORD value to 1 if it is 0.
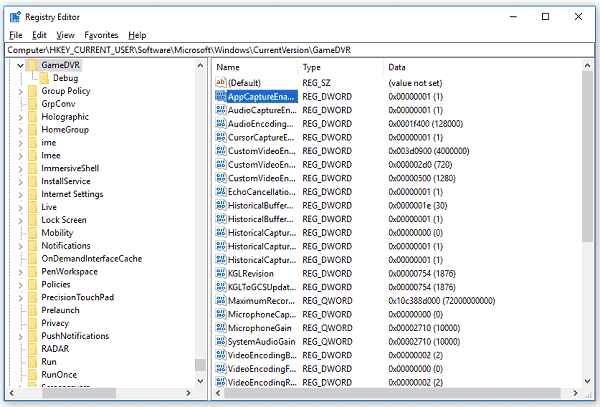
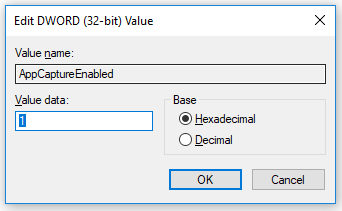
Step 4: Navigate to "HKEY_CURRENT_USER\System\GameConfigStore". Right-click on GameDVR_Enabled DWORD and choose Modify. Set the DWORD value to 1 if it is 0.
Step 5: Restart your computer and see if it works.
Hopefully, you can get something useful from this article and fix the "Game bar not opening" problem. If the problem is still unsolved, write a comment below to let us know and we will see what we can to do to help you.



















