Many people reported that the integrated camera of their laptops or external webcam such as Logitech, Alienware stopped working after Windows 10 update. Actually, it’s never difficult to solve integrated camera not working because there are multiple solutions. This post is going to show you how to fix Windows 10 camera not working in various situations. Hope you can find the solutions that work for your built-in or external camera.
[Jan. 13, 2022 Updated!] Same as Windows 10, after upgrading the Operating System to Windows 11, the issue of camera not working has become widespread. The system fails to recognize the in-built camera, enabled privacy, hardware issues, or recent installations cumulative updates may also trigger this bug on Windows 11. Whatever the reason is in your case, you can also follow the guidelines below and find a way out.
Why Is My Camera Not Working?
Before we start to fix the problem, let’s take a look at what causes the camera driver to not work properly.
In some cases, the camera can't start with the error codes 0xA00F4244(0x200F4244) or 0xA00F4246 or shows an image with a grey background and a white camera with a cross through it. Also, there are users who get the error code 0xA00F4243(0xC00D3704) because "it looks like another app is using a camera already."
The main causes of this error are:
- The update of Windows 10;
- Improper settings configuration;
- It is blocked by apps;
- System files are missing or corrupted;
- Hardware issues;
- Other unknown reasons.
In the following parts, we will show you 6 feasible ways to fix the camera not working problem on Windows 10. Or, if you are faced with an unworkable camera due to a specific error code, you can directly try the methods in Error Codes and Fixes in the last part, where we list some common errors and the solutions.
Replace Built-in Camera App with Another Webcam App
You may find that after Windows 10 update, your laptop camera can work with Skype and other camera apps, but not the built-in Camera app of Windows 10. If that’s the case, it’s probably that there’s something wrong with your Camera app on Windows 10 but not the camera itself. So, the easiest solution is to use a third-party webcam application to replace the Camera app when you don’t want to try the fixes one by one.
Besides, you can also use this way to test again whether the camera not working problem is due to your Camera app or the camera.
Free Download Buy with 20% off Free Download Buy with 20% off
FonePaw Webcam Recorder is a recommended camera app. The recorder enables you to not only take photos or record videos with a webcam but also record screen activities with audio and webcam on your Windows PC. Compared with the built-in Camera app, it’s more versatile as it can:
- Record online meetings for offline watching/listening.
- Provide annotation function to make demonstration videos.
- Save your videos in 7 formats and screenshots in 5 formats.
- Available to record long-time streaming videos/audios.
- Support advanced recording like setting record length, lock and record video, task schedule, etc.
Now let’s see how to record a video or take snapshots with this tool.
- Before recording, you can do the sound check to make sure your system sound and microphone work well. FonePaw provides noise cancellation and enhancement.
- If you forget to save the video after recording, FonePaw Webcam Recorder will help you restore the unsaved video when you launch the program again.
Step 1. Run FonePaw Webcam Recorder. Toggle on the Webcam button.
Free Download Buy with 20% off Free Download Buy with 20% off
Step 2. To take a photo of whatever in front of your laptop camera, click Take Photo.
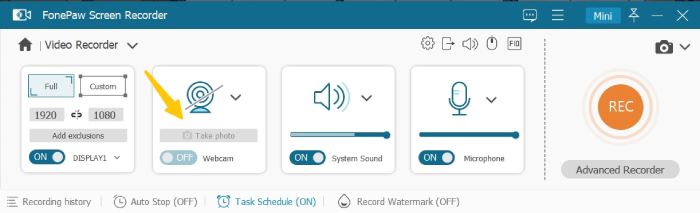
Step 3. To take video with the camera on your computer, click Rec button start capturing video. It can capture system sound and microphone voice at the same time.
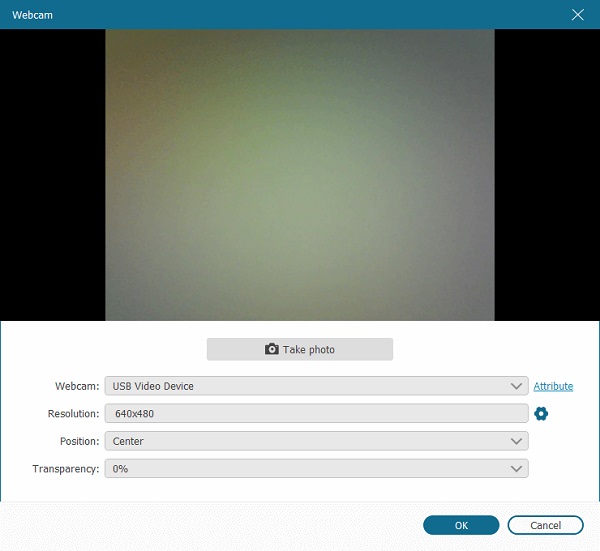
In addition to using the alternative camera app, you can also try to focus on hardware settings and try to fix your original camera app. Just read on and operate with the following steps.
Check for a Camera Switch or Button on Your Device
Some laptops and portable devices have a physical switch or button that turns the camera on or off. When turned off, camera not detected by your device may happens or may display an image of a camera with a slash through it or a black screen. Before using your camera, make sure your computer's switch or button is turned on.
Those switches or buttons may be difficult to locate, so make sure you look in all possible places. For example, it could be:
- A sliding switch on the side of a laptop
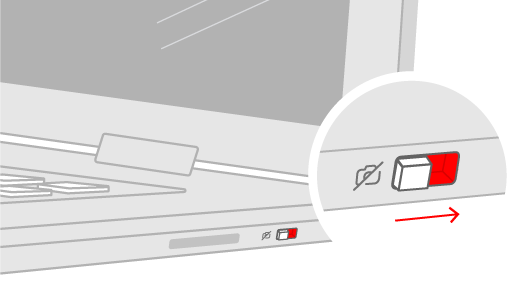
- A button on a keyboard with a camera icon
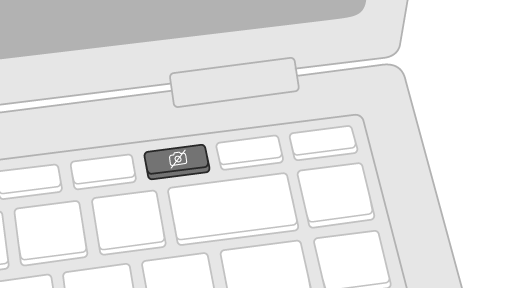
- A small slider for a shutter, built right into the camera
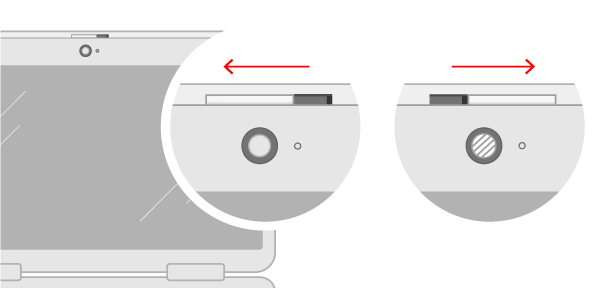
Install or Update Camera Driver Using Device Manager
If your camera stops working after installing a cumulative update or new version of Windows 10, there's a chance that the camera driver Windows 10 is causing compatibility issues. So how to update camera drivers on Windows 10? To install or update the camera driver to fix webcam problems on Windows 10:
Step 1. Open Settings. And then click on Update & security.
Step 2. Click on View optional updates in blue.
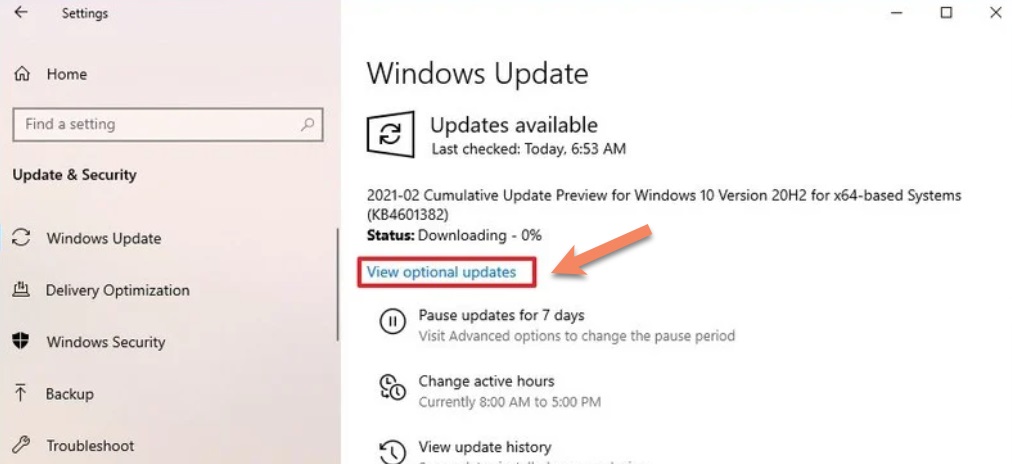
Step 3. Under the "Driver updates" section, select the newer driver update for the camera windows.
Step 4. Click the Download and install button.
After installing the latest camera driver, now you can go to test your camera using the Microsoft Camera app.
Roll Back Webcam Driver
Sometimes, updating your camera drivers for Windows 10 may cause issues. This is usually because the camera was working before a recent driver update. You can fix this problem by restoring and rolling the driver back to the previous version using Device Manager.
Step 1. Open Start. Type "Device Manager" to search it and then click on the top result.
Step 2. Expand the categories of Imaging devices, Cameras, or Sound, video, and game controllers.
Step 3. Right-click the camera and select the Properties option.
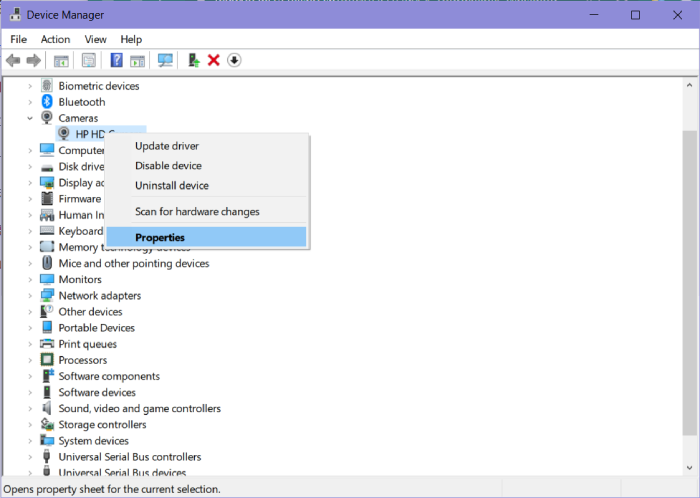
Step 4. And then in the “Driver” tab, select “Roll Back Driver”
Step 5. Tick "My apps don’t work with this driver" and press "Yes", and then restart your computer.
After you complete the steps above, the older version of the webcam driver will be restored, allowing your camera to work again.
Check the Windows 10 Camera Privacy Settings
Give Your Apps Permission
Sometimes, the problem isn’t that the camera isn’t working but that the camera is disabled for certain apps (such as Microsoft Teams, Zoom, Skype) due to your Windows 10 privacy settings. When your camera is working, but you cannot access it from a specific application, you can choose to check the privacy settings first.
Step 1. Open Settings. Click on Privacy. And then click on Camera.
Step 2. Under the "Allow access to the camera on this device" section, click the Change button and switch “Camera access for this device” to “On”.
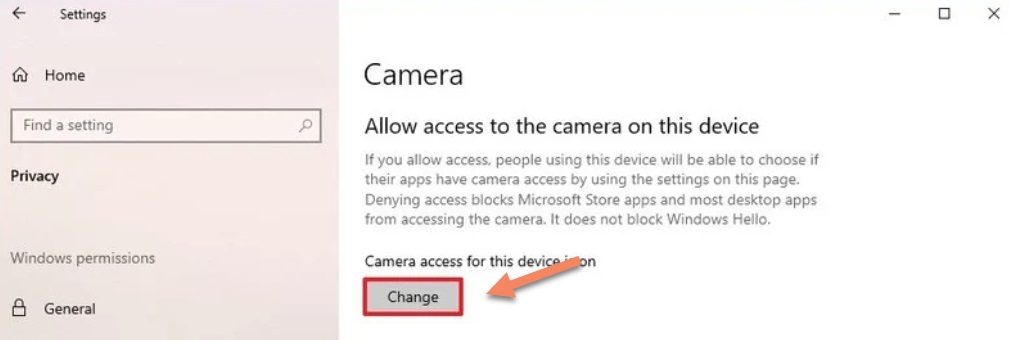
Step 3. Under the "Choose which Microsoft Store apps can access your camera" section, turn on the toggle switch for the program you want to allow camera access.
After completing the steps above, the camera should now be accessible from the apps you selected.
Check your antivirus software
In your antivirus software settings, look for settings that block access to your camera or permission to use your camera. Visit the website of your antivirus software provider for assistance.
Error Codes Lead to Windows 10 Camera Not Working
Error 0xA00F4244 or 0x200F4244: Can't Find or Start Your Camera
As the error message "Can't Find or Start Your Camera (0xA00F4244 or 0x200F4244)" suggests, Windows 10 camera can't be found or started probably because it is blocked by antivirus service or the webcam driver is outdated. Here are a few things you can try to fix the Windows camera that is not working.
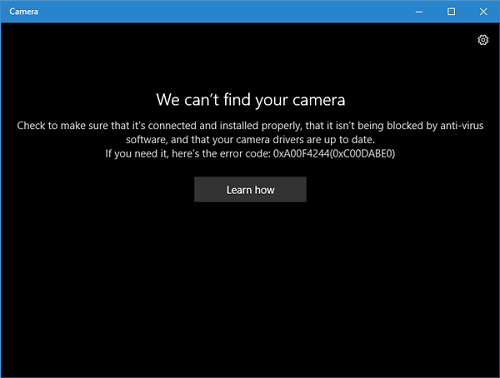
Solution 1. Allow apps to access your camera
After updating Windows 10, some apps may don't have access to your camera, thus the apps can't find or start the camera.
Step 1. On your computer, click the Start button and then select Settings > Privacy > Camera.
Step 2. Toggle on the button for Allow apps to access your camera and select the apps that can access the camera.
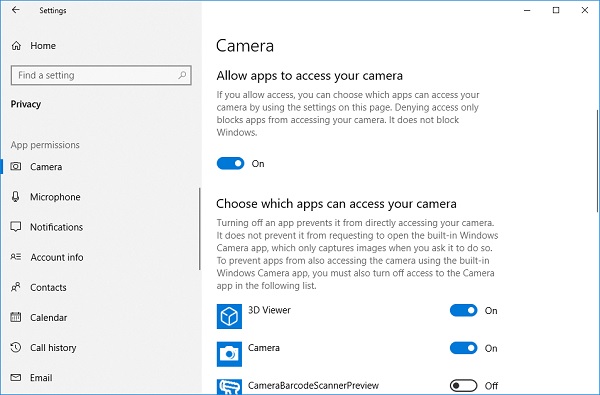
 Note:
Note: - Don't forget to check your antivirus software as well. It can block access to the camera as part of privacy protection.
Solution 2. Press F8
It is still not clear why it works but some users found that the Windows camera started to work after pressing the F8 key. The F8 method doesn't always work, but it is a trick that is very simple to try.
Solution 3. Reset camera app on Windows 10
Resetting the camera app can fix system glitches that may make the camera not working on Windows 10 and give the app a fresh restart.
Step 1. On your PC, go to Settings > Apps > Apps & features > Camera.
Step 2. Select Camera app and click Advanced options.
Step 3. Click Reset.
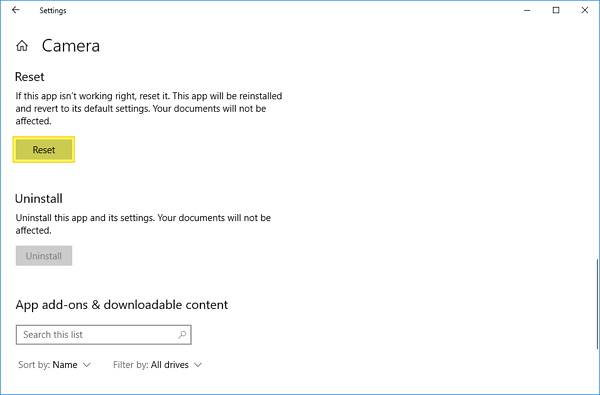
Solution 4. Check Microsoft webcam driver
It is likely that there is a problem with the webcam driver that making Windows 10 camera not working. So have a look at the webcam driver first.
Step 1. Open Device Manager.
Step 2. Navigate to Cameras.
Step 3 Right-click your webcam driver and select Properties.
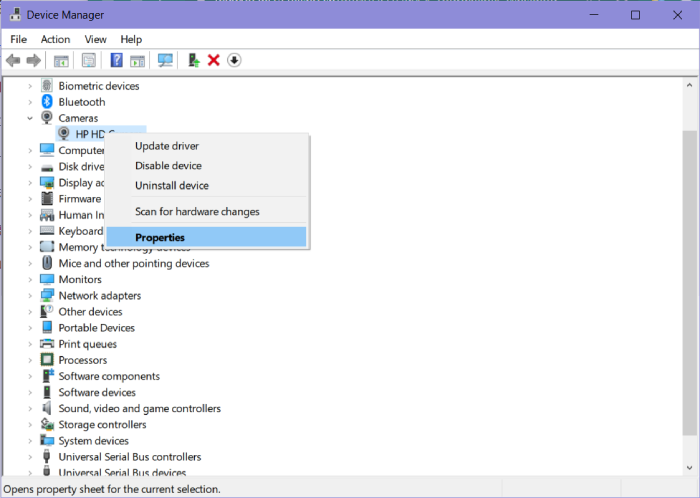
Step 4. Under the Driver tab, click Driver Details and see if there is a stream.sys file. If there is, your webcam is outdated and cannot work with Windows 10. You have to get a new webcam.
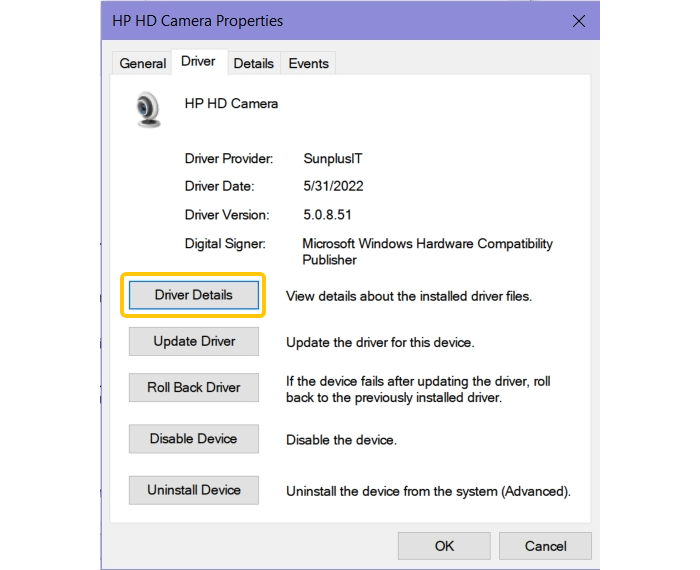
Solution 5. Roll back or update webcam driver
If there is no stream.sys in your webcam driver, the webcam is workable but you have to update or roll back the webcam driver.
Step 1. On the Device Manager, find your webcam driver.
Step 2. Right-click on it and select Properties.
Step 3. Click the Driver tab. If there is Roll Back Driver option, click it to get the driver to an older version.
Step 4. If there is no Roll Back option, click Uninstall > Delete the driver software for this device. After deleting, go back to Device Manager, click Action> Scan for hardware changes and reinstall the webcam driver.
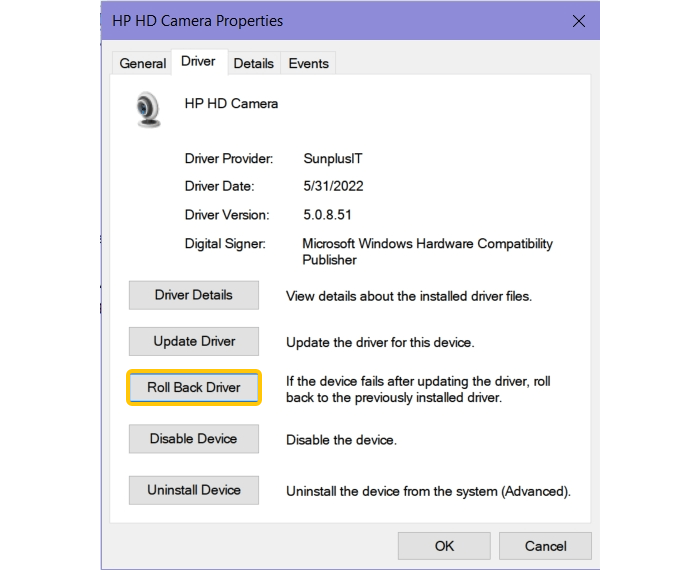
Restart the computer for the change to take effect.
If there is no imaging device or integrated camera in Device Manager, you may want to scan for hardware changes to reinstall the driver. Also, if none of the methods above work, check if there is antivirus software enabled, if there is, temporarily disable it and see if the camera is working when antivirus software is disabled.
Error 0xA00F4246 or 0x887A0004: Laptop webcam not working
After installing a new Windows 10, the camera app stops working with the error 0xA00F4246(0x887A0004). To fix this error, you can try:
Solution 1. Reset camera app in Settings > System > Apps & features.
Solution 2. Check Privacy in Windows Settings and make sure you have allowed Camera app and other apps to use the camera.
Solution 3. Run Hardware and Devices troubleshooter: right-click Start menu > click Search > enter Troubleshooting > open the tool and click Hardware and Devices. Run this troubleshooter.
Solution 4. Reinstall or update webcam driver. Open Device Manager, select Imaging Devices or Integrated webcam. Update the driver. If there is no update available, delete it and reinstall the driver.
If none of the methods above, you can try to fix integrated or external cameras that are not working by adding a new registry value.
Solution 5. Add a new registry value
Step 1. Open Registry Editor. Press Windows + R to open Run window. Type regedit and hit Enter.
Step 2. Click HKEY_LOCAL_MACHINE > SOFTWARE > Microsoft > Windows Media Foundation > Platform.
Step 3. Right-click on the empty space under Platform, click New > DWORD (32-bit) value and create a new value named EnableFrameServerMode.
Step 4. Double click EnableFrameServerMode value and enter 0 into its Value data. Click OK.
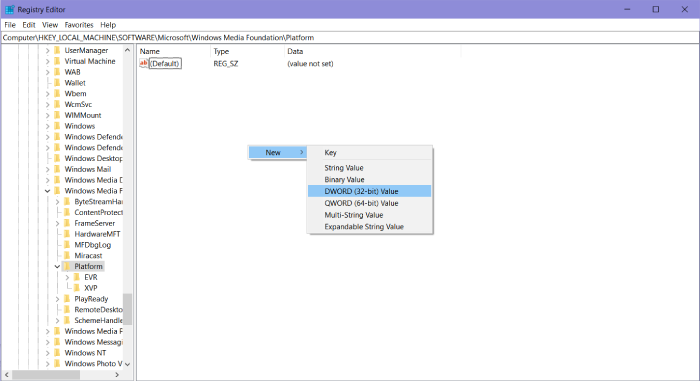
Restart your computer and you'll find the camera starts working again after restart.
Error 0xA00F4243: Webcam driver Windows 10 not working
After Windows 10 update, you can't use the Camera app or apps like Skype with your laptop built-in camera because the error code 0xA00F4243 that says: Close other apps. It looks like another app is using the camera already.
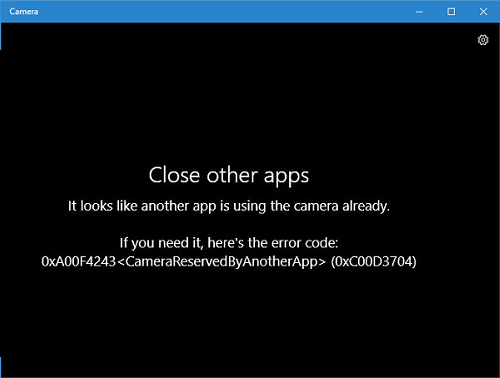
If you are dealing with a camera issue like this, try the following solutions.
Solution 1. Disable apps that use the camera
Step 1. Go to Settings > Privacy > Camera.
Step 2. Toggle off all apps that are allowed to use the camera.
When you open an app that needs to use the camera, it will ask for your permission. In this way, you can start the camera without another app is using the camera.
Solution 2. Check Task Manager
Step 1. Right-click on the empty space of toolbar and select Task Manager.
Step 2. When Task Manager is open, check Processes and close the apps that may be using your camera.
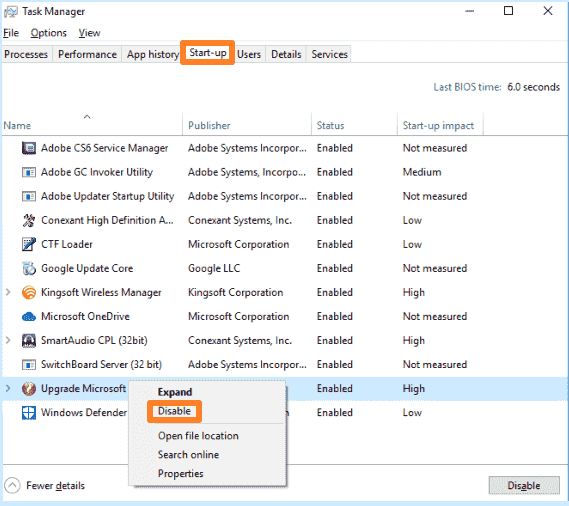
Other users suggested that if you find services like Intel(R)RealSense(TM)Depth camera Manager Services is stopped under the Services tab, run the services and the camera will start to work.
Solution 3. Reset or reinstall camera app
First, go to Settings > Apps & feature > Camera > Advanced and click Reset to reset the app. If the camera is still not working after the reset, you can reinstall the app.
To uninstall Windows' default applications like Camera, you need to use PowerShell.
- Run Windows PowerShell as administrator.
- Enter the following command: Get-AppxPackage Microsoft.WindowsCamera | Remove-AppxPackage. Hit Enter.
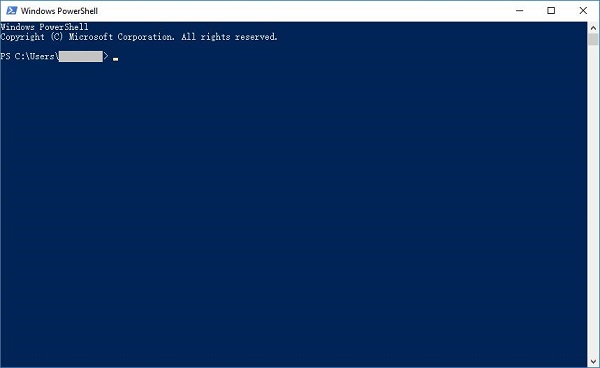
The Camera app is uninstalled. You can reinstall it from Microsoft Store.
Solution 4. Update camera driver
The error 0xA00F4243 can be triggered by an outdated or corrupted camera driver.
That's why you should update the camera driver to get the Windows 10 camera working again.
Step 1. Open Device Manager > Imaging devices.
Step 2. Right-click the driver of your webcam and select Update Driver Software. Follow the on-screen instruction to update the webcam driver.
FAQs of Laptop Webcam Not Working on Windows 10
The detailed information above has told you complete solution to webcam showing no activity with Windows 10. If you still have some puzzles, you can check this part for answers.
How Do I Enable My Camera on Windows 10?
To directly open Camera on Windows 10, you just need to click the Start button and choose Camera in the app list.
If you want to manage app permission for camera, just go Start > Settings > Privacy > Camera. When you see Allow access to the camera on this device, select Change and make sure Camera access for this device is turned on.
Note that if your laptop has a physical button or switch to turn on or off your camera, you need to make sure it’s on before you use your camera.
How Do I Reset My Camera on Windows 10?
First, you also need to find the Camera app on Windows 10. Then, right-click it and choose advanced settings to find the Reset option. This choice will turn the camera settings to the default ones.
Which Function Key Turns on Camera?
Actually, it varies from different PCs and your own hotkey settings. Therefore, if you are not sure about the function key to activate or turn off camera on Windows 10, just open and close it in the app list. It’s also very easy.
Hope your Windows 10 camera is working now. If your Windows 10 camera is not working, FonePaw Webcam Recorder can be a great alternative for the Camera app. You can use it to take photos and record videos of high quality. Have a try of this hassle-free solution.





















