"My HP laptop is sort of getting stuck in what's called automatic repair. I tried to start the PC and it first showed preparing for automatic repair and then said 'automatic repair couldn't repair your PC' with Log file c /windows/system32/logfiles/srt/srttrail.txt. I restarted it several times and ended up with the same 'preparing automatic repair' windows."
Automatic repair loop usually happens on Windows 10 PC, while automatic repair loop on Windows 8 is also reported by a considerable amount of users. When running into preparing automatic repair loop on Windows 10/8, you may see the following error messages:
- Windows 10 automatic repair failed. log file c /windows/system32/logfiles/srt/srttrail.txt
- Windows 10 Your PC did not start correctly
- bootrec.exe /fixboot access denied
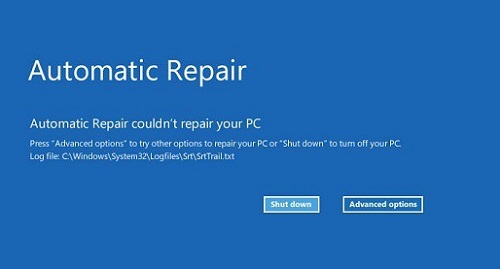
People Also Read:
Fix Network Connection Issues in Windows 10
How to Transfer Data from Windows PC to Android
No matter what error you are seeing, you've encountered Windows 10 frozen issue, so you can fix Windows 10/8 automatic repair loop with solutions in this post.
What Is Automatic Repair Loop and Why Does It Happen?
Automatic Repair is Windows' own repair tool that is available on Windows 10/8. The tool is designed to launch automatically when a start-up problem comes up on Windows system.
Normally, by running Automatic Repair, Windows diagnoses the start-up problem (missing or corrupt system files, drivers, registry settings, etc.), fix it and then restart the PC automatically. But when Windows didn't shut down properly, it gets into automatic repair loop. For example, if your PC powered off improperly because of a power outage, system crash, data in the registry could be incomplete and corrupt, which lead to the automatic repair loop.
So to prevent your Acer, Toshiba, Lenovo, Surface automatic repair loop in the future, you may want to avoid force quit Windows.
How to Fix Automatic Repair Loop in Windows 10/8.1/8
# 1. Restart Your PC
Sometimes, your PC gets stuck at automatic repair loop or is attempting repair forever because Windows thinks that there is a problem with your PC while there is not, so you may just restart the PC.
Step 1. Restart the PC and keep pressing F8 to get it into Windows Boot Manager.
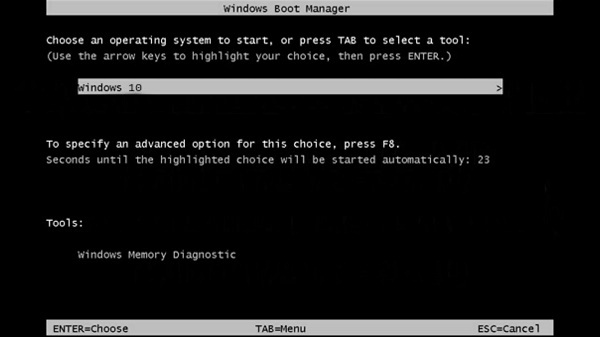
Step 2. Highlight Windows 10 and hit Enter to restart the PC into Windows 10.
# 2. Perform Command Prompt
If you see "your PC did not start correctly", you can go into Boot Options menu and use Command Prompt to get out of automatic repair loop.
Step 1. Click Advanced Options; Choose Troubleshoot > Advanced Options > Command Prompt;
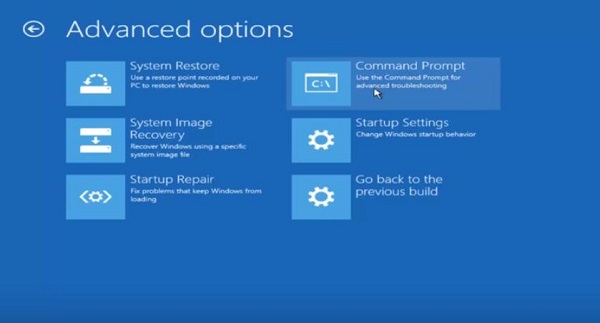
Step 2. Enter the following lines and press Enter after each line to run it:bootrec.exe /rebuildbcd bootrec.exe /fixmbr bootrec.exe /fixboot. Then restart the PC.
If the bootrec.exe command doesn't fix the automatic repair loop, some suggest that you should run chkdsk commands as well.
# 3. Disable Early Launch Anti-malware Protection
Some users also discover that the Early launch anti-malware protection option is related to the automatic repair loop.
Step 1 Click Advanced Options; Choose to Troubleshoot > Advanced Options > Startup Settings;
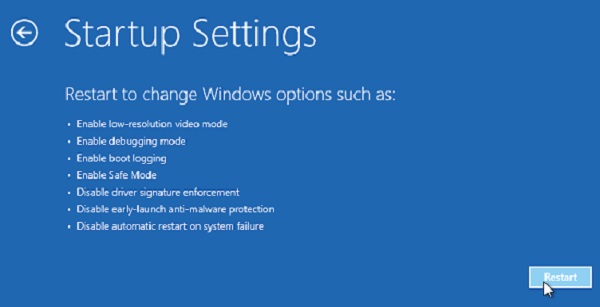
Step 2. After the PC restarts, choose to Disable early launch anti-malware protection;
Step 3. Restart your computer again.
# 4. Restore Windows Registry
When Windows shows "Windows Automatic Repair couldn't repair your PC", it could indicate a corrupted registry on your computer. Therefore, you can get your Windows out of automatic repair loop by restoring the registry from RegBack directory.
Step 1. Click Advanced Options > Troubleshoot > Advanced Options > Command Prompt;
Step 2. In Command Prompt, enter the following and hit Enter: copy c:windows\system32\config\RegBack* c:windows\system32\config;
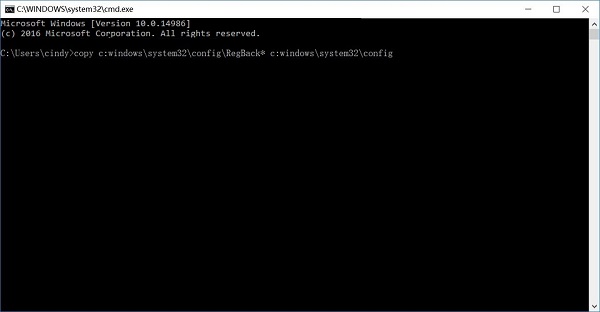
Step 3. When you are asked whether to overwrite files, type All and press Enter;
Step 4. Finally, type exit and press Enter to exit Command Prompt. Restart the PC.
# 5. Delete the Problematic File
If Windows 10 says "Windows Automatic Repair couldn't repair your PC" with log file "c /windows/system32/logfiles/srt/srttrail.txt", it indicates that some files are corrupted and that's why your PC gets into automatic repair loop.
So first, check the SrtTrail.txt and then delete the corrupted files.
Step 1. On the boot menu, selectTroubleshoot > Advanced Options > Command Prompt.
Step 2. Enter the following and hit Enter: C:\cd Windows\System32\LogFiles\Srt\SrtTrail.txt.
Step 3. You should see something like that: Boot critical file c:windows\system32\drivers\vsock.sys is corrupt. The vsock.sys belongs to third-party VMWare so it is safe to delete.
Step 4. To delete vsock.sys, enter cd c:windows\system32\drivers\del vsock.sys.
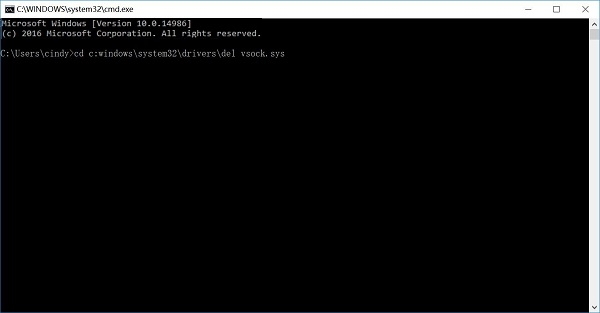
Note: It is not always vsock.sys that is corrupted. In your case, it may show other files that are corrupted. So if you get other results rather than vsock.sys, check if the file is core system file; if it is, you are not supposed to delete the file.
# 6. System Restore
If you have enabled System Protection before and created a restore point, you can perform System Restore to fix Windows 10 /8 automatic repair loop.
Step 1. When you see Advanced Startup Options screen, click Troubleshoot > Advanced options > System Restore.
Step 2. Select a restore point that created before the automatic repair loop. Windows will restore your computer to the original status.
After system restore, the files that are created after the system point will be deleted. If some important files are missing, you can use FonePaw Data Recovery to get back the deleted files, photos, videos, audio, emails.
- Download and install FonePaw Data Recovery;
Free Download Buy with 20% off
Select what you want to recover and the drive from which the files are deleted;
Click Scan and FonePaw Data Recovery will scan out all files from the drive, including the deleted ones.
Tick the files you need and click "Recover" to save them on your computer.

Do you have other tricks to fix Acer, AUSU, Dell, Lenovo preparing automatic repair loop? Leave your solution below.



















