The article shows 7 solutions to fix Whea Uncorrectable Error in Windows 10/8/7. And if there is any data loss after the error is fixed, FonePaw Data Recovery to get the deleted text messages back easily.
This is one of the blue screen of death problems on Windows PC. The WHEA_UNCORRECTABLE_ERROR often appears during start-up, gameplay with the computer shows blue screen. The error notification reads:
"Your PC ran into a problem and needed to restart. We're just collecting some error info, and then we'll restart for you. If you would like to know more search online later for this error WHEA_UNCORRECTABLE_ERROR."
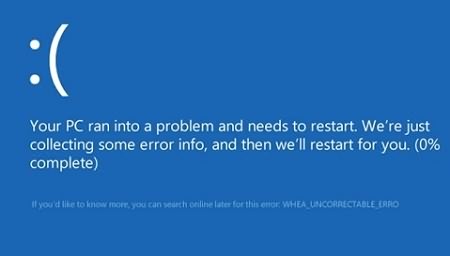
A blue screen error on Windows usually happens when a computer needs to shut down to avoid data loss. And this "WHEA_UNCORRECTABLE_ERROR" indicates a hardware related issue. The possible reasons for WHEA_UNCORRECTABLE_ERROR on Windows 10, 8, 7 could be:
- Hardware damage: problematic hard disk, processor, video card, RAM, etc.
- A driver(s) is outdated or corrupted, usually after a Windows update.
- An important registry file or system file is corrupt. This usually happens because of disk read/write error or power outage.
- System overclocking.
To resolve the whea uncorrectable error, there are 5 solutions you can try.
# Method 1: Check for Windows Update
Getting the latest Windows update helps to fix the WHEA_UNCORRECTABLE_ERROR. To check for Windows update:
STEP 1. Go to Settings > Update & security > Windows Update > Check for updates.
STEP 2. If there is a new update, get the update and see if the blue screen WHEA_UNCORRECTABLE_ERROR comes up again.
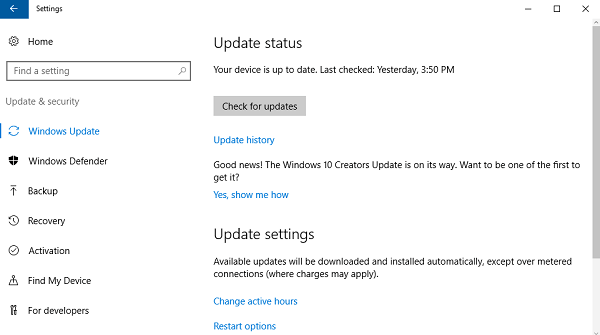
# Method 2:Disable Overclocking from BIOS
Another method is to disable overclocking option on BIOS. Some users find it helpful to fix the whea uncorrectable error.
STEP 1: Open BIOS on Windows
- Right click on startup menu, click Settings. Choose Update & Security > Windows Update.
- Under Advanced startup, click Restart now.
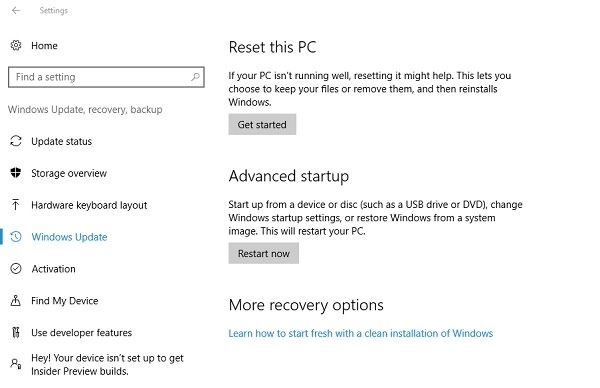
- After the PC restarts, choose Troubleshoot > Advanced options > UEFI Firmware Settings. Click Restart. The PC will enter BIOS menu.
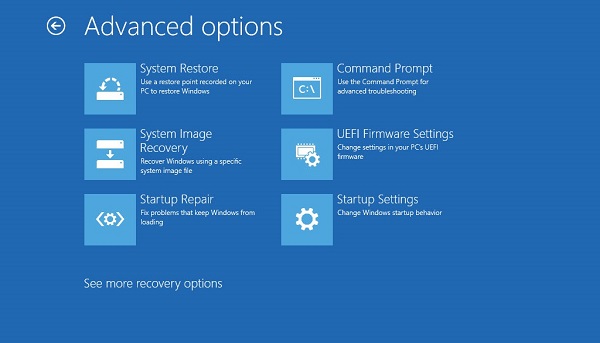
STEP 2: Disable Overclocking
- From BIOS menu, go to Advanced > Performance and find Overclocking.
- Disable Overclocking and then restart your PC.
# Method 3: System Restore
Running System Restore can take your computer back to an eariler state when system is running fine. If you have enabled system protection, restore points are generated when you install a new Windows update, new app, or driver.
To restore your PC to an earilier point:
STEP 1. Open Control Panel > Recovery.
STEP 2. Click Open System Restore > Next.
STEP 3. Select a restore point to restore. If there is no restore point, you may have disabled system protection. And System Restore won't delete personal files, but remove update, apps or drivers that are recently installed.
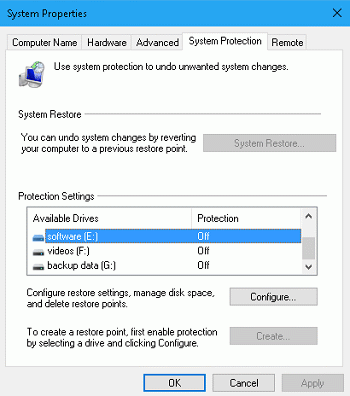
# Method 4:Update Drivers
Also, you can attempt to update the driver that may cause the WHEA_UNCORRECTABLE_ERROR, especially when you recently install a new driver or has update your system.
- Open Device Manager.
- Right-click a driver and choose Update Driver Software.
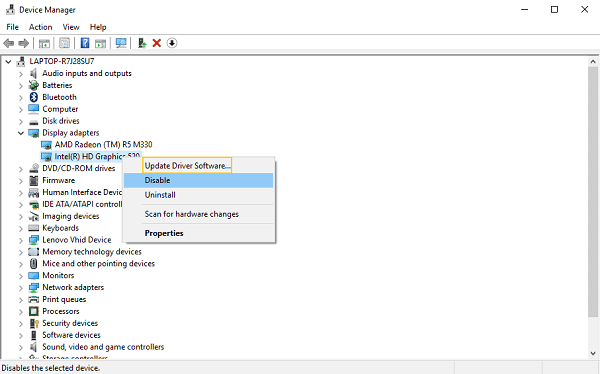
# Method 5: Run chkdsk to Check Hard Disk Error
Since WHEA_UNCORRECTABLE_ERROR can be caused by hard disk error, you may want to check if there is any hard disk error on your PC. CHKDSK, short for "check disk", is a command that is used to check a disk and repair or recover data on the drive if necessary.
STEP 1. Right-click the start button and click Search. Enter cmd and open Command Prompt.
STEP 2. Type: chkdsk /f /r C:. Hit Enter. /f means to fix disk error and /r is to reocver data from back sector. C represents C disk that Windows is going to check. If you would like to check another disk, replace C with another disk letter.
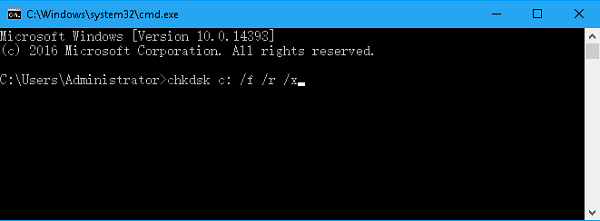
STEP 3. A line will shows, saying:"Would you like to schedule this volume to be checked the next time the system restarts?" Choose Yes to restart the PC and begin the disk checking and repairing.
# Method 6: Fix Corrupted System Files
The WHEA_UNCORRECTABLE_ERROR blue screen error could happen when important system files are corrupted. We can use sfc scannow to repair system files in Windows 10, 8, 7.
STEP 1. Launch Command Prompt.
STEP 2. Type: sfc /scannow. The sfc will begin to scan for important system files on your PC and replace the corrupted ones. It could take a while.
STEP 3. When the scanning is done, restart your computer and see if the WHEA_UNCORRECTABLE_ERROR happens again.
# Method 7: Run Windows Memory Diagnostic to Test RAM
Windows Memory Diagnostic tool can test RAM and see if the RAM is the culprit.
STEP 1. Right-click the start button and click Search. Enter memory and click Windows Memory Diagnostic.
STEP 2. The PC will restart and boot into Windows Memory Diagnostic. Let the tool to run the test. If any error is found, it will report an error.
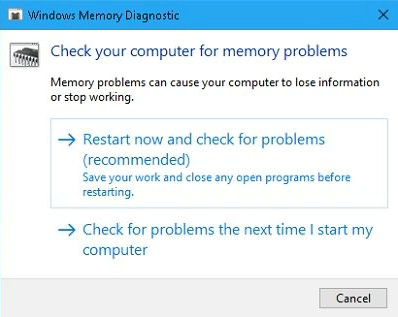
After WHEA_UNCORRECTABLE_ERROR is fixed, if there is any data loss, you may use FonePaw Data Recovery to recover the lost documents, files, photos or videos.




















