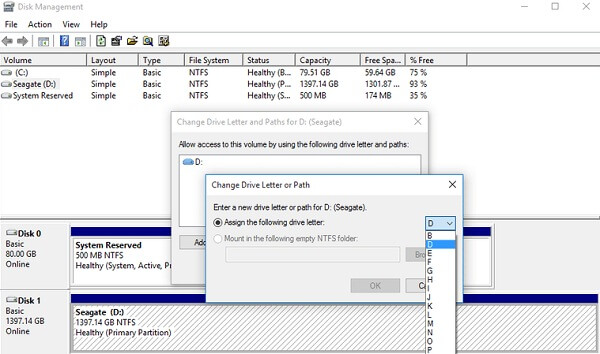If your USB drive cannot be opened with an error saying "Please insert a disk into USB Drive (X:)", and when you check the drive in Disk Management, the USB drive shows no media and the DiskPart command reports No Media with 0 bytes in size, the USB drive is experiencing a serious problem. Sometimes, the no media problem also shows in external hard drive.
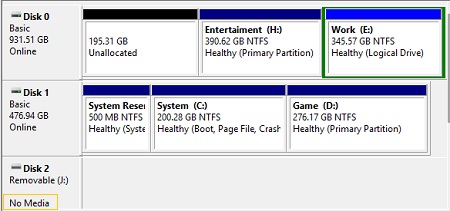
This post includes 6 useful tips for you to troubleshoot USB flash drive or external drive no media problem and extract files from the unreadable flash drive or hard disk. I hope that one of the following tips can fix your drive and save your files.
1. Check the Power Source
If your hard disk is in a drive enclosure to connect to the computer or you are using a USB drive adapter, you'll have to make sure there is enough power for the drive. Sometime, when the USB port on your computer fails to provide enough power for the USB drive or external hard drive, the drive can't be recognized with No Media error.
Therefore, check the power requirement of the drive enclosure or adapter. And you can also try to plug the drive to the rear USB port, which is soldered to the motherboard and tends to deliver more power, on the computer.
2. Extract Files from USB Drive
Since you can't access the flash drive or external hard drive from File Explorer as there are no media, you can try to save the important files on the drive with FonePaw Data Recovery (opens new window), which can be used to read and recover contents from inaccessible USB flash drive, external hard drive, SD card.
Download the data recovery tool and give it a free try.
Free Download Buy with 20% off Free Download Buy with 20% off
Step 1: Install FonePaw Data Recovery on your PC.
Step 2: Open it and tick off your connected USB drive under "Removable Devices" on the homepage.
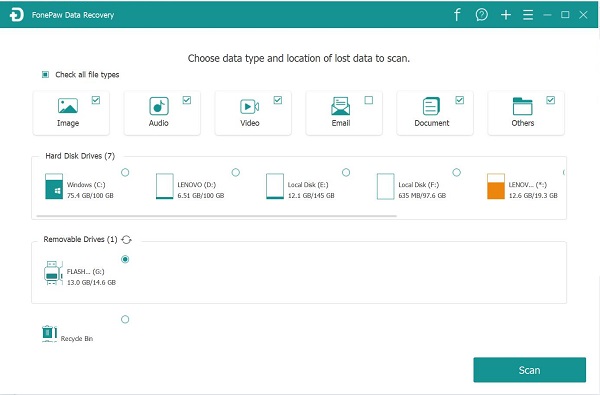
Step 3: Click Scan and you can see the scanned results after a while. You can find the files and photos on your drive is sorted on the left column.
Step 4: If you cannot find the wanted file, you can click Deep Scan to search for more files from your drive.
Step 5: Just recover any file you want and save them on a folder of your computer.
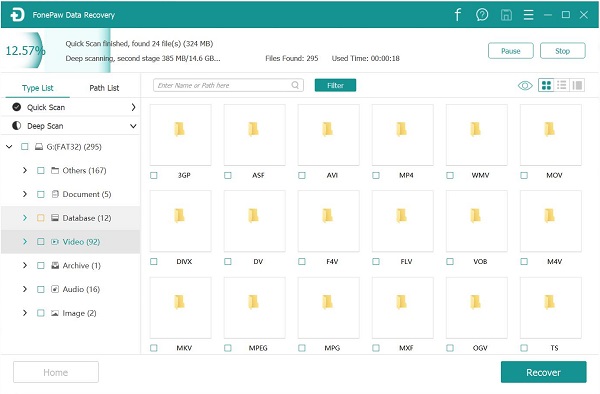
If FonePaw Data Recovery can't recognize your USB/hard drive either, your drive is probably failed and you may try more tips to fix it.
3. Reinstall/Uninstall USB Driver (Removable Disk) in Device Manager
When the USB drive shows no media in Disk Management, reinstalling the USB drive in the Device Manager can help to fix the problem.
Step 1: Open Device Manager.
- On Windows 8 and 10: Press Windows and X keys at the same time and click Device Manager.
- On Windows 7, click on the Start menu, right-click on My Computer, and select Properties> Hardware > Device Manager.
Step 2: Click the View tab and select Show Hidden Devices.
Step 3: Expand Disk Drives and if there are greyed out items, right-click the drives and choose to uninstall.
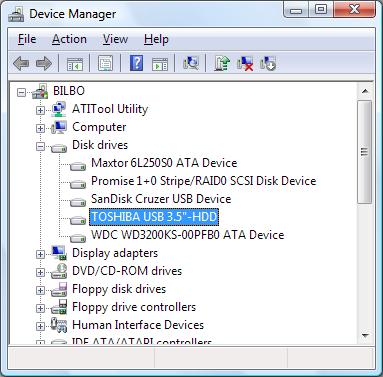
After you have reinstalled the greyed out drivers, restart your PC and re-plug your flash drive to see whether it is still no media in Disk Management.
4. Enable the USB/External Drive
This method is to enable the USB drive function in the Windows Device Manager.
Step 1: Open Device Manager.
Step 2: Under Universal Serial Bus Controller, locate your inaccessible USB drive.
Step 3: If it's marked with a red mark or an arrow mark, right-click on it and select Enable.
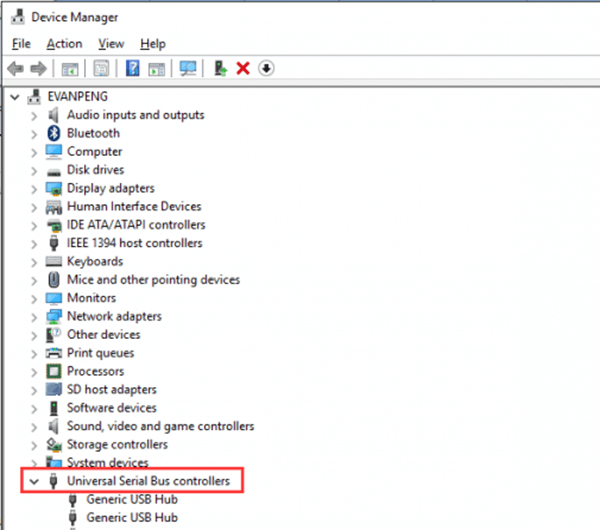
If you can't see the Enable option, the drive has already been enabled.
5. Change the Letter of the Drive
Changing the letter of your USB drive or external hard drive could make it able to be recognized by the computer. Just give it a try.
Step 1: Open the Run window and enter diskmgmt.msc to open Disk Management.
Step 2: Right-click on the no-media USB flash drive and select Change Drive Letter and Paths...
Step 3: Click Change in the next pop-up window to enter a new drive letter to the USB flash drive.
Step 4: Click OK to confirm the operation.
6. Repair USB Drive/Hard Drive with Chkdsk
The last solution is to run Chkdsk which will check your drive and try to repair it.
Step 1: Open the Run windows and enter CMD to launch the Command Prompt.
Step 2: Type in chkdsk #: /R and press Enter("#" is your Drive letter. eg. chkdsk H:/R).
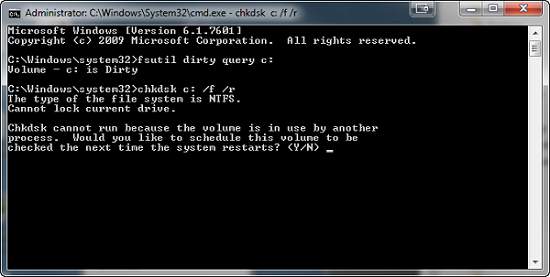
Does the solutions above solve your USB drive no media problem? Give me your feedback in the comments.