On Windows 10, 8, 7, desktop icons sometimes disappear suddenly. This usually happens after a Windows 10 update, but occasionally one day you just booted up the computer and found all desktop icons missing out of no reason. In some cases, the desktop wallpaper is missing as well.
It's extremely inconvenient when you can't access your files or programs via desktop on Windows computer. This post is going to show you 7 tips to restore missing desktop icons on Windows 10, 8, 7. If you find files missing after Windows update, jump to Tip 7 and follow it to recover missing files with FonePaw Data Recovery (opens new window).
1. Enable "Show desktop icons"
Desktop icons could disappear mysteriously if a Windows 10 update mess up your desktop settings or you have accidentally changed the desktop settings. One of the desktop settings you want to check is "Show desktop icons", which ensure the desktop icons is shown, but not hidden.
- Right click the empty space on the desktop.
- Select View > Show desktop icons.
![]()
On some computers, the desktop icons are not showing up while there is no response when you right-click on the desktop. So if the steps above don't work for you, go on reading.
2. Show default desktop icons
If some icons such as the icons of Recycle Bin, Computer, Control Panel is missing from desktop, you can get these built-in desktop icons back by going to computer settings.
- Open the start menu.
- Click Settings > Personalization > Themes > Desktop icon settings.
- Tick the icons you would like to show on the desktop.
- Click Apple > OK.
![]()
3. Create a new file on the desktop
Some people discovered a really bizarre way to get back the missing desktop icons, that is to create a new file on the empty desktop.
- Right click on the empty space of desktop.
- Click New and create a random file.
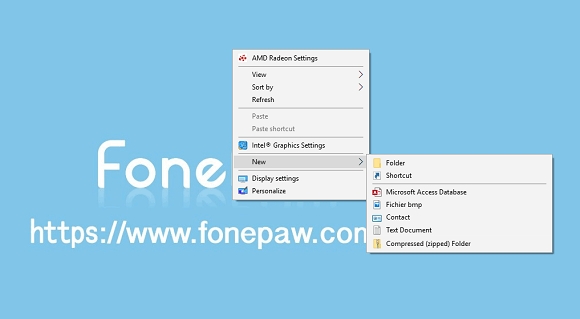
It sounds like a joke but it does help some people to restore the disappeared desktop icons. There is no harm to give it a try.
Note: Also, there are users who find that by clicking "Sort by" > "Name", they can get the missing desktop icons back, especially those using multiple displays.
4. Turn off Tablet Mode on Windows 10
If you are seeing a desktop with many square tile icons of the items from your start menu, while the original desktop icons are nowhere to be found, the Windows 10 PC is in Tablet Mode, which you can turn off in the Settings.
- Open Settings > System > Tablet Mode.
- Toggle off the Tablet Mode button.
- On some Windows 10 versions, select "Use desktop mode" instead of "Use tablet mode".
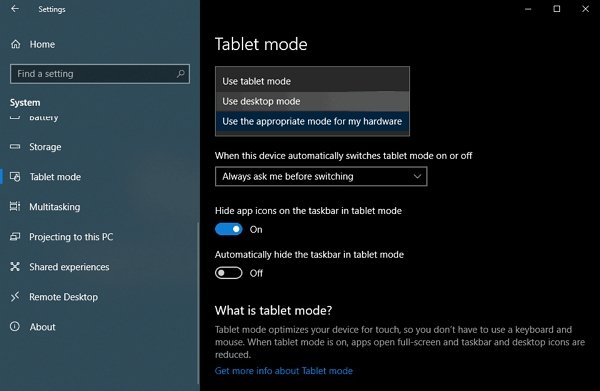
5. Run SFC scan
SFC, System File Checker can scan out corrupted files on Windows and restore the files, which will fix the missing desktop icon issue if it is caused by corrupted files.
- Press Windows + R to open the Run window.
- Enter "cmd" and press Shift + Ctrl + Enter to open Command Prompt with administrative privileges.
- Enter "*SFC /scannow*" and hit Enter to run the checker.
After that, restart the PC to see if the desktop icons are restored.
6. Rebuild icon cache
You can also try to restore the missing desktop icons by rebuilding icon cache.
Open Command Prompt with administrative privileges. (Follow Tip 5 if you don't know how). Run the following command and hit the Enter key after each line.
- taskkill /F /IM explorer.exe
- cd /d %userprofile%\AppData\Local
- attrib –h IconCache.db
- del IconCache.db
- start explorer.exe
7. Recover missing files after update
If not only desktop icons, but also important files are missing after Windows update, you can recover the missing files with FonePaw Data Recovery (opens new window), a program that can recover missing Word/Excel/PPT/PDF/TXT documents, photos, videos, audios, emails and many other kinds of files from Windows 10, 8, 7 computer.
The program is self-explanatory. Just run the program and let it find the missing files for you.
If you have more solutions to fix missing desktop icons on Windows, share your idea below.




















