OneDrive is a cloud storage service that keeps your files backed up, synced and protected.
![]()
Sometimes, you may not able to open OneDrive in Windows PC. Followings are the common problems you may meet in starting OneDrive:
- OneDrive is listed in the Startup programs in Task Manager but the icon has disappeared from the taskbar.
- OneDrive cannot be manually started on the PC that syncs with the cloud.
- When trying to open OneDrive, it says Windows cannot access the specified device, path, or file (opens new window).
- OneDrive suddenly stopped working on Windows 10.
- Nothing worked even it is reinstalled.
When you are experiencing OneDrive won't open in Windows, it's likely caused by the settings problem. In this post, we will provide six solutions for you to fix OneDrive not starting or opening.
Turn on Auto-start in OneDrive Settings
Sometimes, OneDrive not starting in Windows 10 is because you didn't turn on the auto-start in the setting. Reset the setting helps you fix the problem.
First of all, if your OneDrive icon doesn't show up in the taskbar, there are two ways to run it.
- Press Start and type OneDrive in the search box. Then press Enter.
- Go to C:\Users\Your Username\AppData\Local\Microsoft\OneDrive.
Find OneDrive.exe and double click to run it.
Now, your OneDrive cloud icon will appear in the taskbar again.
Then right-click on the OneDrive icon > Settings > Check the first option: Start OneDrive automatically.
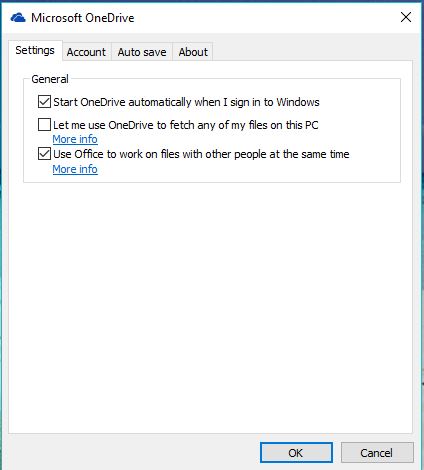
Go to Task Manager by right-clicking on the empty area of the taskbar and check if OneDrive is added to the startup list.
Get OneDrive to Startup Folder in Windows
Except for turning on auto-start in OneDrive settings, get it to the startup folder on Windows can make it start automatically when you log in to your account.
Step 1 Go to File Explorer and search for OneDrive.
Step 2 Copy the OneDrive shortcut from the path:
C:\users\your_username\AppData\Roaming\Microsoft\Windows\Start Menu
Step 3 Navigate to the following path and paste the shortcut:
C:\users\your_username\AppData\Roaming\Microsoft\Windows\Start Menu\Programs\Startup

Change the Policy Settings
OneDrive includes an option to reset the desktop client. Many users gave feedback saying this method helps them a lot. To reset the OneDrive app, here is how to do:
Step 1 Press Windows key + R.
Step 2 In the pop-up Run dialog, type gpedit.msc to open Local Group Policy Editor.
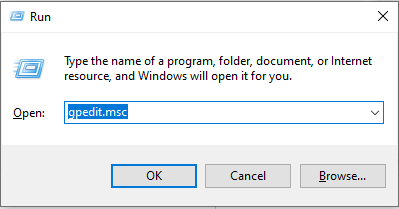
Step 3 Navigate to Administrative Templates > Windows Components > OneDrive.
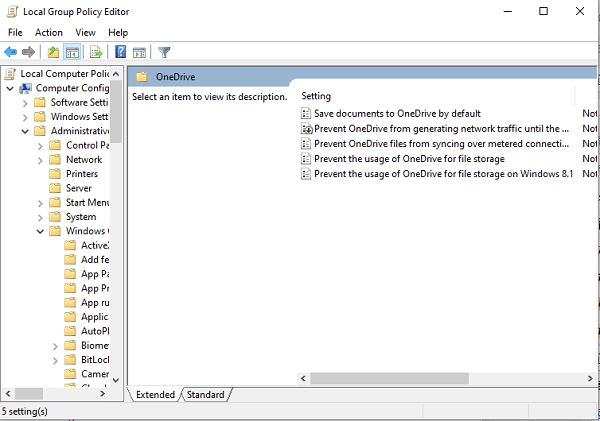
Step 4 In the right panel, double-click Prevent the usage of OneDrive for file storage > Disabled. Then save the change. This method should work unless the option was originally Disabled.
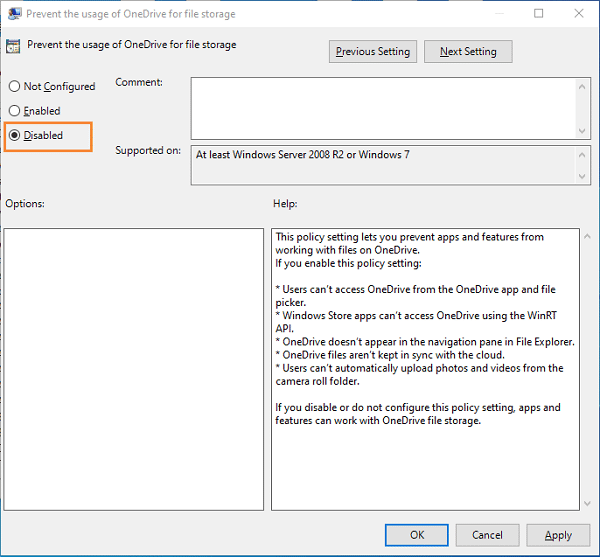
Now, when you open OneDrive again, you will get a notification for the update.
Reset the OneDrive Settings
To reset the OneDrive app, follow the steps:
Step 1 Press Windows key and search for Command Prompt > Run as administrator.
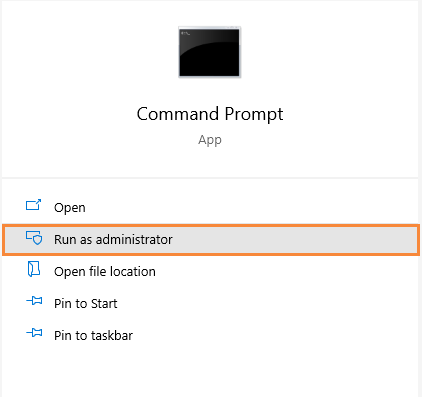
Step 2 Type the following command and press Enter: %localappdata%\Microsoft\OneDrive\onedrive.exe /reset
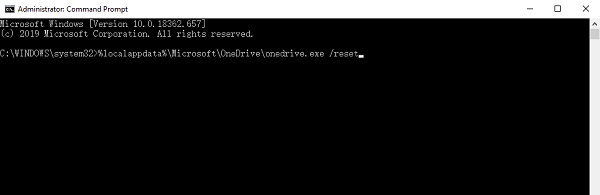
Step 3 Open Start and search for OneDrive to launch it. It will reset all the settings and resync the files.
Reinstall OneDrive
If you could not reset OneDrive because the OneDrive is not listed in running programs in Task Manager and there is no onedrive.exe file in the folders.
In this case, just reinstall OneDrive by going to onedrive.live.com to download the installer and reinstall OneDrive on your computer.
Open the Files with FonePaw Data Recovery
If OneDrive will not open after you've tried the methods above, there is one more way to get your data from OneDrive: FonePaw Data Recovery (opens new window).
FonePaw Data Recovery is a software that can scan out all files, both the current and deleted files from your computer and allows you to extract the files to any place you like. Thus, if you cannot open the OneDrive folder, you can save the files to another non-OneDrive folder with FonePaw Data Recovery so that the files can be opened.
Step 1 Download and launch FonePaw Data Recovery.
Free Download Buy with 20% off Free Download Buy with 20% off
Step 2 Select the file types and the drive you've synced your data before.

Step 3 Click Scan and view the scanning results. You can find the files in the type list or the path list. If you cannot see the things you want, try deep scanning.

Step 4 Select the files you need and click Recover. Save the files to your desktop and when the process complete, you can open the files on your desktop.

In conclusion, if your OneDrive won't open, follow the guides in this post to reset the settings. If you cannot find the files that you've synced in OneDrive anyhow but you need the files desperately, FonePaw Data Recovery (opens new window) would be a good choice for you to get the files in one click, saving your time and effort.



















