OneDrive is a cloud storage service that allows users to store files and personal data in the cloud, share files and sync files across Android, iOS mobile devices, Windows and macOS computers. It offers 5GB free storage space.
Although it is multifunctional and powerful, users may inevitably encounter syncing problems now and then.
In this article, we will specify the possible reasons why OneDrive not syncing and how to fix it. Also, you may wonder is there any alternative to OneDrive that helps you share files? Read on and find out the answers!
Sharing files between PC and mobile phones via OneDrive can be interrupted by a slow network connection. Files sharing via USB cable is a more reliable choice.
FonePaw DoTran (opens new window) can sync files among iOS, Android and Windows PC in one click and transfer files without the internet, preventing you from the trouble of internet speed or other setting problems.
Free Download Buy with 20% off
- Just connect your phones to the computer via USB cable;
- When DoTrans detect your phone, you can view the files and export them to the PC.
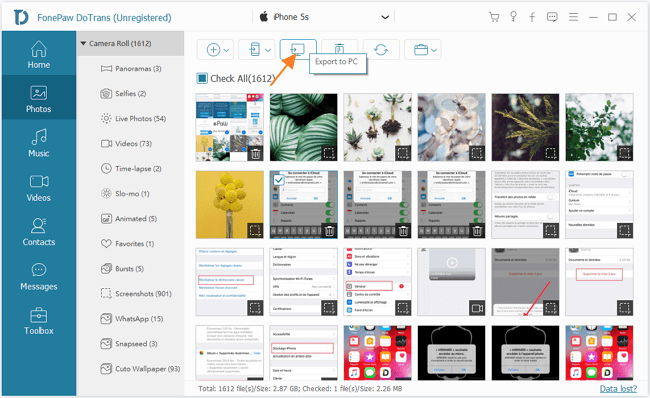
Read More:
- How to Sync files from Android to PC via Cable (opens new window)
- Easy Way to Move Files Between iPhone and PC (opens new window)
Why is My OneDrive not Syncing?
This question troubles many OneDrive users. Actually, there are lots of reasons that cause OneDrive won't sync, and we list some of the most common reasons below.
- Run out of storage.
- OneDrive is the old version.
- The filename contains restricted characters.
- Account connection problem.
- Don't have access to the files and folders.
- The file name already exists.
- The file is opened.
...
In addition to what has listed above, OneDrive stopped syncing can be caused by lots of reasons. If you are experiencing similar situations, the solutions below should be helpful to you.
Solution 1: Clear up Storage Space
OneDrive only provides 5GB free storage space. When your account is running out of space, it will stop syncing.
To check your storage, right-click on the OneDrive icon in your taskbar > More > Settings.
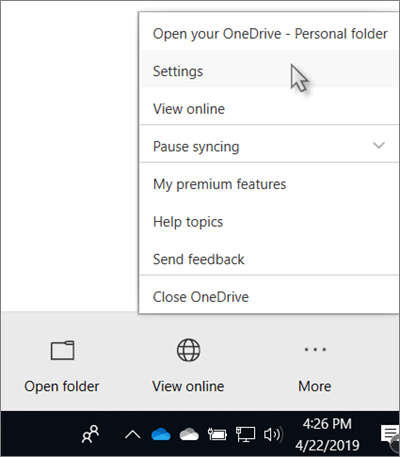
Click the Account tab and you will see how much storage you have used.
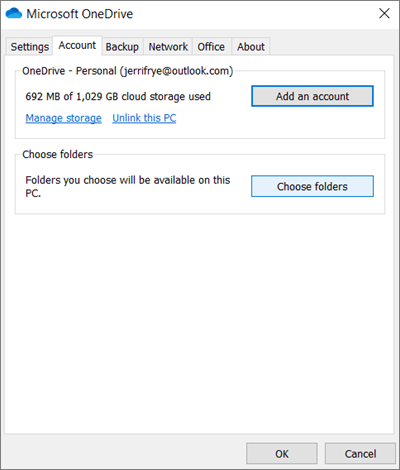
If you are running out of space, try to delete the old files that you don't need to free the space. Provided that all of your files are important, you can transfer the files to other devices or upgrade your account to gain larger storage space.
Solution 2: Uninstall and Reinstall OneDrive
Uninstall the old version of OneDrive and reinstall the new one that may help.
First, press Windows + R and type appwiz.cpl in the pop-up Run dialogue.
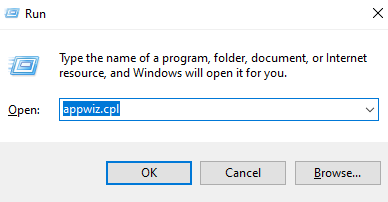
Second, find OneDrive in the list and click Uninstall.
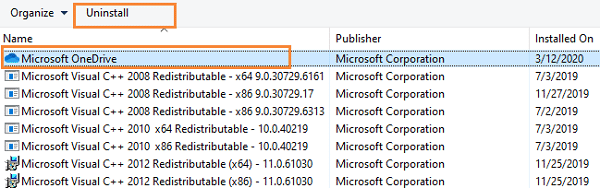
Third, go to onedrive.live.com (opens new window) to download the newest version of OneDrive. Restart your computer and see if it works.
Solution 3: Avoid Using Restricted Characters
Make sure your filename is not beginning or ending with space and certain characters like: “ *: < >? / .
Except for the character restriction, filename begins with ~$ or contains .lock, CON, PRN, AUX, NUL, COMI- COM9, LPT1, -LPT9, vit, desktop.ini are not allowed in OneDrive service.
Solution 4: Keep the Path Short
According to the OneDrive official documentation, the path with the filename and extension should be less than 400 characters. Thus, to avoid syncing problems, keep the folder and file names short.
Solution 5: Compress the Files
Make sure your files are less than 20GB. If your files exceed 20GB, you will receive the error message saying the file is too big to upload or reduce the size of the file to upload to. In this case, you can reduce the file size or choose other cloud services.
Solution 6: Check Internet Connection Speed
If your OneDrive folders are not syncing or lag during upload, it might be affected by the internet connection speed. When you are syncing large files, you'd better do upload them in a Wi-Fi environment.
Meanwhile, make sure you choose "Don't limit" in Network settings.
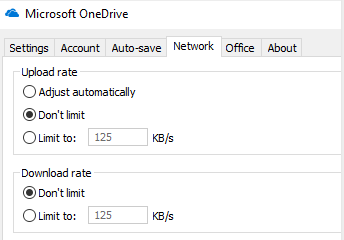
Right-click on the OneDrive icon in that taskbar > Network > Don't limit.
Solution 7: Check Security Permissions
Security permissions prevent you from accessing the folders and files. You can't upload the files to OneDrive if you don't have the access to them.
To change permissions, go to Windows Explorer and find the OneDrive app. Right-click on it and select Properties > Security > Systems.
Click Edit to change all permissions to Allow.
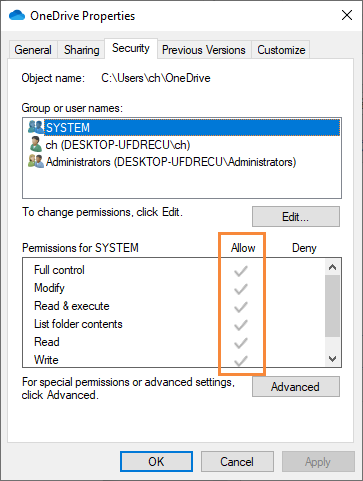
Click Advanced > check Replace all child object permission entries... > Apply.
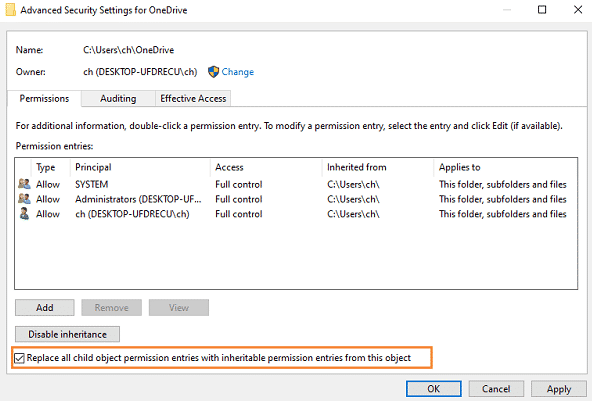
Now you have full control over your OneDrive folders and files.
Solution 8: Reinstall Office
Sometimes, Microsoft Office may cause conflicts with the OneDrive sync client. To fix this problem, unload and reinstall the apps.
To unload Office, go to Settings > Apps > Apps & features > Search for Microsoft Office and click it > Uninstall.
To reinstall Office, go to www.office.com (opens new window)
Sign in with your office account > click Install Office.
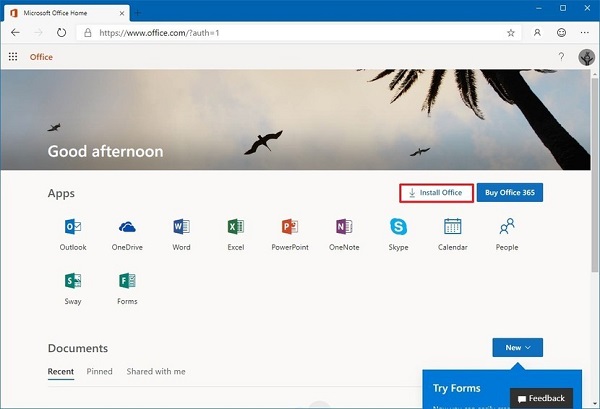
When you reinstall Office apps, your files should start syncing normally.
Solution 9: Reset OneDrive
If you have tried all the methods above but OneDrive is still not syncing on Windows 10, here is the last resort.
\1. Press Windows key + X and search for Command Prompt > run as administrator.
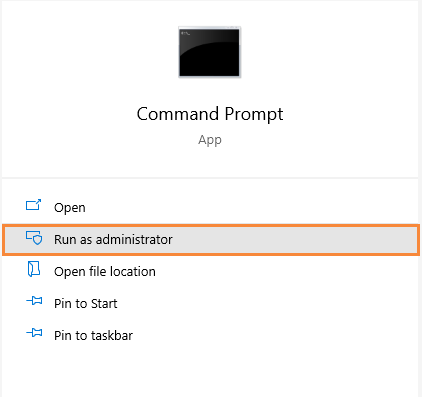
\2. Input the line and press Enter:
%localappdata%\Microsoft\OneDrive\onedrive.exe /reset
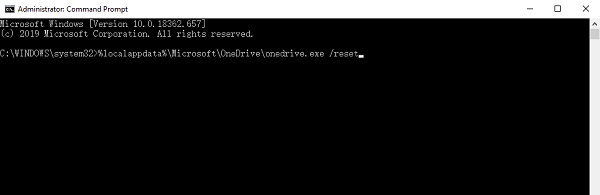
Note: it will erase all the settings you've made to OneDrive before.
Solution 10: OneDrive not Syncing on Android
For Android users, if the OneDrive app on your phone couldn't upload the photos, follow the steps:
In the OneDrive app, tap Me > Settings > Check the Camera upload.
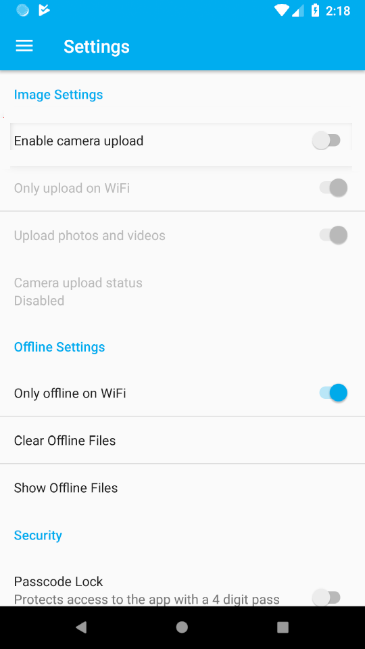
Make sure your Camera upload account is right. Besides, some features only work when it is connected to Wi-Fi.
Go to Upload using > check mobile network.
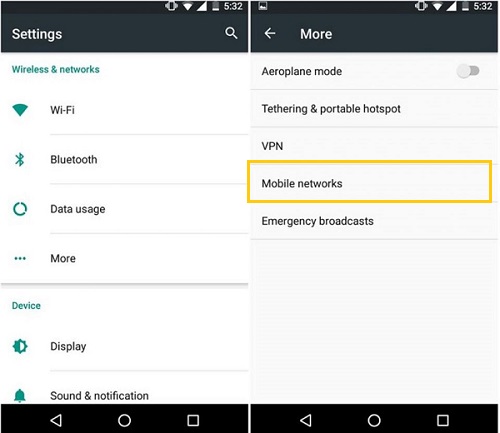
Solution 11: OneDrive not Syncing on Mac
Mac users should pay attention to the corrupted.DS_Store files. It will make OneDrive sync incorrectly. Remove the damaged files helps OneDrive sync again.
Read: What is .DS_Store File on Mac and How to Remove It? (opens new window)
If you receive an error message saying "Upload Blocked" or cannot sync Office files, try to turn off the Office upload.
First, click on the OneDrive icon in your Menu bar > More > Preferences > Office.
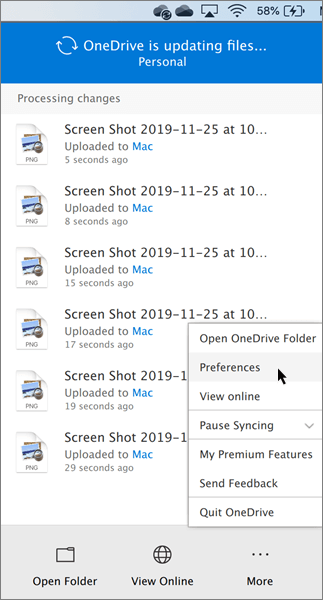
Second, uncheck Use Office 2016 to sync Office files...
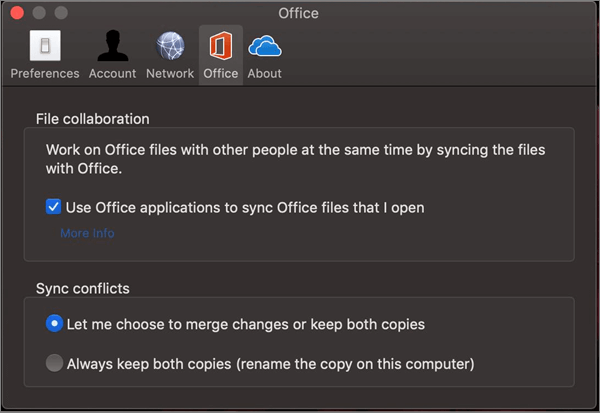
In this article, we specify the possible reasons why OneDrive not syncing and how to fix it. Also, if you have loads of files to transfer but the internet speed is not so good, FonePaw DoTrans (opens new window) might be a good alternative to you!



















