You may have come across the following situation: when you inserted the hard drive or USB into the computer, it didn't show up in File Explorer. You checked it in Disk Management and found it displayed: Not Initialized Disk 1 unknown, not initialized or unallocated. In this case, you have no access to the hard drive or SSD.
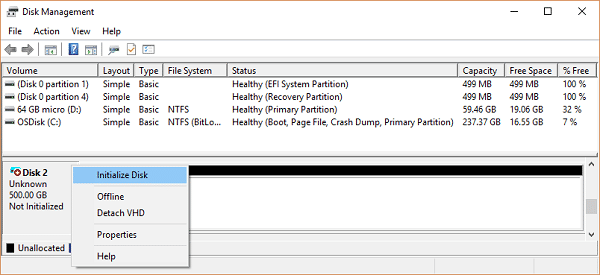
This situation happens now and then and if you encounter the external hard drive not initialized problem, here are some useful solutions for you.
Why is a disk not initialized
There are two main reasons why the disk is not initialized:
# 1. Brand new disk
If your disk doesn't appear in File Explorer and the Disk Management shows as Not Initialized, it is possible that the disk doesn't have a valid disk signature. That means the new disk hasn't been initialized and formatted.
# 2. Corrupted disk
If the drive has existed on your computer and you already stored a lot of data on it, then it could be the drive formatting has become corrupted somehow.
Eight solutions to fix the problem
# 1. Manually initialize the hard disk
Generally speaking, initializing is a process to activate your hard drive but won’t make it usable. If you want to gain access to the disk, you need to create partitions and format the partitions after initialized. Therefore, initializing will erase all of your data. If your disk is new or has no data on it, you can initialize it directly.
However, if you have stored important files on the disk, you should restore the data after initialized to prevent losing data.
Follow the instructions of How to Initialize Disk without Losing Data and then use FonePaw Data Recovery (opens new window) to retrieve data.

FonePaw Data Recovery (opens new window) is a powerful data recovery software. Except for recovering lost files from initialized or formatted hard drive, it can also restore images, music, videos, audios from empty trash bin, RAW hard drive, memory card and crashed PC.
Free Download Buy with 20% off Free Download Buy with 20% off
# 2. Turn Uninitialized drive Online
If the disk shows not initialized as well as offline, make it become online by right-clicking and selecting Online.
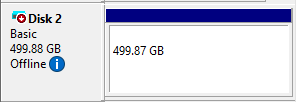
# 3. Add a drive letter
If it is already online but has no drive letter on Disk Management, then right-click and select Change Drive Letter and Paths. Assign a letter to the disk. DO NOT choose the letter that is already allocated.
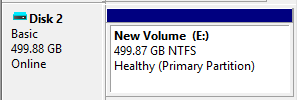
# 4. Format RAW drive
If the partition lists as RAW instead of NTFS, FAT32 or exFAT, then you should format the drive to make it accessible. But formatting will cause losing data unless you operate it properly. Know more about What is RAW File System and How to Fix RAW Drive (opens new window)
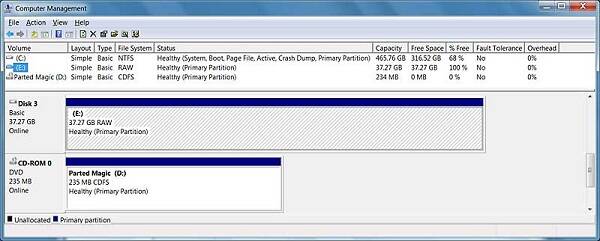
# 5. Create a new volume on unallocated drive
If the partition shows as Unallocated and it is empty, right-click it and select New Simple Volume to create a volume in the unallocated disk. But if you are going to retrieve data from this partition, don’t use this method and skip to the next one.
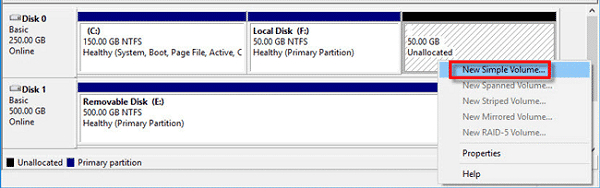
# 6. Rescan the disk
If the disk is not showing up in Device Manager, unplug and plug it back in then go to Action > Rescan Disks.
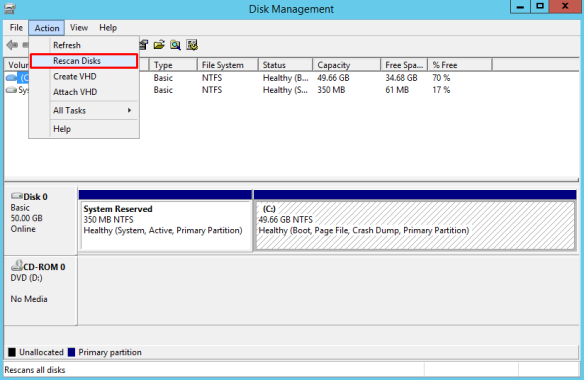
# 7. Restart the disk and PC
Turn off your external hard drive and shut down your computer. Then restart your disk and PC.
# 8. Uninstall driver in Device Manager
Go to Device Manager > Universal Serial Bus controllers, find your driver and uninstall it by right-clicking > Uninstall device.
Then enter Action > Scan for hardware changes.
![]()
In conclusion, disk failed for many different reasons and it happens randomly. Thus, it is important to back up data from time to time. Above all the methods, the most detailed one must be the first way. If you are still fretting about disk unknown, not initialized, why not give it a go?



















