"I plugged my USB into my Windows 10 computer, but the system immediately said it did not recognize the USB device and I got the Code 43 error. Any ideas? "
The Code 43 error, a Device Manager error, often occurs when Windows doesn't recognize devices such as USB device, graphics card, video card or any other external drives connected to your computer. Under this situation, a message saying "*Windows has stopped this device because it has reported problems. (Code 43)*" will be shown in the properties of the device. Moreover, the error might indicate the device issue or the driver problem on the computer.
You might be wondering how to fix Code 43 error in Window 10/8/7. Fortunately, several reliable solutions are provided below.
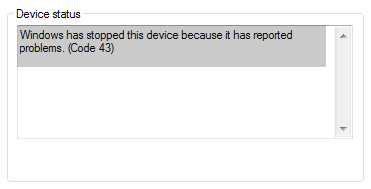
# Solution 1. Reboot your Computer
When code 43 error appears, the most direct solution must be rebooting your computer directly. In most cases, a simple reboot can fix some glitches of the hardware so that Code 43 error can be fixed at the same time. After a few minutes, restart your computer to check if the connected device can be recognized or not. If error code 43 is still not solved, you can keep on following the instructions below.
# Solution 2. Reinstall Hardware Driver
Sometimes, the corruption of hardware driver will cause Code 43 error so that you are not allowed to access the devices that have plugged into your PC. In this case, reinstalling hardware drive can be one of the most reliable solutions to fix error code 43.
STEP 1. Press down "Windows" key and "R" on the keyboard, and then, enter "devmgmt.msc" to activate "Device Manager".
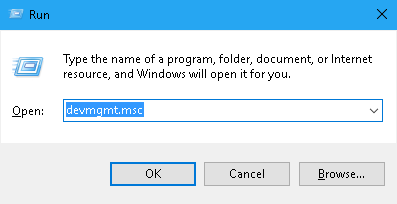
STEP 2. Find out the problematic device and right-click on it. Choose "Uninstall".
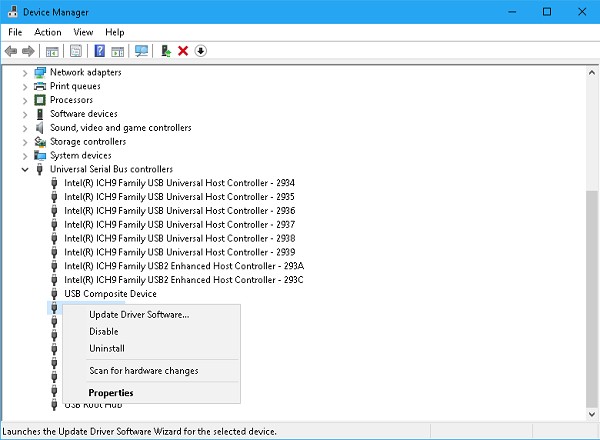
STEP 3. Click "OK" on the pop-up window for confirmation.
STEP 4. After that, click "Scan for hardware changes" icon on the menu. And then, Device Manager will scan your system and reinstall the problem device so that error code 43 will be fixed.
# Solution 3. Update Drivers
As we know, an update is usually designed to resolve many problems in previous versions in order to improve overall users experience. To make sure a device is running smoothly, regular update on its driver is necessary.
STEP 1. Press "Windows" key + "R" and enter "devmgmt.msc" on the run box to open "Device Manager".
STEP 2. Click the "Scan for hardware changes" icon on the menu.
![]()
STEP 3. Right-click on the inaccessible device and click "Update Driver Software....".
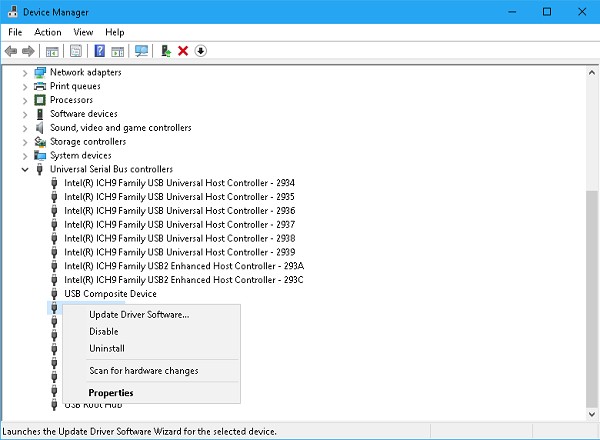
STEP 4. After the update is finished, restart your PC and check if the device is accessible.
# Solution 4. Uninstall USB Controllers
The USB controllers stand for the USB ports in Device Manager. If your USB device is not recognized by the PC, you might get code 43 error. Moreover, your USB device will be regarded as "Unknown USB Device" in "Device Manager". To fix error code 43, you can uninstall USB Controller to regain access to your USB device with few steps.
STEP 1. Press down "Windows" key and "R" on the keyboard, and then, enter "devmgmt.msc" to activate "Device Manager".
STEP 2. On the list of "Universal Serial Bus controllers" section, find out "Unknown USB Device" with a yellow exclamation mark.
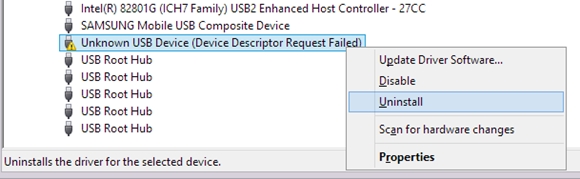
STEP 3. Right-click on it and choose "Uninstall". Then, USB controller will be uninstalled.
STEP 4. Restart your PC and check if the USB device is accessible.
# Solution 5. Replace the Cable, USB Device, or other Hardware
It's possible that Code 43 error might be caused by the device itself when your device is still not recognized by the PC after following all solutions above. In this case, replacing the cable, USB device or other hardware might be the best choice for you.
Tip: Recover Data from Code 43 Error USB
If the USB itself causes this error, the files inside are likely to be unable to be opened. To avoid data loss, you might need a tool to retrieve your data in the USB. Here we highly recommend you a third party tool called FonePaw Data Recovery (opens new window)which is capable of recovering image, document, email and so forth from an inaccessible drive on Windows 10/8/7.
Free Download Buy with 20% off
STEP 1. Select File Types and Scanning Drive
After launching FonePaw Data Recovery, you are able to select file types like image, email, audio, document and so on. And then, select scanning drive on removable drive section. Next, click on "Scan" button.

STEP 2. Choose Files to Recover
When scanning is finished, you can pick out the files by enabling the checking box. Besides, if your desired file doesn't show up after Quick Scan, you can go on Deep Scan for further scanning.
STEP 3. Recover Files to Hard Drive
In the final step, you just need to click on the "Recover" button to retrieve all selected files back to your computer.

Hope all solutions here will help you solve the Code 43 error in Windows 10/8/7.



















