"I just plugged in a new external hard drive and was ready to copy everything I needed. Then I received a prompt: 'File is too large for the destination file system.' But I am sure the drive has plenty of free space to store the file. Any idea how to do? "
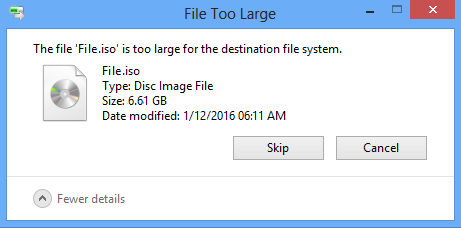
You may experience the same situation as above and cannot figure out why the drive that has enough space is unable to handle the large file.
Indeed, the possible reasons for this problem are:
- The file system of your USB drive or external device is FAT32 or FAT16, which has limitations to the file size. The max file size for FAT32 is 4GB and the FAT16 is only 2GB. Thus you need to format the disk and convert the file system to NTFS.
- If your file system is NTFS, then it might be caused by other reasons. Let's try different solutions.
# Methods of File Too Large for Destination File System
# 1. Format the drive to NTFS file system
Go to My Computer/This PC > right-click your USB drive > Format.
Change the file system to NTFS. In the Allocation unit size, select Default.
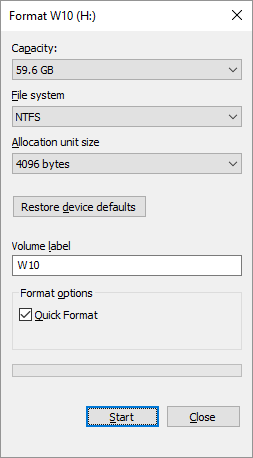
Click Start and when the process finishes, try to copy the files into your hard drive again.
Notice:
Formatting will erase all the data on your USB drive and external device. If you lose any important files after formatting, don't worry, use a data recovery program like FonePaw Data Recovery (opens new window) to retrieve the files. Here is the Easiest Way to Recover Files from Formatted Hard Drive (opens new window).
Free Download Buy with 20% off Free Download Buy with 20% off
# 2. Fix the files too large for destination file system without format
If you are afraid of losing data, you can try using the CMD to fix the file system problem without formatting the external hard drive but it's a little complicated.
Step 1 Press Windows + X > Command Prompt(Admin).
Step 2 Enter the command: Convert G: /fs:ntfs/nosecurity.
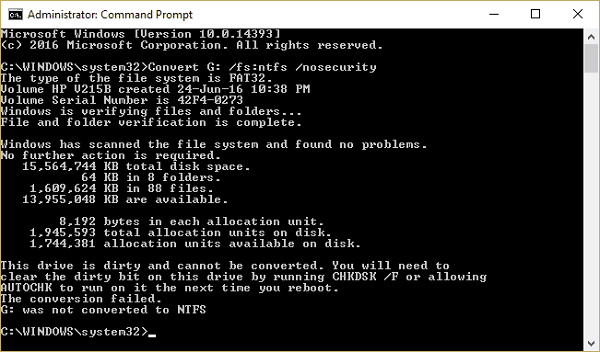
Replace G: with your USB drive. Press Enter and wait for the conversion process to complete.
If the command fails, run chkdsk command. Here is how to do:
Type chkdsk G:/f
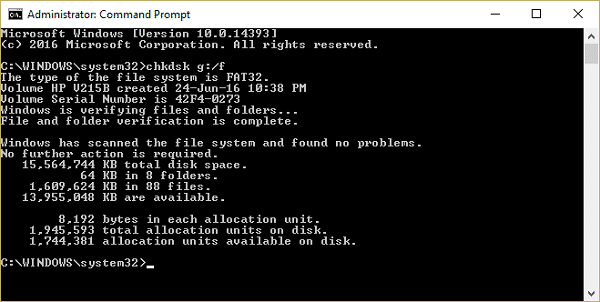
Replace G: with your USB flash drive letter.
Step 3 Run the Convert G: /fs:ntfs/nosecurity again.
Now the files too large for the destination file problem should be fixed and try to copy your files into the USB drive again.
# 3. Remove USB Drive
If your drive is already using the NTFS file system, then try dismounting the hard drive from disk management and re-connect it.
Step 1 Press Windows+R.
Step 2 Type diskmgmt.msc and hit Enter. You will see the disk management that lists all the disks on the computer.
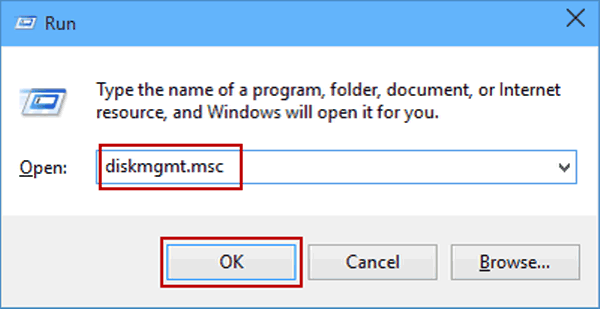
Step 3 Right-click the USB hard disk and click Remove. Connect the external hard disk to the computer or to a different computer to see if you can copy the files.
With the methods above, you should be able to fix the problem of file too large for the destination file system. In case you lose any important data, you can download and launch FonePaw Data Recovery (opens new window)first.



















