When your computer is messed up by a recently-installed application or driver, it is often suggested that you should do a system restore to restore the computer to an earlier date to fix the problem.
If you are not very familiar with the feature System Restore in Windows 10, 8, 7, you may have doubts: will a System Restore delete my files? Or can I recover deleted files with System Restore?
If you are having a similar question about System Restore, this post has all the answers you need.
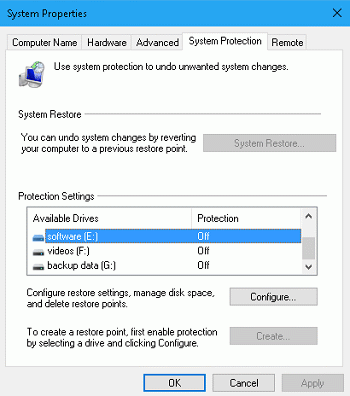
What Is System Restore?
System Restore is to restore the Windows system on your computer to a previous state. To do that, there should be system restore points, which are the snapshots of your computer system settings, created on your computer at some point.
By restoring your computer to a previous restore point, important system files and settings, such as installed programs, registry settings, drivers, are restored to their previous working state.
This is useful to fix system problems as it can undo certain system changes that may be causing the problems. For example, if your computer is acting weirdly after a Windows update, a system restore can bring your computer back to an earlier state before the update.
Does System Restore Recover Deleted Files?
Since System Restore can bring a computer back to a previous state, will restoring my computer to a date before my files were deleted bring back the deleted files? Some of you may be wondering.
The answer is no. System Restore can not recover deleted files. As a matter of fact, System Restore will only affect your system files and settings. It won't make any change to your personal files, such as your Word documents, photos, etc, thus System Restore will not recover your permanently deleted files or restore your files to a previous version to undo certain changes.
# How to Retrieve Deleted Files from Windows 10/8/7 If System Restore Can't
If you need to retrieve deleted files in Windows 10/8/7, forget about System Restore and get a professional data recovery program for Windows PC.
FonePaw Data Recovery (opens new window) can recover deleted documents, photos, videos, emails and other personal files from your computer after a system recovery, being emptied from recycle bin or other actions. It can retrieve deleted files from external hard drive, USB drive, SD cards and more.

Step 1: Install FonePaw Data Recovery on your computer. You should avoid having the program installed on the drive that the deleted files were saved on.
Free Download Buy with 20% off
Step 2: When the program is launched, select the drive of the deleted files and click Scan.
Step 3: After a quick scan, the program can find out some recently deleted files on your drive. If they are not the files that you need, click Deep Scan to search for more deleted files.
Step 4: Check the files you need and click Recover to bring back the deleted files to your computer.
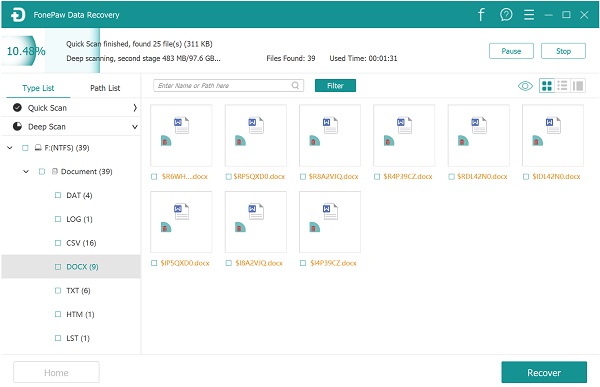
Does System Restore Remove Your Files?
There are other users who are afraid that a system restore will delete their files. If you are worrying that you may lose files after system restore, you can relax now.
As it is mentioned above, System Restore won't make changes to your personal files, thus it will not delete your personal files, such as your documents, photos, videos.
The Windows recovery options that could delete your files are System Image Recovery and PC Reset. (Read more: How to Recover Deleted Files After Factory Resetting Windows (opens new window))
How to Restore Your Computer to An Earlier Date?
There are multiple ways to use System Restore.
# Restore computer to an earlier date from System Protection
If you can start the Windows system, you can:
Step 1: Open Control Panel > System and Security > System > System protection.
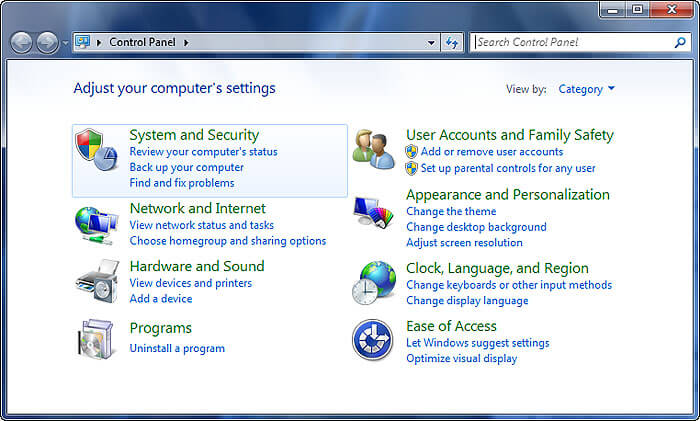
Step 2: In the System Properties window, select System Restore.
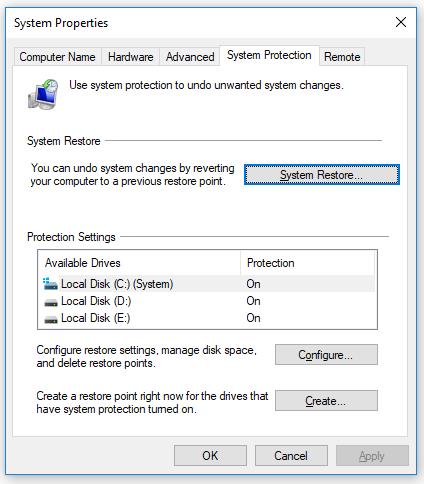
Step 3: A recommended restore point is selected by default, you can also click Choose a different restore point to change the point.
Step 4: Click Next and confirm the restore point to start the system restore.
A system restore usually takes 20 to 30 minutes to complete.
# System Restore from Advanced startup
If the Windows system can't be started on your computer, you can do System Restore from the Advanced startup menu.
Step 1: Power on your computer.
Step 2: When it is booting up, press the power button again.
Step 3: Repeat Step 1 and 2 for 2 times until you see the Automatic Repair screen.
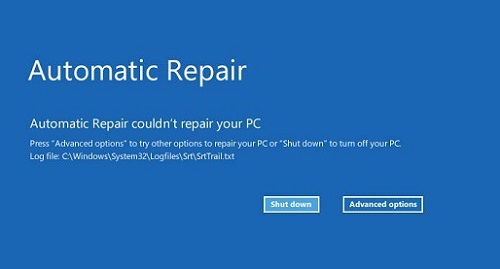
Step 4: Click Advanced options > Troubleshoot > Advanced options > System Restore.
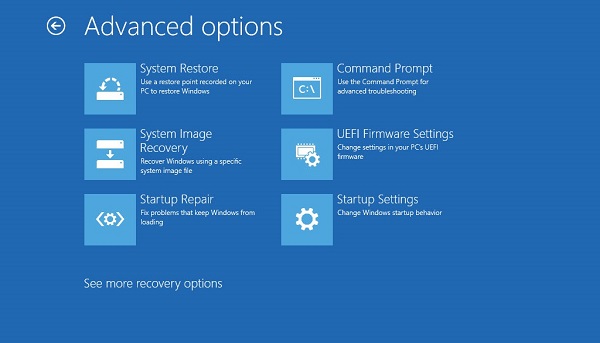
Step 5: Select a proper restore point to fix your computer.
If you have more questions on System Restore or Windows files recovery, leave your comments below.



















