You took a perfect video, but when you play the video, there is background noise the video. Background noise in a video is annoying, how can you remove the hiss, buzz, or whoosh that is spoiling your video? Here we'll show you 2 ways to remove different kinds of background noise from a video or audio file.
First, you have to identify the type of noise. White noise is a constant and never-changing noise like static, humming, or buzz. It is usually produced by mics, fans, air conditioners, refrigerators, etc. Or simply by wind. The good news is that white noise is easy to be removed or reduced by video/audio editing software since it is constant and predictable.
However, if you are recording a video with other kinds of background noise, such as someone talking, a bird twittering, a sports car roaring, it's impossible to completely eliminate this type of background noise without damaging the needed audio. The best you can do is to reduce the background noise by turning the noise volume down or covering it with other audio.
Read on to learn the specific steps to get rid of background noise from video or audio.
Remove/Reduce White Noise in Video/Audio
An effective way for background noise removal is using Audacity, a free, open-source audio editing software created by audio experts. How Audacity work is that it gets a profile of the white noise in an audio file and removes the background noise based on the profile so that it won't screw up the good audio.
However, since Audacity doesn't support video files, if you would like to remove background noise from a video, you need a video converter as well, which can convert video to audio as MP3 format.
Here we use FonePaw Video Converter Ultimate (opens new window), which can convert video to audio. And after background noise is removed by audacity, you can use Icecream Video Editor (opens new window) to merge the noise-free audio with the video again. That's how you can get a video without background noise. Also, Icecream Video Editor can help you clip, merge audio clips, add audio effects, apply cool filters, transitions, effects to improve your videos.
Follow the steps below to start eliminating background white noise from video and audio. If you would like to remove background noise from an audio file, skip Step 1 and 3.
Step 1: Convert the video to audio
First, download and open FonePaw Video Converter Ultimate.
Free Download Buy with 20% off Free Download Buy with 20% off
Enable the program and add the video that requires to convert to audio.
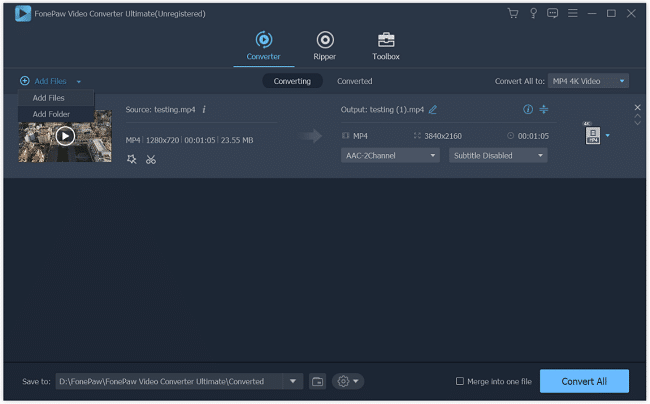
In the right part of the program, click on "Convert All to" and select the MP3 format under the Audio tab.
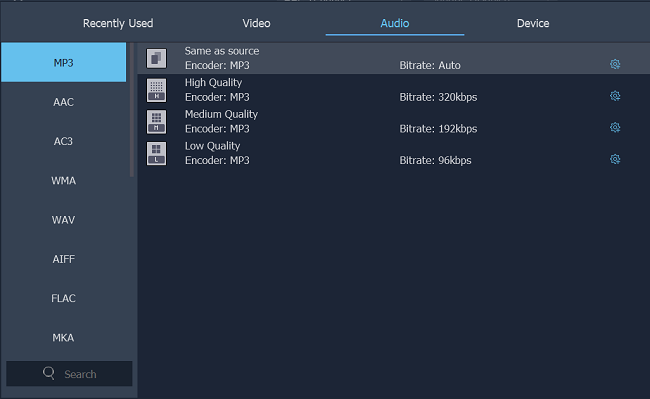
Before converting, choose the save path and hit the Convert All button to convert the video to audio.
Wait till the converting process finishes. The audio will be shown in the location that you've chosen.
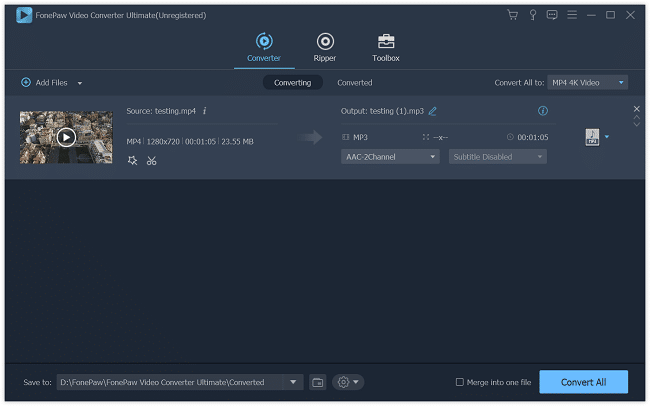
Step 2: Reduce background noise
Then download and run Audacity (opens new window) on your computer. Here you can use its noise removal function to completely remove or reduce background noise from the audio.
Open the audio with white noise, such as static, hiss, in Audacity. Click File > Open and select audio.
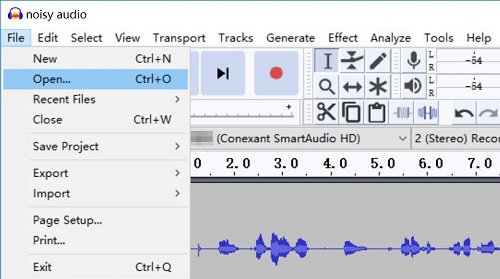
Select a clip with background noise only. You listen to the audio and drag the mouse cursor to select background noise. You can watch the waveform. White noise is usually the area without the wave.
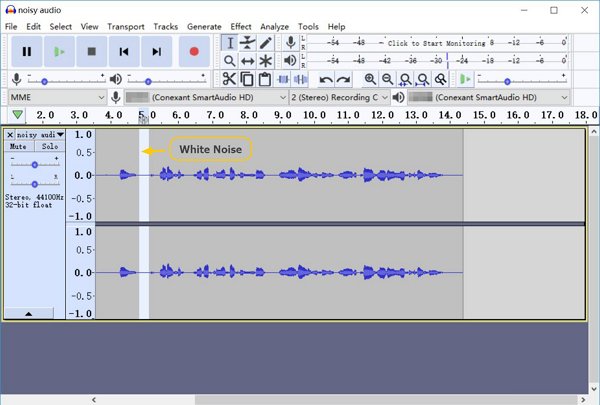
Select Go to Effect > Noise Reduction.
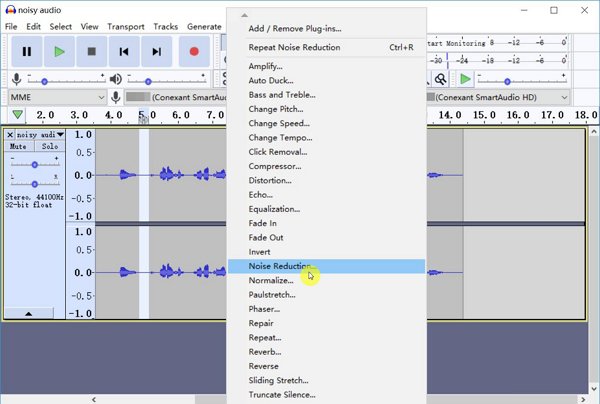
Click Get Noise Profile and select the whole track the audio from which you want to reduce the noise.
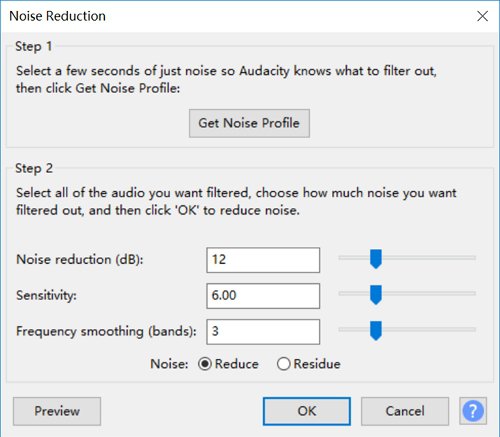
Then click Effect > Noise Reduction again and click OK to apply the audio reduction.
You can play the audio again to make sure the noise is eliminated. Then Click Export > Export as MP3 to save the audio without background noise. Of course, you can save it in other formats.
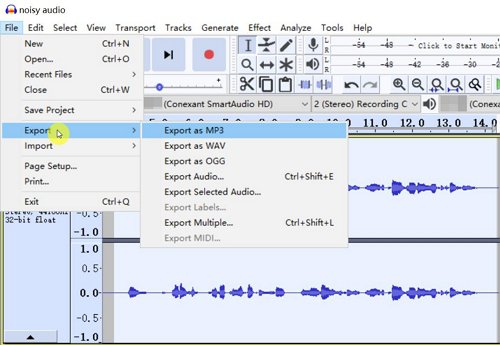
Note: There are 3 parameters you can adjust in Audacity Noise Reduction.
-
Noise Reduction: the amount of background noise volume you want to reduce.
-
Sensitivity: how sensitive the noise removal feature is about noise in the audio. The high sensitivity of noise may affect the good audio.
-
Frequency smoothing: when it is set to higher, it is more friendly to music than spoken voice.
You are recommended to leave the 3 items with the default parameters.
Step 3: Merge the denoised audio and video
Go back to Icecream Video Editor and add the denoised audio to the track and merged it with the video.
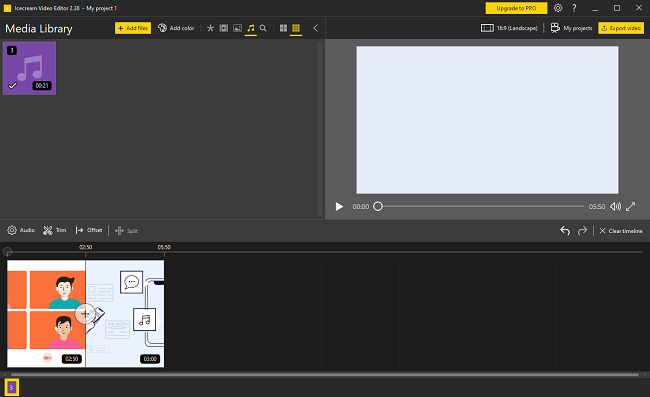
And a perfect video with no or little background noise is done!
Get Rid of Other Kinds of Background Noise from Video
If there is non-white noise in the background, such as machine roaring or people talking, it is difficult for software such as Audacity to correctly identify the noise as the noise is inconstant. Removing these types of background noise can easily damage your audio that is needed. Don't upset! There are 2 ways to help reduce the noise from video or audio.
1. Cut out the video clip with background noise
If there is a sudden noise of a few seconds in the video, such as someone suddenly speaking, and in these few seconds there are no important pictures or sounds, you can choose to use Icecream Video Editor (opens new window) to cut out the noise and delete it.
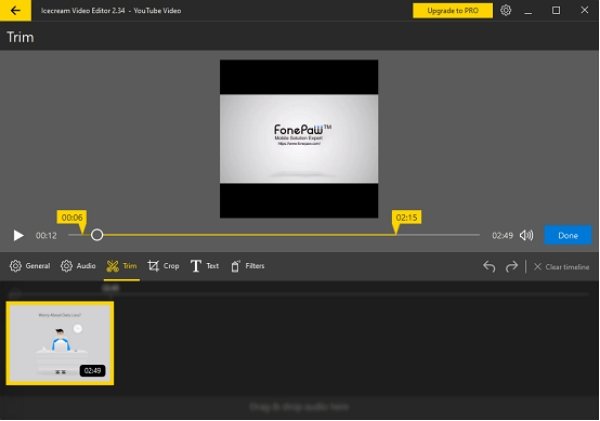
2. Disguise background noise with music
If the noise can't be deleted, we can use music to cover the background noise, which is the method used by many YouTubers. Adding background music can not only mask the noise but also activate the atmosphere of the video. Pick your favorite music (note the copyright) and add it to the video!
You can use Icecream Video Editor to import a piece of music equal in length to the noise, turn down the volume of the noise section, add the music to the track and place it in the noise section to mask the noise.
Download Icecream Video Editor to have a try.
You can also put a complete piece of music behind the whole video and also reduce the volume of the noise to achieve the best results.
Tips on Removing Background Noise in Recording
Instead of spending a lot of time to eliminate background noise after recording the video, it is better to prevent it before recording, and try to reduce the noise!
Turn off the noisemaker
Fans, refrigerators, range hoods, faucets, etc. will produce background noise in the recording, especially the fan, which will always produce a humming sound. Turn off the facilities you don't need. If you really can't turn it off, consider changing a room.
Reduce computer fan noise
Many people use a computer to record video. If you are one of them, keep the microphone away from the computer, because the fan noise of the computer is really loud.
Change a microphone
Yes, poor-quality microphones are very sensitive to noise and easily record noise in your video. You can know more about dynamic microphones which are not sensitive to noise and can make your sounds sound cleaner. If there is no way to replace it, you can get closer to the microphone and make the microphone less sensitive by reducing the gain, which also reduces the noise.
Use a recording software with noise cancellation
If you cannot eliminate noise, you can improve the microphone sound quality with the recording software with noise cancellation features, such as FonePaw Screen Recorder (opens new window). Enable "Microphone noise cancellation" and "Microphone enhancement" to remove background noise.
All the above are ways to remove or reduce background noise from video or audio. All in all, we hope that you can get a perfect video.



















