You used to need an additional video editor like iMovie to edit videos on iPhone/iPad. Now with iOS 13, you don't need to download an extra video editor for iPhone/iPad anymore. iOS 13 comes with a built-in video editor, which's the video editing tool in the revamped Photos app.
After updating your iPhone/iPad to iOS 13/iPadOS, you can open the Photos app and do some basic video editing including trimming, cropping, rotating, applying filters, audio removing, color correction.
The iOS 13 video editing tools work for videos up to 4K at 60 fps(slo-mo videos up to 1080p at 240 fps).
Icecream Video Editor: An Easy-to-use Video Editor for PC (opens new window)
-
Rotate video clockwise or counterclockwise by any degrees
-
Combine, trim, crop, resize, upscale videos;
-
Add animations, effects, music, transitions, titles, subtitles, etc.;
-
Voice effects, such as a robot, chipmunk, chorus, and echo.
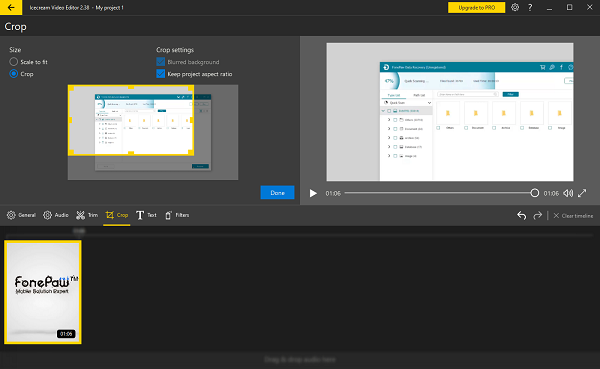
# How to Edit iPhone Videos on iOS 13
It is easy to start video editing on iOS 13/iPadOS. On your iPhone/iPad, open the Photos app, find the video you need to edit, and tap it. The video clip will start to play automatically. Tap the blue Edit button on the top right corner of the screen to access the video editing tools.
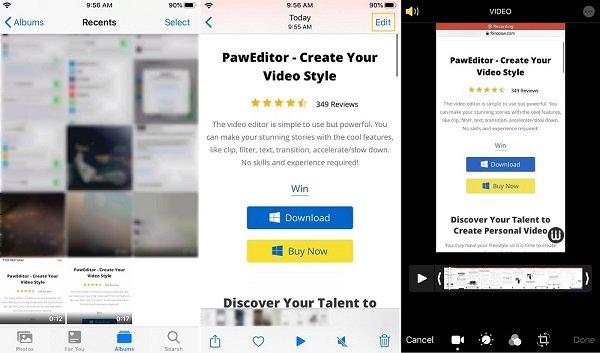
# Crop Videos on iPhone
iOS 13 adds the basic video cropping tool to the Photos app. To crop a clip, tap the crop icon, which is the last icon of the toolbar at the bottom. A yellow dot under the icon indicates that the cropping tool is activated.
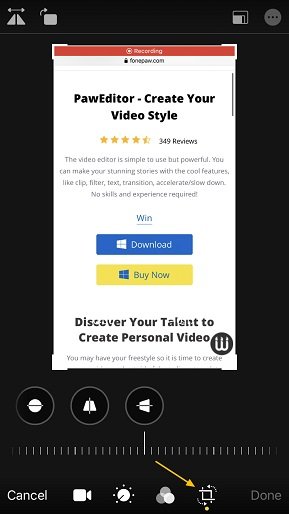
Drag the white border to remove unwanted objects and resize the video.
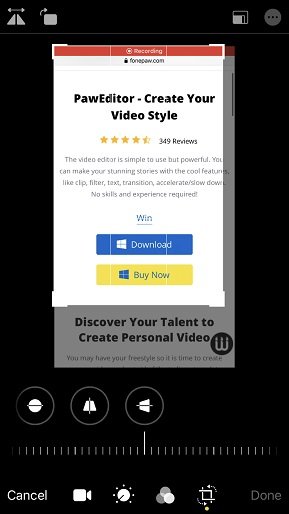
You can also change the aspect ratios of the iPhone video. Tap the aspect ratio icon, which is the first icon on the top right corner of the screen. This will give you 9 different aspect ratios: Original, Freeform, Square, 9:16/16:9, 8:10/10:8, 5:7/7:5, 3:4/4:3, 3:5/5:3, 2:3/3:2 to make horizontal or vertical videos in any size. The most commonly used aspect ratios include 9:16/16:9, 3:4/4:3 while social media platforms like Instagram Story, Snapchat, or IGTV require 1:1 square videos.
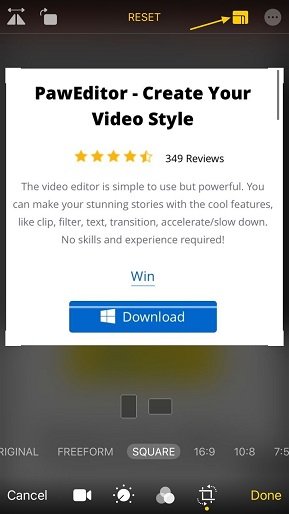
After selecting an aspect ratio, you can further crop the video by changing the cropping area with pinching, zooming, and dragging.
If you change your mind about the cropped video, tap Reset to undo the cropping.
# Rotate & Flip Videos on iPhone
In the cropping tool of iOS 13, you can also rotate or flip the videos.
Tap the rotate icon on the top left corner, the video can be rotated by 90 degrees.
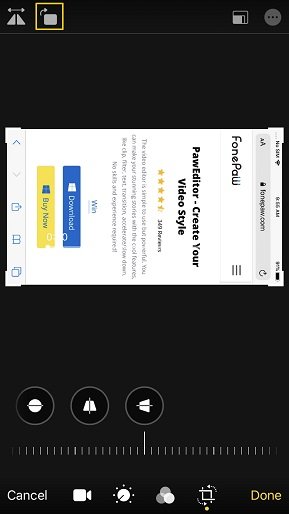
Tap the flip icon, images in the video will be mirror flipped.
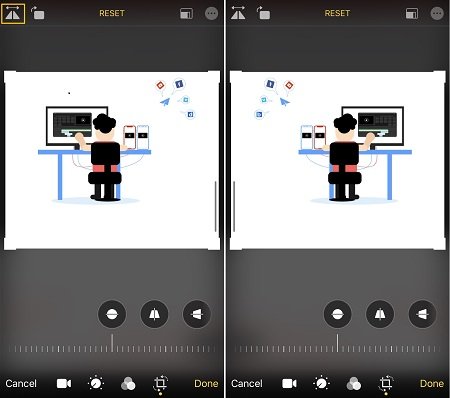
# Skew Videos on iPhone
You may also notice there are 3 icons below the video in the cropping tool. They are straightening, vertically skewing, and horizontally skewing icons, which can be used to change the perspective of a video on an iPhone.
Straighten videos
Tap the first straighten icon, then move the slider to tilt the video left or right by up to 45 degrees. This can be used to fix video taken at the wrong angle.
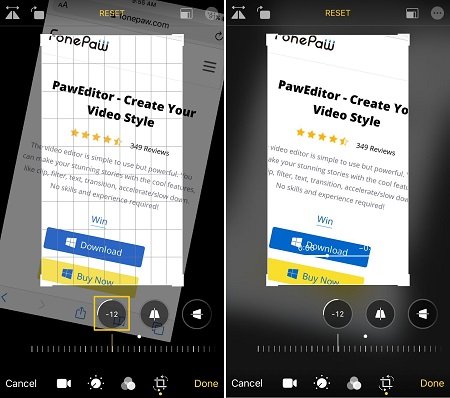
Skew videos
Tap the vertically skew icon and move the slider to skew the video vertically to make a special effect. Horizontal skew is also available.
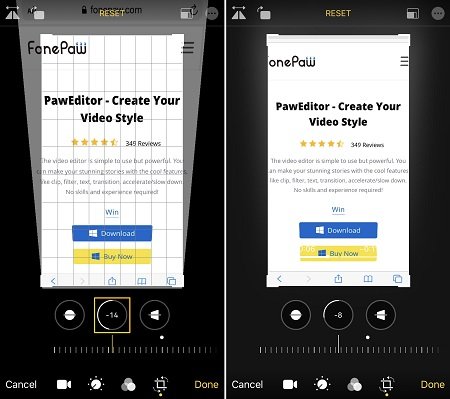
# Add Filters to Videos
The iOS 13 Photos app is equipped with 9 color filters for videos: Vivid, Vivid Warm/Cool, Dramatic, Dramatic Warm/Cool, Mono, Silvertone, Noir.
To apply a filter to a video on iPhone/iPad:
-
Tap the filter icon;
-
Select a filter;
-
Move the slider below to change the intensity of the filter.
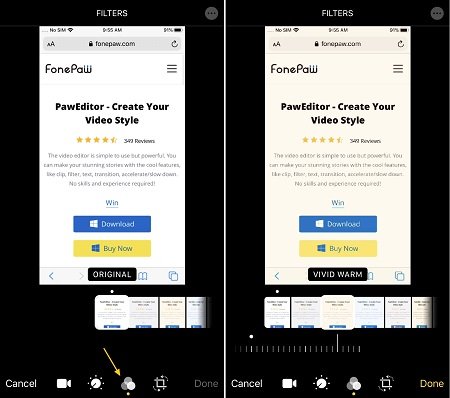
# Adjust Lightning and Color of Videos on iPhone
Tap the adjust icon and you can access 15 different lightning & color adjustment tools for videos.
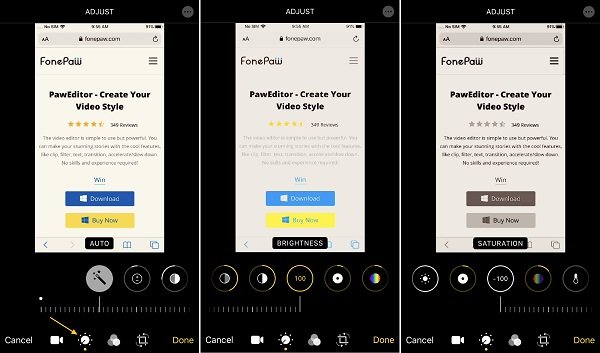
You can brighten or darken a video, add shadow and contrast, change saturation, vibrance, sharpness, definition, and other elements of the video.
Moreover, there is an auto-adjustment button, which can adjust all the elements in one button to make your video look good.
# Mute Videos on iPhone
iOS 13 also provides a small button for you to easily mute a video. If there is noise - sound traffic, people talking, a dog barking - in your video. You can mute the video and add any background music you like to the video.
When editing a video on iPhone with the Photos app, tap the yellow loudspeaker icon for one time, the audio will be removed from the video.
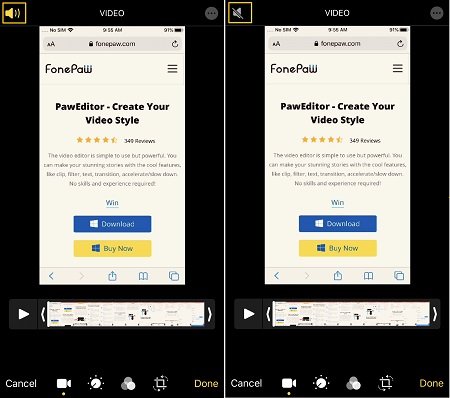
If you like to save all your video editing changes, tap Done. Or tap Cancel to undo all changes.
Although video editing tools on iOS 13 comes to handy in some simple video editing task, if you need cool features, like adding background music, adding subtitles, changing voice, combining multiple video clips, separating audio from video, you'll need a professional video editor for PC. Try Icecream Video Editor (opens new window), a powerful video editor with a self-explanatory interface for even beginners to make stunning videos.



















